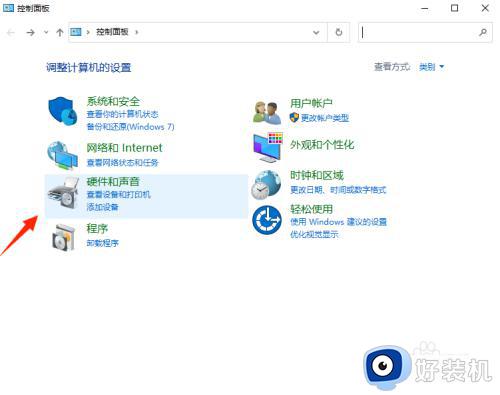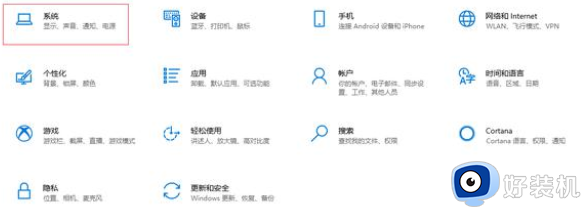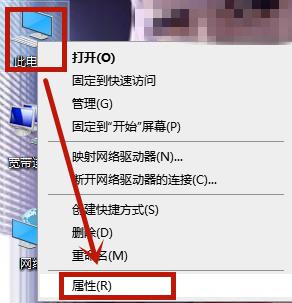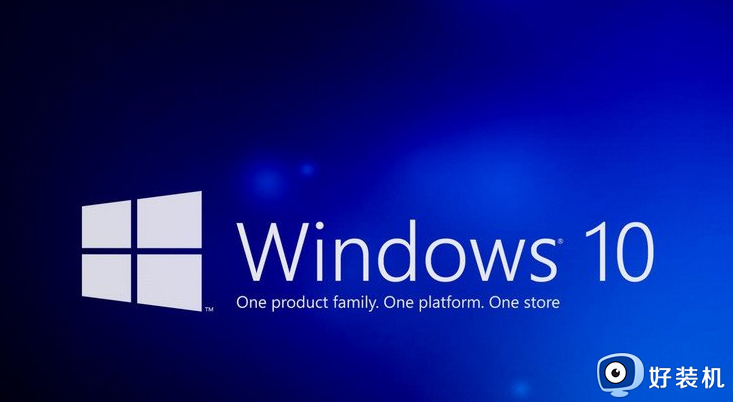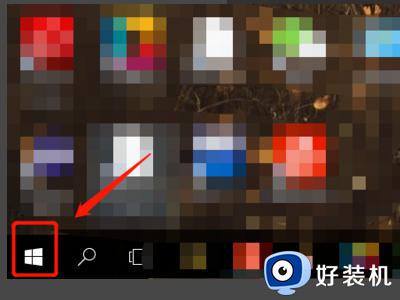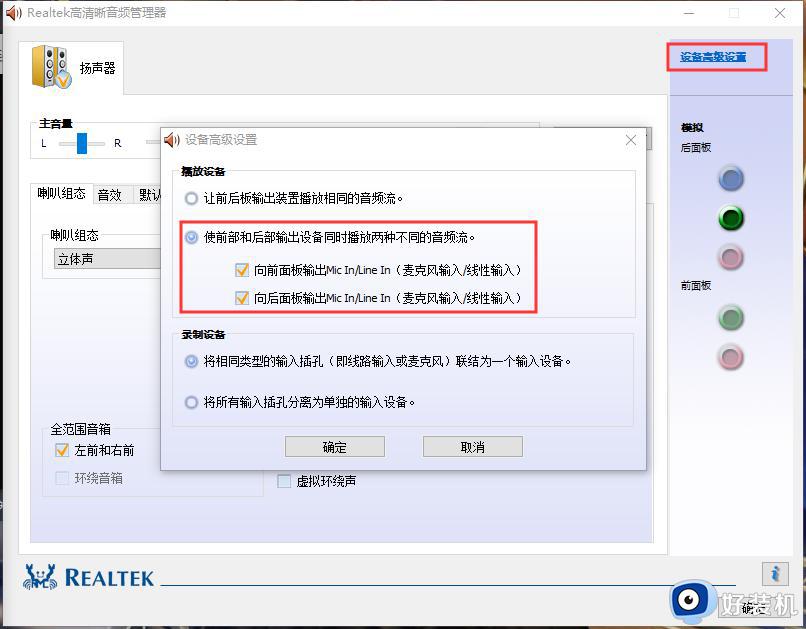win10机箱前置耳机孔无声怎么回事 win10机箱前置耳机接口没有声音如何处理
时间:2024-04-02 10:55:46作者:huige
很多人在使用电脑时都喜欢连接耳机来使用,一般会将其插入机箱前置耳机孔,可是最近有部分win10旗舰版64位系统用户却遇到了机箱前置耳机孔无声的情况,很多人遇到这样的问题都不知道该怎么办,大家不用担心,本文这就给大家详细介绍一下win10机箱前置耳机接口没有声音的详细处理方法。
方法如下:
1、打开开始菜单,点击windows系统,控制面板。
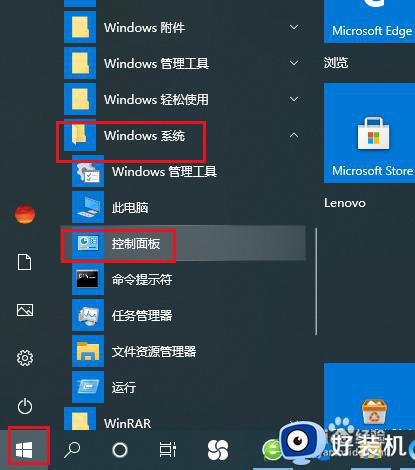
2、弹出对话框,点击硬件和声音。
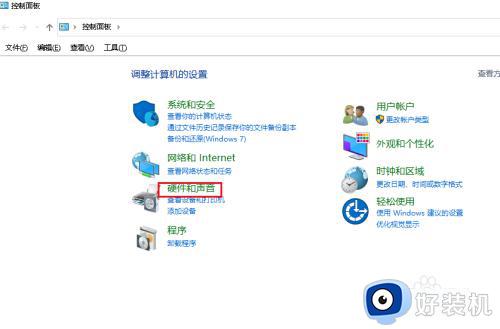
3、进入后,点击管理音频设备。
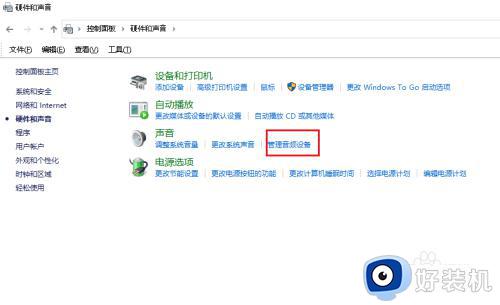
4、弹出对话框,点击录制。
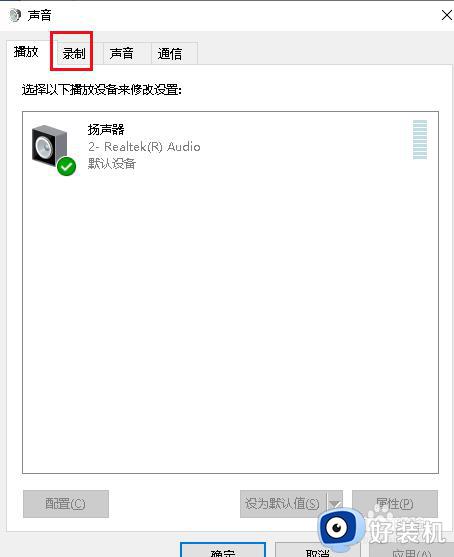
5、可以看到麦克风显示禁用,选中麦克风,点击属性。
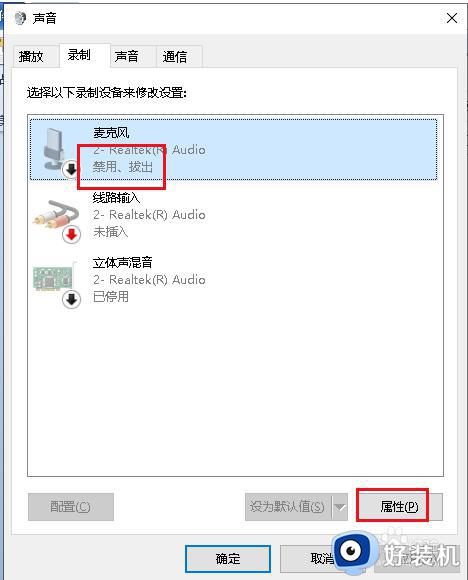
6、弹出对话框,可以看到这个麦克风就是前面插孔,打开设备用法下拉菜单,选择启用,点击确定。
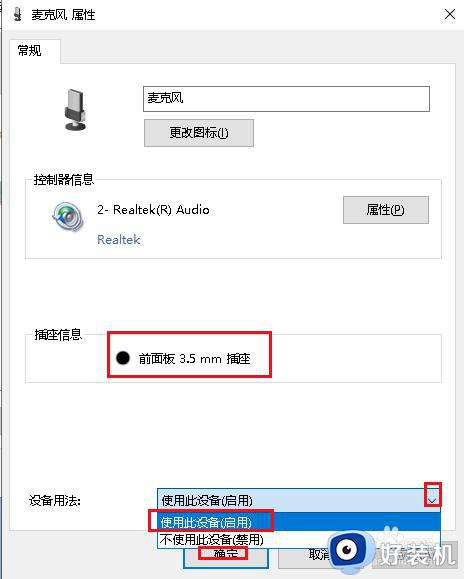
7、这时插入耳机就可以看到麦克风可以使用了,设置完成。
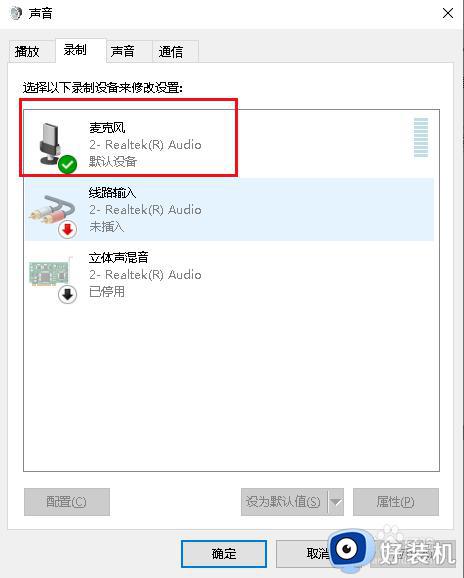
以上给大家介绍的就是win10机箱前置耳机孔无声的详细解决方法,有遇到一样情况的用户们可以参考上述方法步骤来进行解决,相信可以帮助到大家。