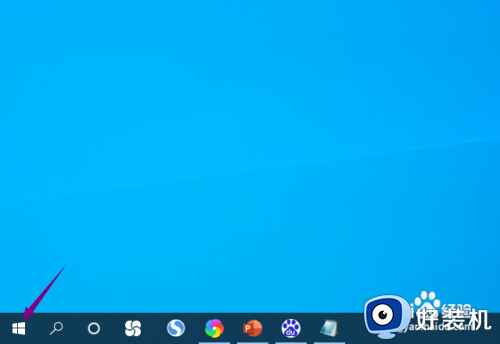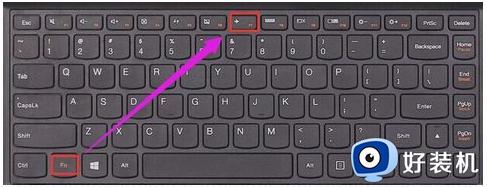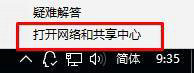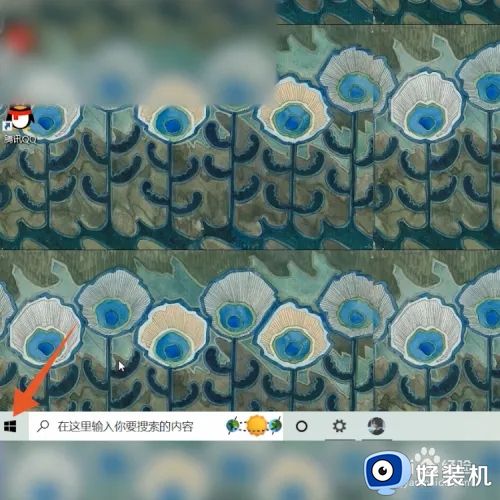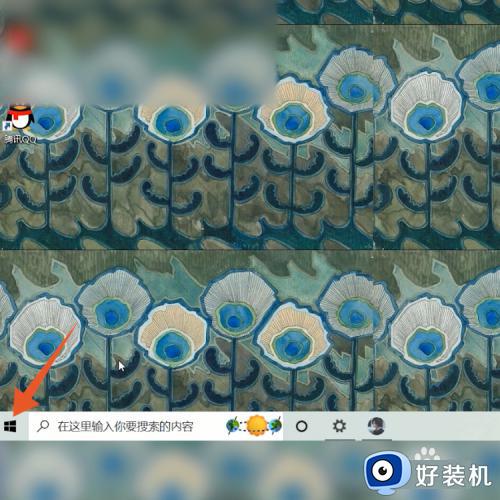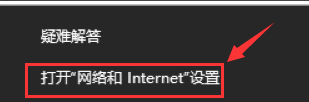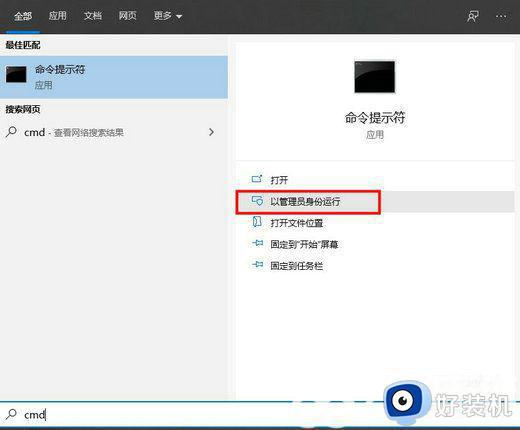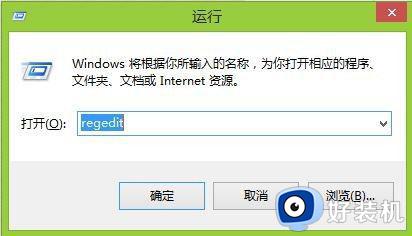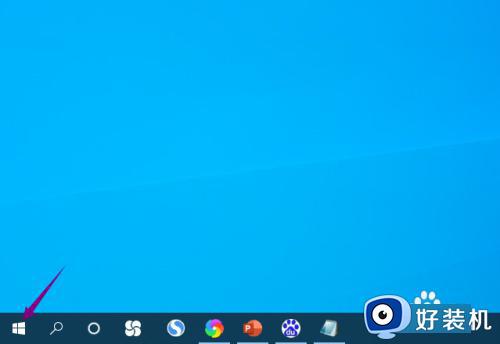windows10连接wifi网络的方法 win10怎么调出wifi连接
我们在使用win10电脑的时候可以开启电脑的无线网络功能来垃圾wifi,有些用户就由于不方便在win10电脑上连接网线,想要在电脑上连接wifi,但是却不知道win10怎么调出wifi连接,今天小编就教大家windows10连接wifi网络的方法,如果你刚好遇到这个问题,跟着小编一起来操作吧。
推荐下载:win10 32位镜像
方法如下:
方法一:
1、右键点击电脑桌面右下角【∧】图标,展开操作窗口。

2、接着点击最下方【任务栏设置】。
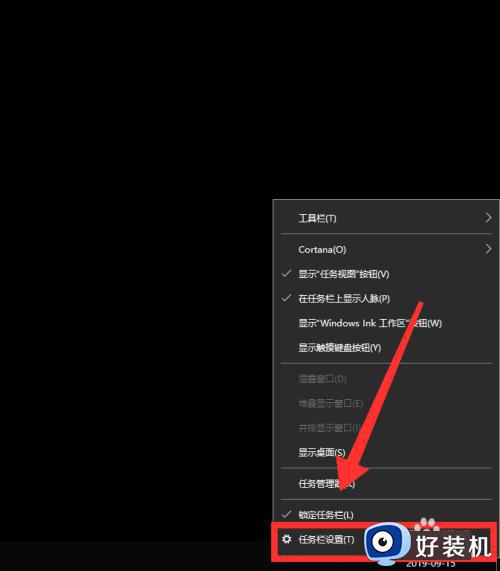
3、进入任务栏设置界面,点击【任务栏】里的【选择哪些图标显示在任务栏上】。
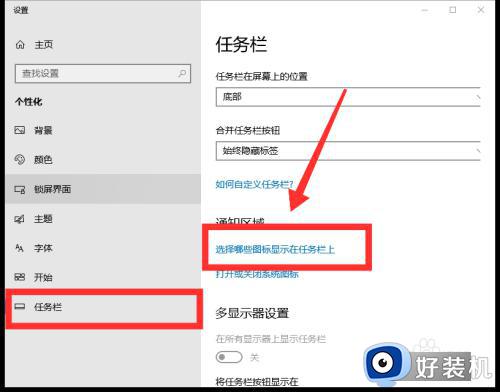
4、进入界面后,找到网络,点击网络右方【灰色】按钮,即可打开网络图标显示。
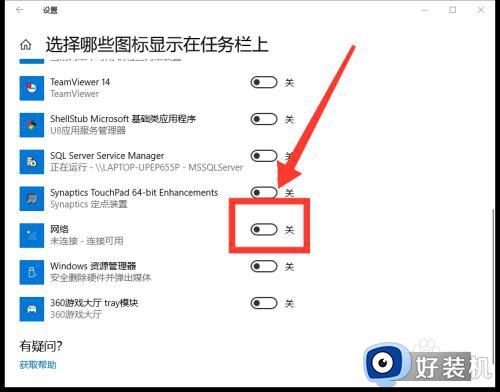
5、返回桌面,点击右下角【网络】图标,即可看到可用网络。
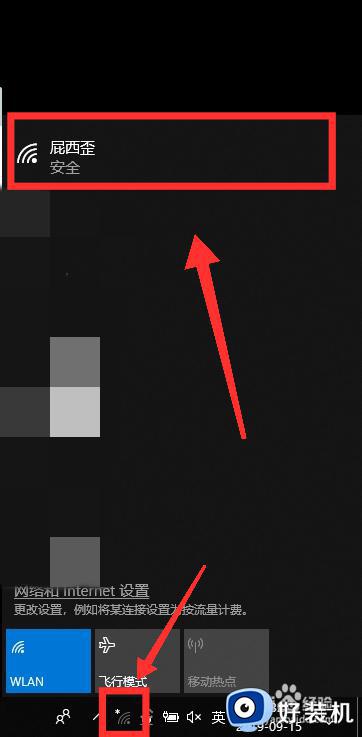
6、选择需连接的WiFi,点击【连接】。
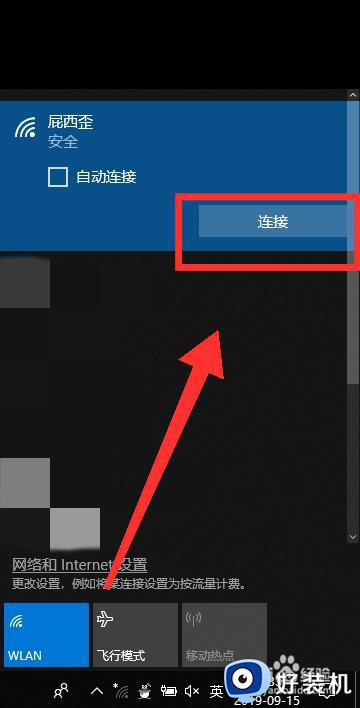
7、最后,输入【密码】,点击【下一步】,核对密码正确性后,即可成功连接WiFi。
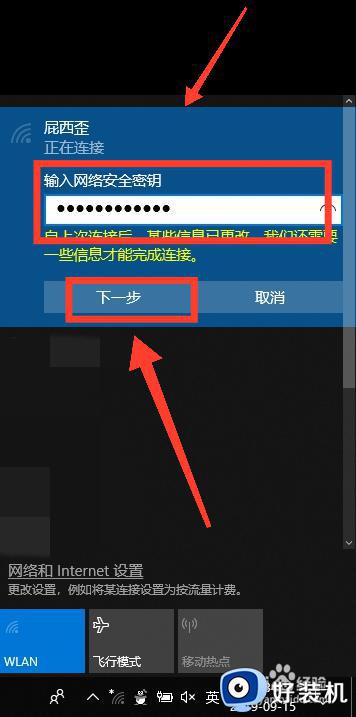
方法二:
1、点击电脑桌面左下角【菜单】图标,接着点击【设置】图标,打开设置界面。
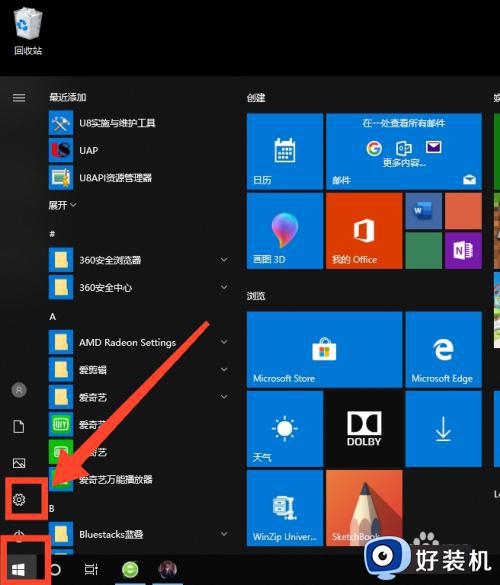
2、进入设置界面后,选择【网络和Internet】。
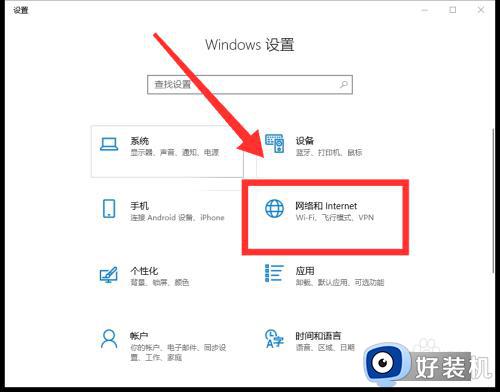
3、然后点击【WLAN】栏里的【显示可用网络】,即可看到桌面右下角弹出可用网络窗口。
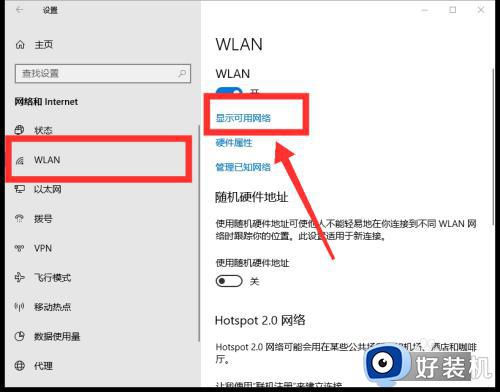
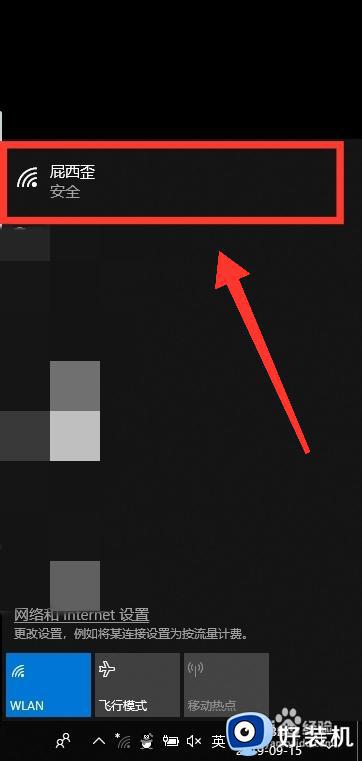
4、选择需连接的WiFi,点击【连接】,输入【密码】,点击【下一步】,待核实密码后,即可成功连接WiFi。
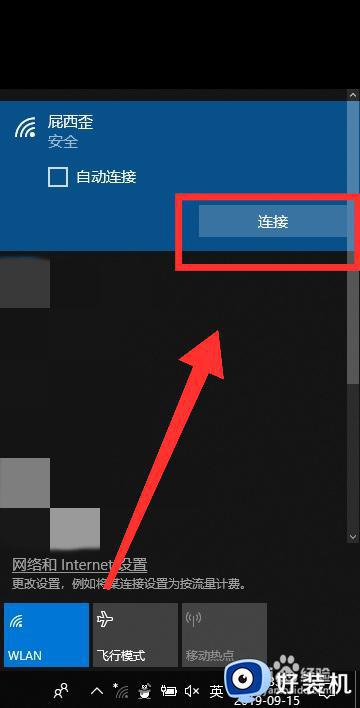
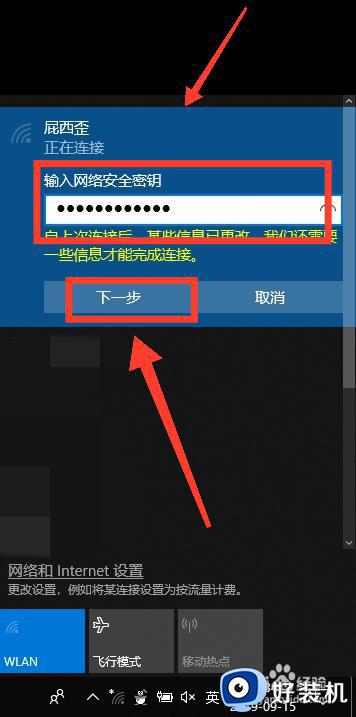
以上就是windows10连接wifi网络的方法的全部内容,有遇到相同问题的用户可参考本文中介绍的步骤来进行修复,希望能够对大家有所帮助。