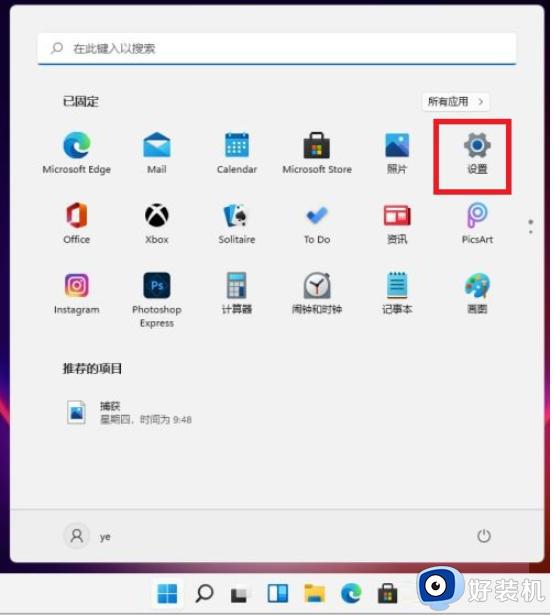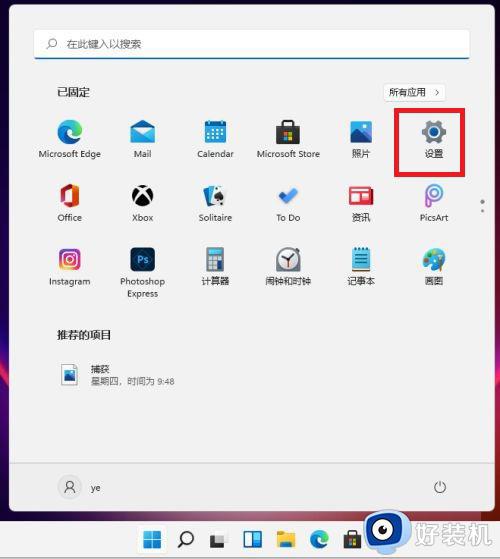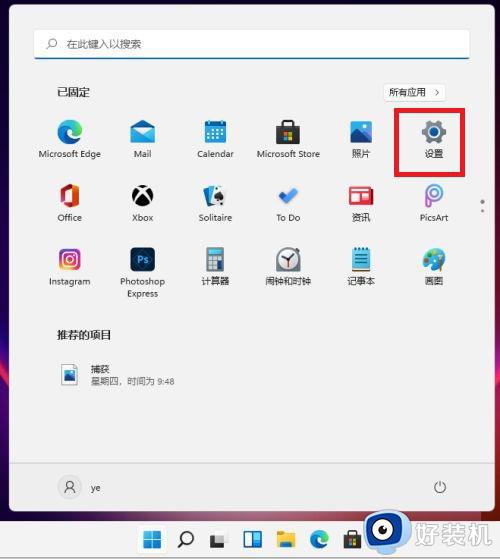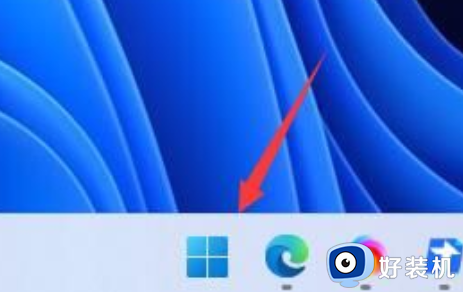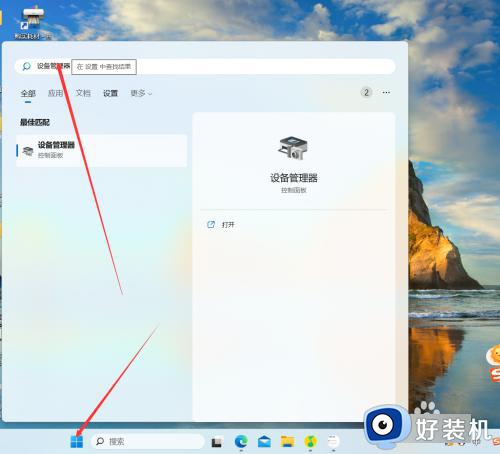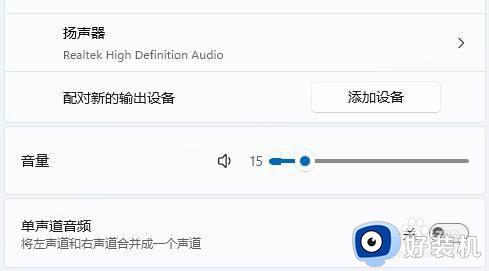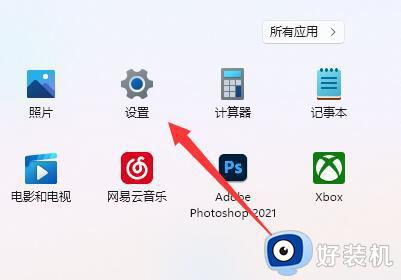电脑怎么连接蓝牙耳机win11 win11电脑连接蓝牙耳机设置方法
时间:2024-01-10 10:54:04作者:xinxin
当我们想要给win11电脑外接设备时,往往也会选择通过无线蓝牙的方式来实现,这时就需要选择自带有无线蓝牙功能的设备,其中就包括蓝牙耳机,然而很多用户都不懂得win11系统中蓝牙功能的设置,对此win11电脑怎么连接蓝牙耳机呢?以下就是小编给大家带来的win11电脑连接蓝牙耳机设置方法。
推荐下载:微软最新系统win11下载
具体方法:
1、如果是台式机需要先插入蓝牙接收器,一般是usb接口,笔记本电脑则直接单击桌面下方菜单栏中的Win图标按钮进入找到【设置】选项打开。
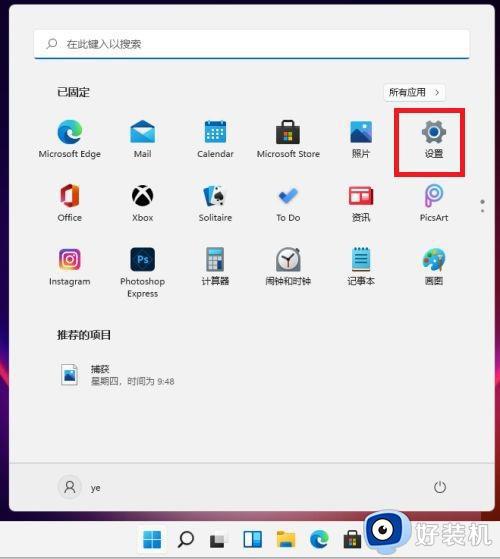
2、找到【蓝牙和其他设备】选项打开。
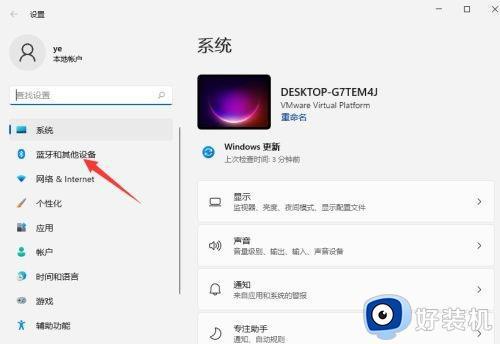
3、输入设备,请参阅蓝牙和其他设备,单击“添加设备”,添加蓝牙或其他设备。
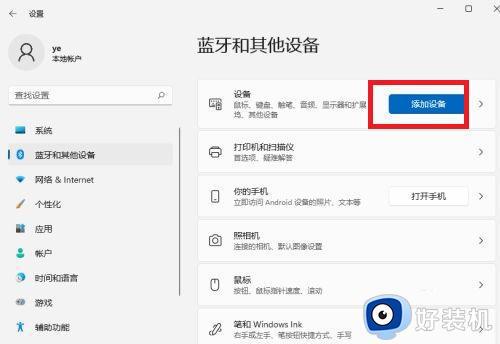
4、点击蓝牙,开始搜索蓝牙设备。
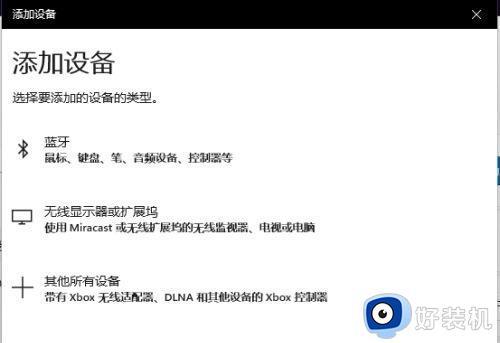
5、找到以后,然后单击连接即可配对。
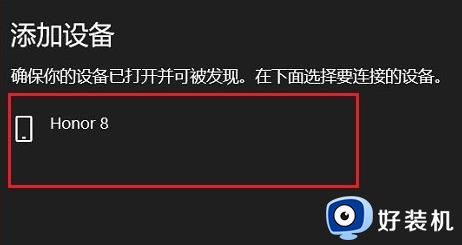
这篇文章的内容就是关于win11电脑连接蓝牙耳机设置方法了,还有不清楚的用户就可以参考一下小编的步骤进行操作,希望本文能够对大家有所帮助。