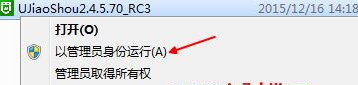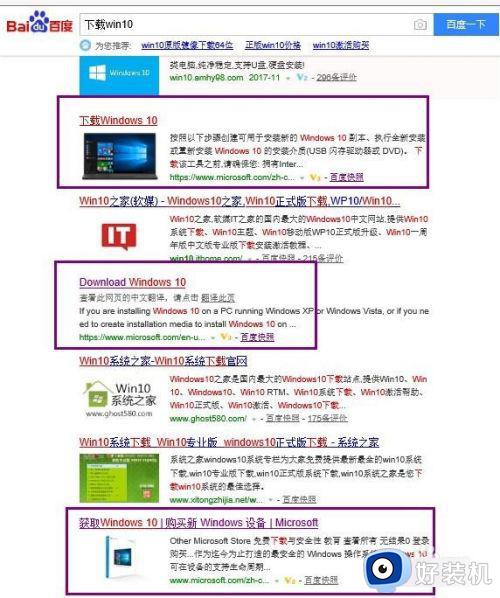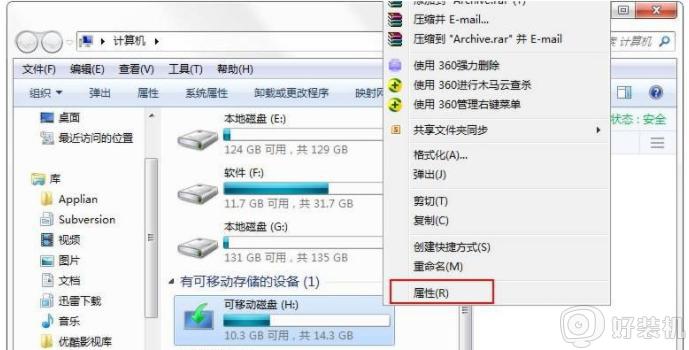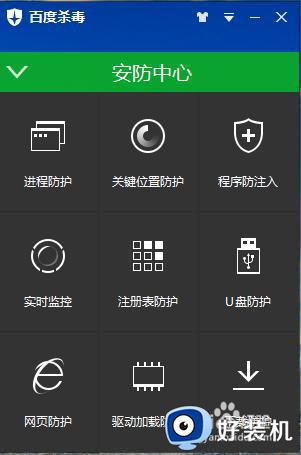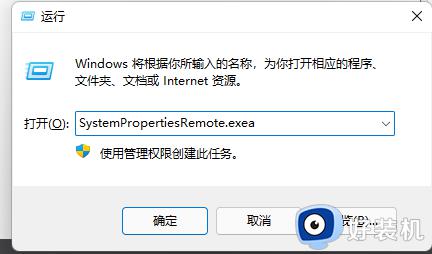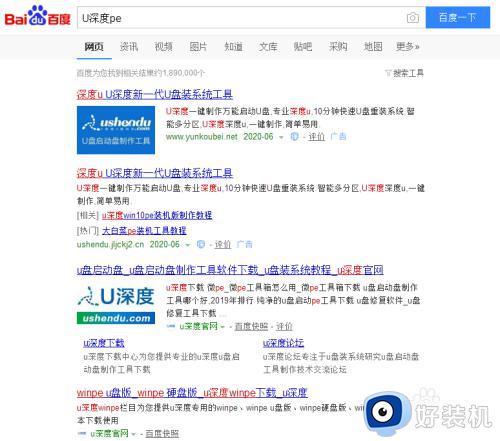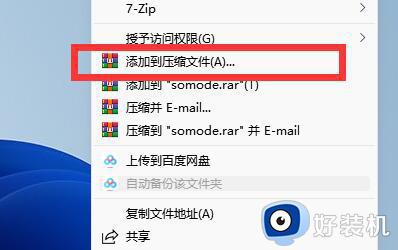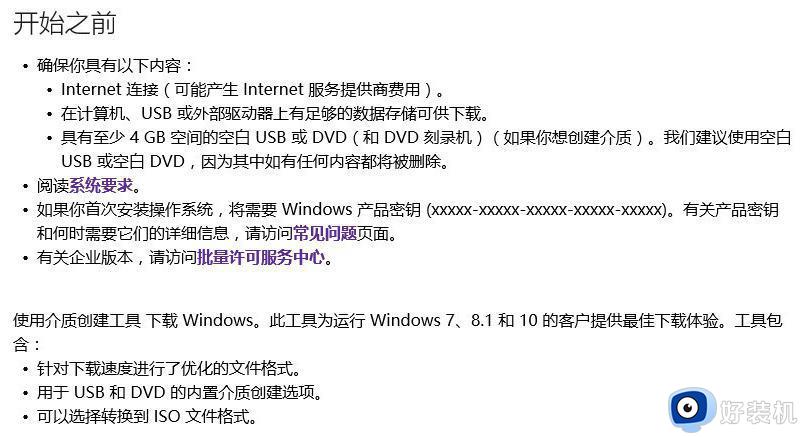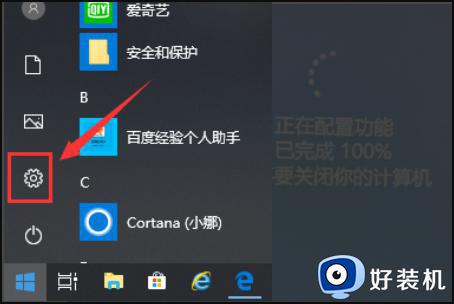win10怎样制作mac10.11安装u盘 windows10制作mac10.11安装u盘的步骤
许多人在使用mac系统时,难免会遇到一些问题,有时候需要用U盘重装系统,那么我们可以通过windows来制作mac安装U盘进行安装,不过很多win10系统用户并不知道怎样制作mac10.11安装u盘,带着大家的疑问,本文给大家介绍一下windows10制作mac10.11安装u盘的步骤。
一、所需工具
1、windows系统电脑一台,8G或16G U盘
2、mac os x 10.11系统dmg镜像文件
二、windows制作mac10.11安装U盘步骤如下
1、下载TransMac启动盘制作工具,并安装到你的电脑上;
2、插入准备好的U盘,U盘数据要转移。打开TransMac,右键要制作启动盘的U盘名称,选择“Format Disk for Mac”,将U盘格式化成Mac下的格式;
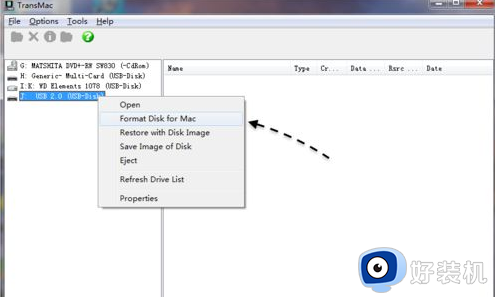
3、输入启动盘的名称,可以保持默认,也可以输入mac os系统的名称,点击OK;
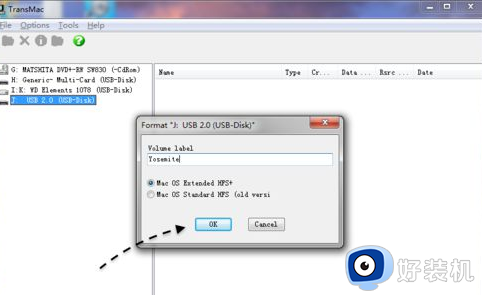
4、这时会连续弹出对话框,提示将进行格式化,都点击Yes或OK;
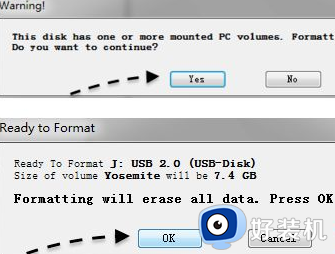
5、转到这个界面,进行U盘格式化过程;
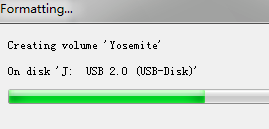
6、格式化之后,右键U盘选择“Restore with Disk Image”。选择mac os x 10.11镜像;
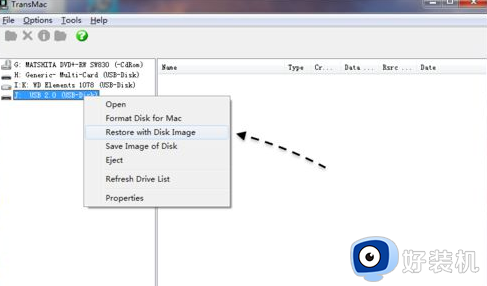
7、选择已经准备好的OS X.dmg镜像,点击打开;
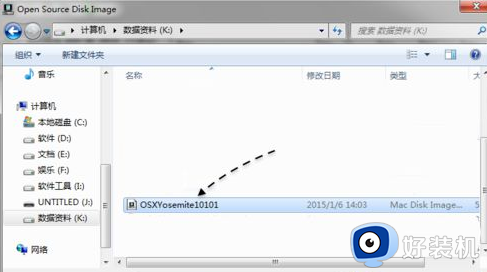
8、弹出对话框,提示即将清空数据,点击OK;
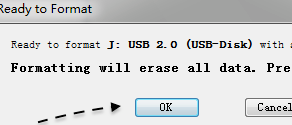
9、转到这个界面,开始执行mac10.11安装U盘制作过程,等待完成即可。
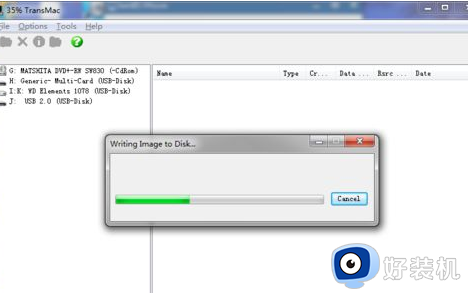
上述给大家讲述的就是win10怎样制作mac10.11安装u盘的详细方法,大家可以学习上面的方法步骤来进行制作,更多精彩内容欢迎继续关注本站!