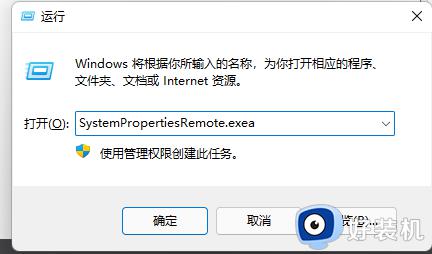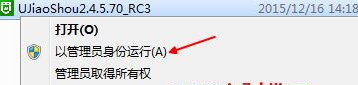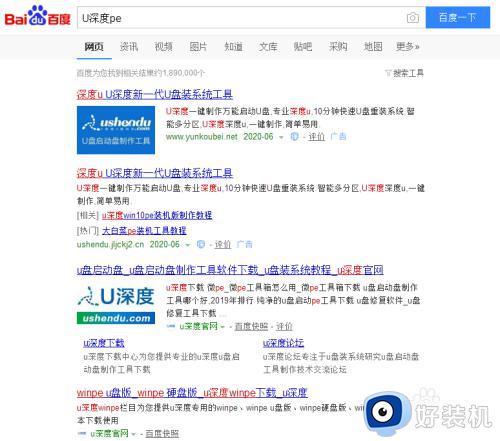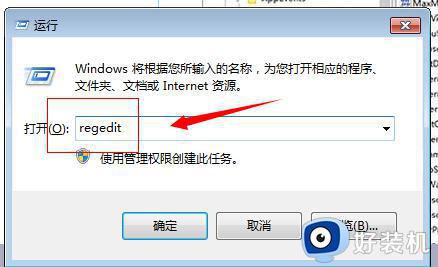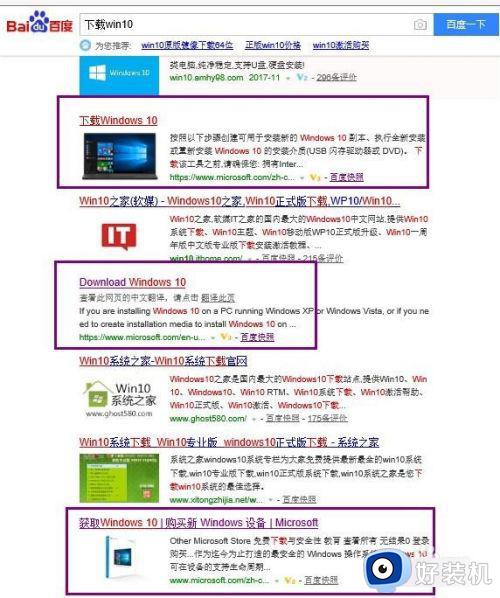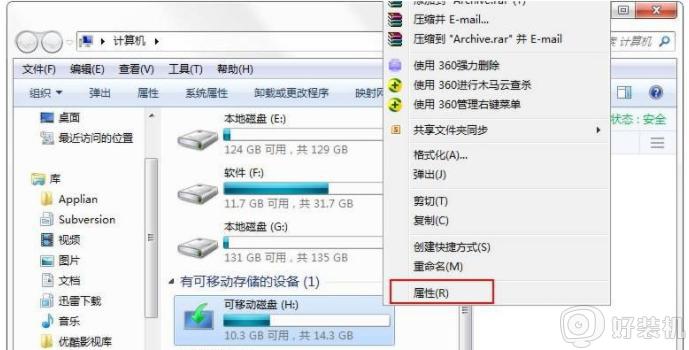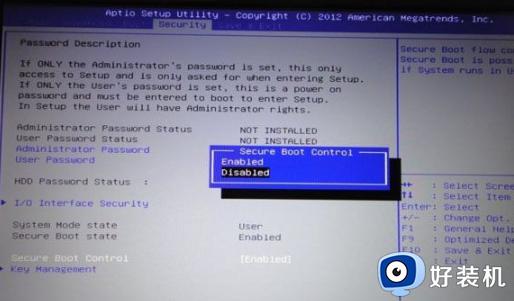win10设置u盘启动的详细步骤 win10怎么设置u盘启动
时间:2023-07-25 14:09:39作者:zheng
我们可以在win10电脑上设置不同的磁盘启动系统,如果我们在不同的磁盘中安装了不同的操作系统之后就可以用这个方式修改启动系统,有些用户就想要在win10电脑上设置u盘启动系统,但是不知道该如何设置,今天小编就教大家win10设置u盘启动的详细步骤,操作很简单,跟着小编一起来操作吧。
推荐下载:windows10 64位免费
方法如下:
1、回到桌面。点击开始徽标,点击开始菜单左侧的设置,如下图所示
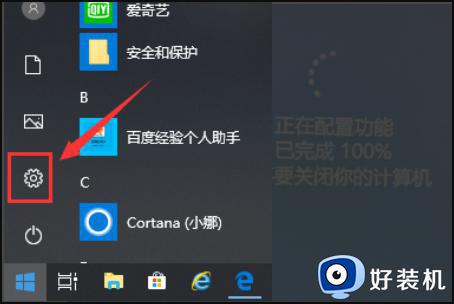
2、设置界面点击更新和安全,如下图所示
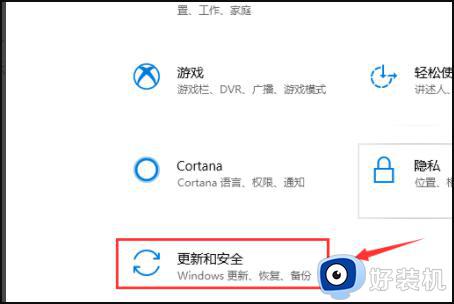
3、进入更新和安全界面,点击左侧的恢复选项,如下图所示
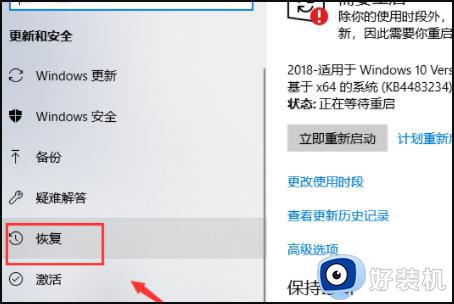
4、进入恢复界面,点击高级启动下面的立即重新启动,如下图所示
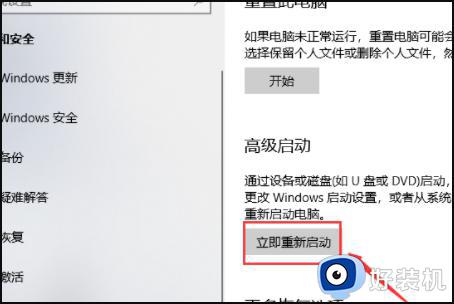
5、插入自己的U盘,等待系统关机配置,如下图所示

6、进入配置选项,点击使用设备,如下图所示
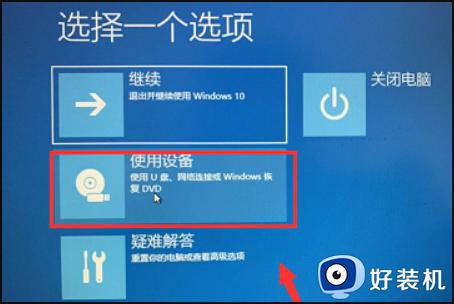
7、进入设备列表,点击选择U盘装置,如下图所示
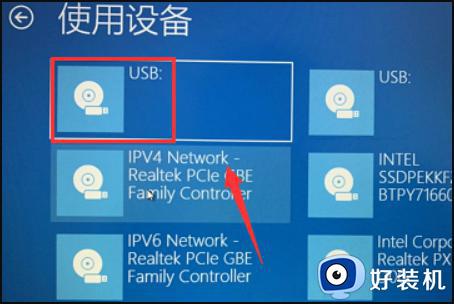
8、系统再次重启,直接进入U盘启动程序,配置启动完成,如下图所示

以上就是win7怎么添加无线网络连接,win7添加无线网络连接方法的全部内容,如果有遇到这种情况,那么你就可以根据小编的操作来进行解决,非常的简单快速,一步到位。