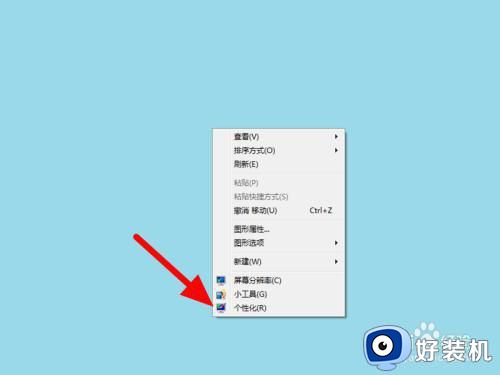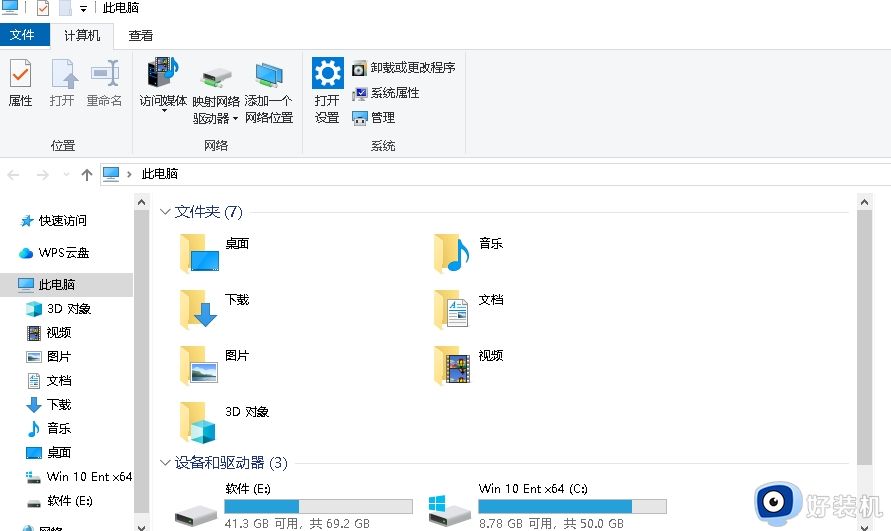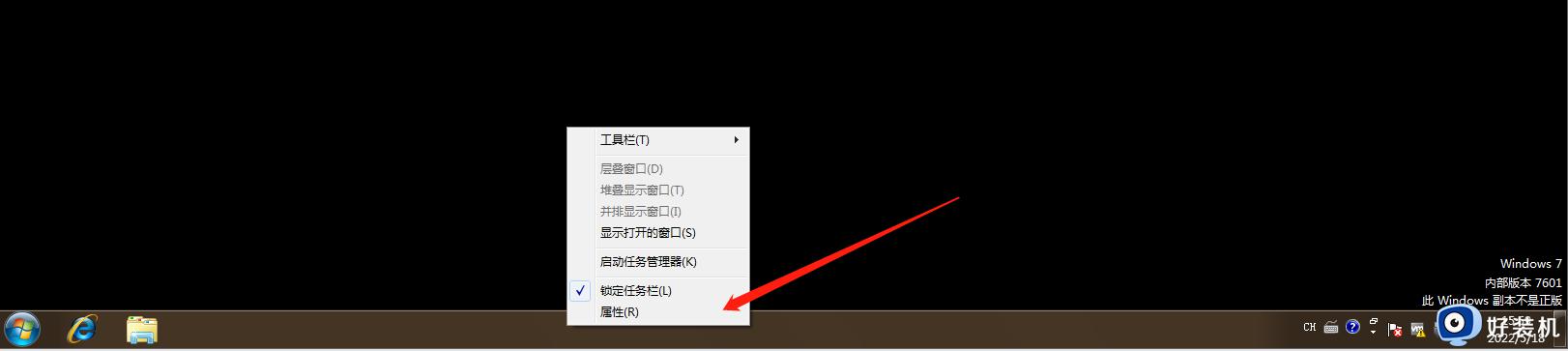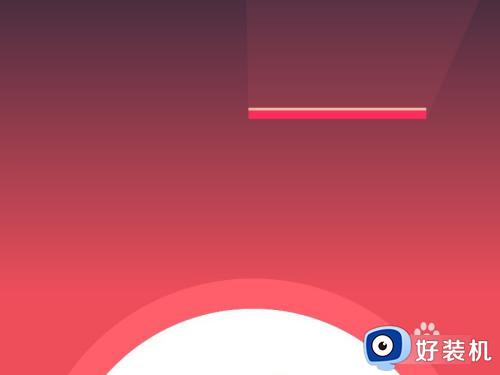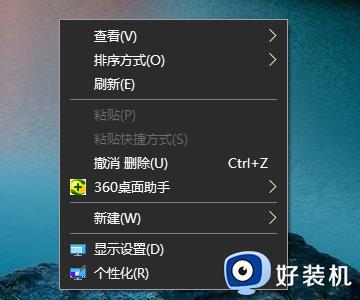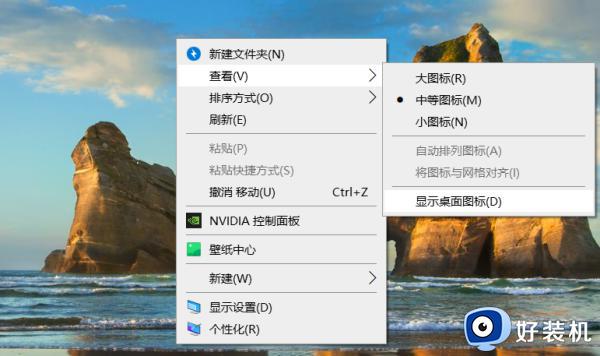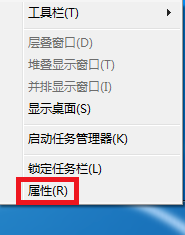电脑桌面图标突然不见了怎么回事 找回电脑桌面图标的方法介绍
时间:2024-01-22 10:52:00作者:mei
正常情况下,电脑开机桌面会显示很多图标,通过点击这些图标可以帮助我们快速打开程序。可是,有用户发现电脑桌面图标突然不见了,一片空白,什么东西都没用,这该怎么解决?今天小编为大家整理了详细解决方法,一起来看看怎么设置的。
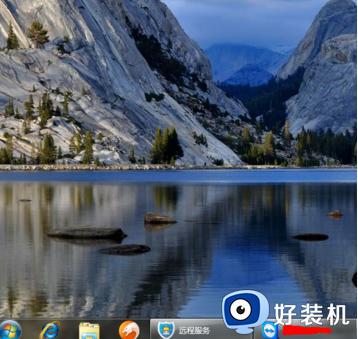
右键点击桌面的空白处点击“查看”之后点击“显示桌面图标”
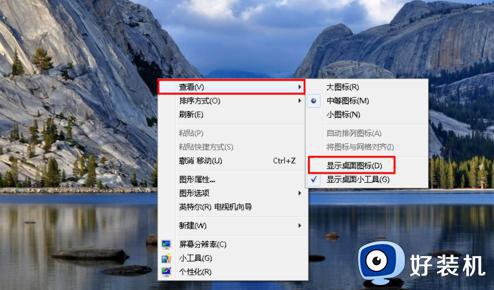
这样电脑的桌面图表就回来了
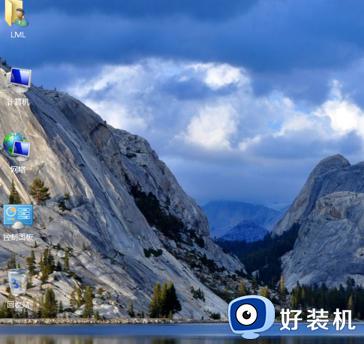

使用组合键“ctrl键+alt键+delete键”。
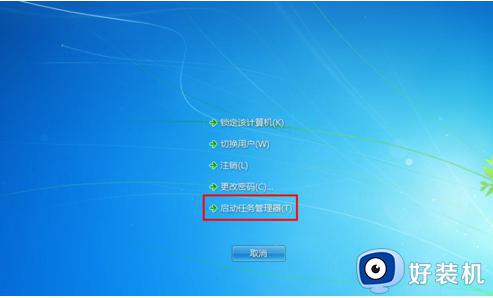
调出“任务管理器”。
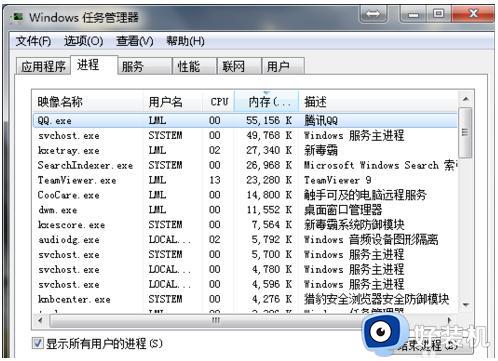
点击“文件”选择“新建任务(运行)”。
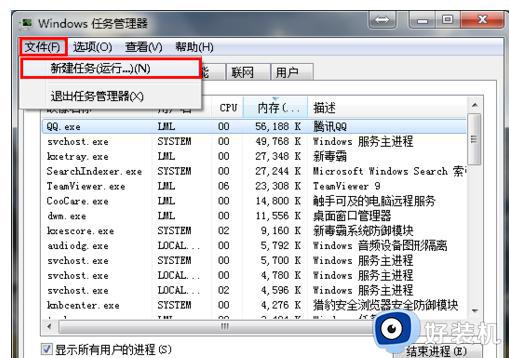
在打开的后面输入“explorer”或者“explorer.exe”点击确定即可。
说明:此为桌面进程,控制桌面所有图标和任务栏的显示。
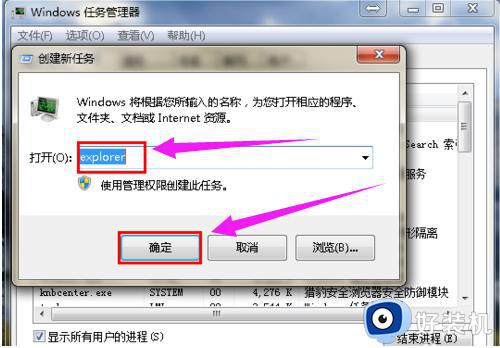
就可以看到进程已经在任务管理器中正常运行了,桌面图标也恢复正常了。


右键点击桌面的空白处选择“个性化”或者点击开始菜单,
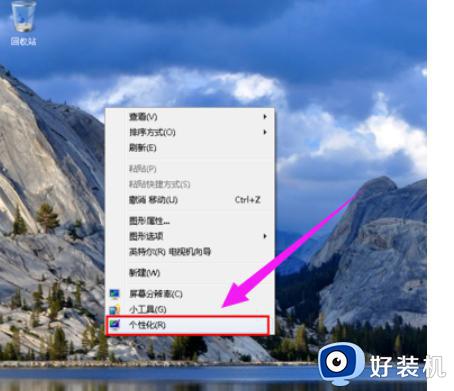
在搜索框中输入图标进行搜所。
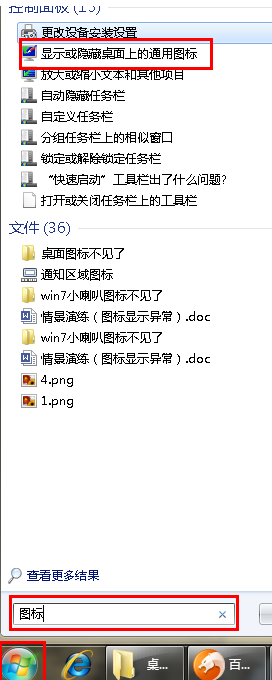
在点击右上角的“更改桌面图标”。
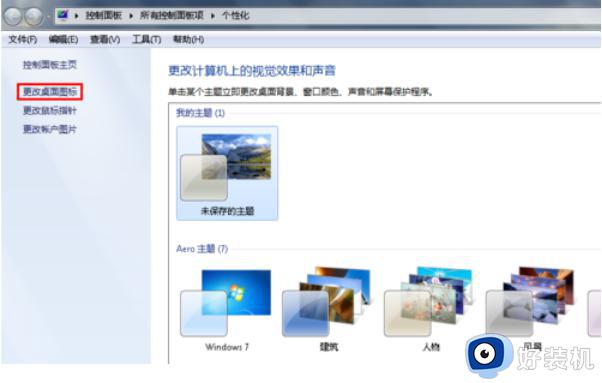
之后在将所需要的图标前面的勾选上,点击“确定”之后。
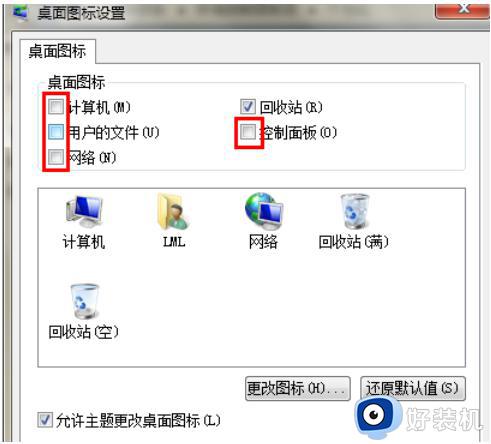
桌面图标就回来了。
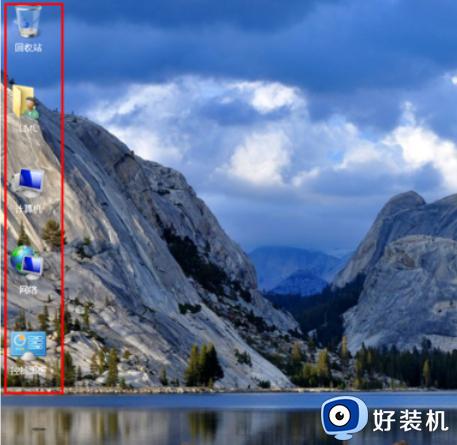
以上就是电脑桌面图标不见的解决方法,桌面没有图标会影响正常使用的,我们可以参考教程步骤进行恢复。