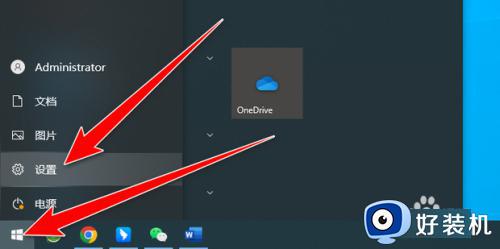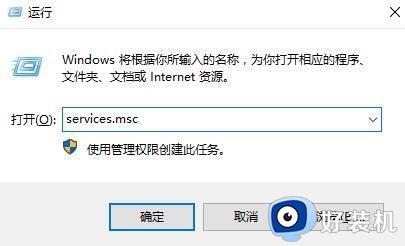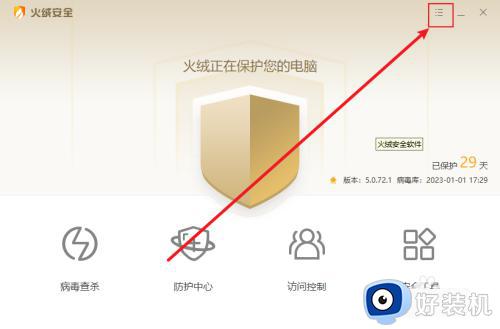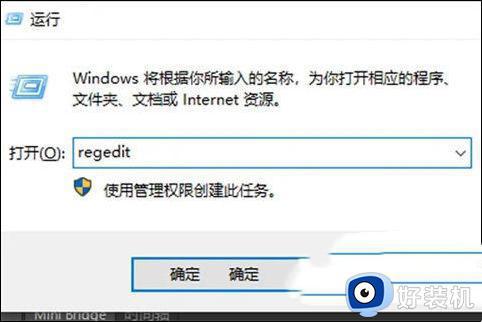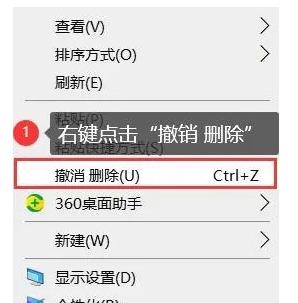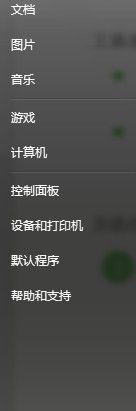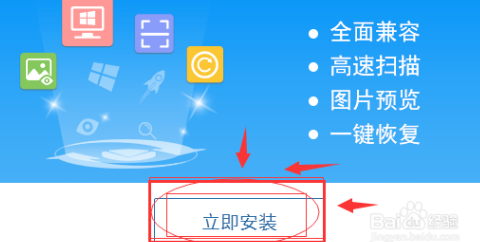我的电脑图标被删除了怎么恢复 我的电脑图标被删除了怎么找回来
时间:2023-09-13 17:05:58作者:haoxt
大部分用户打开电脑第一步就是找到桌面“我的电脑”图标来访问本地磁盘,不过有些用户经常遇到我的电脑图标被删除的问题,那么我的电脑图标被删除了怎么恢复呢?其实找回桌面我的电脑图标方法很简单,接下来就一起学习下我的电脑图标被删除了怎么找回来的方法。
方法一、win10系统
1、在电脑桌面点击右键,点击“个性化”。
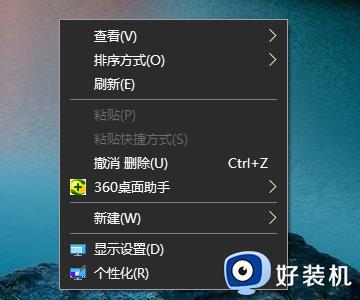
2、在左侧的设置中点击“主题”。
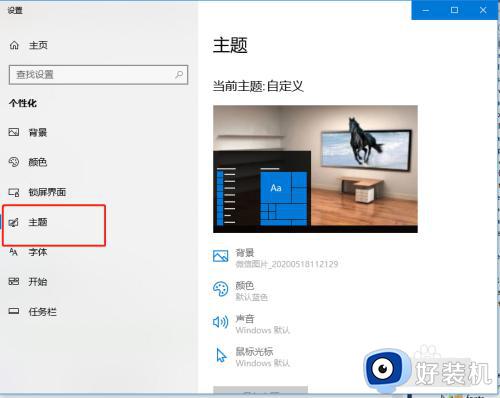
3、在主题中点击右侧的“桌面图标设置”。
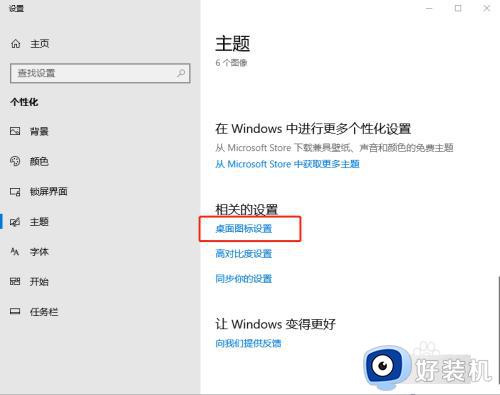
4、在弹窗中勾选“计算机”然后点击“确定”。
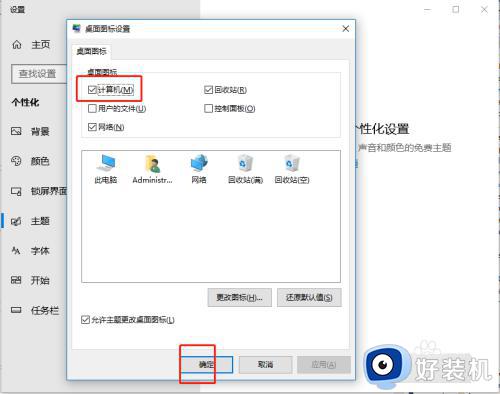
5、桌面就会出现“此电脑”图标了。

方法二、win7系统
1、在电脑桌面空白位置右键单击个性化。
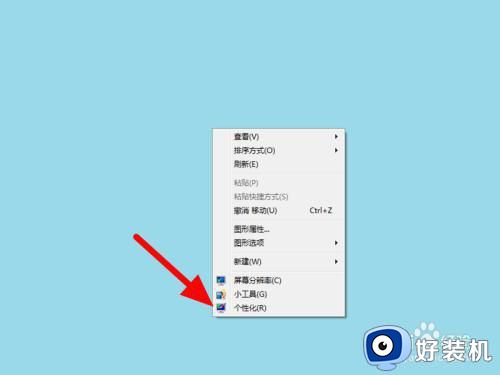
2、在个性化页面,点击更改桌面图标。
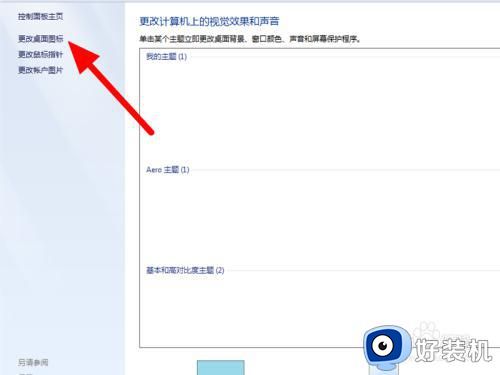
3、勾选计算机,点击应用,这样就显示成功。
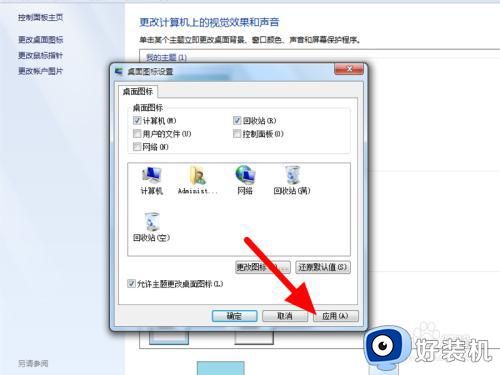
以上就是我的电脑图标被删除了怎么恢复的方法,如果我的电脑图标被删除了,就可以按照上面的教程找回来,有遇到这个问题的用户就来学习下吧!