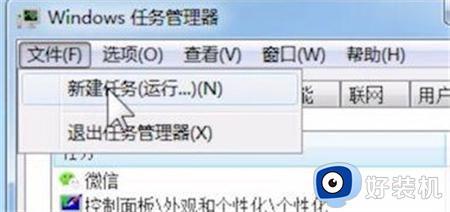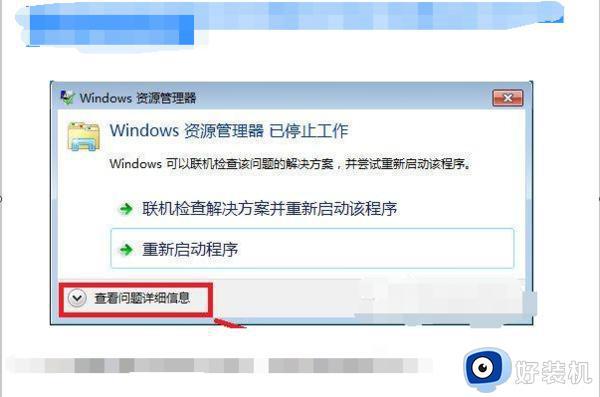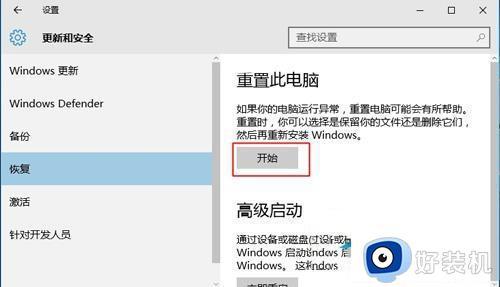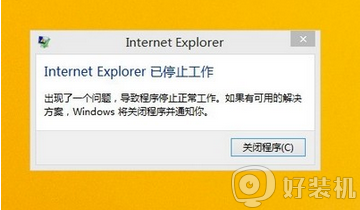显示器驱动程序已停止响应,并且已恢复解决方法
许多小伙伴在使用电脑的时候,尤其是玩游戏的时候,经常在屏幕右下角看到一个提示:显示器驱动程序已停止响应,并且已恢复。然后不知道电脑显示显示器驱动已停止怎么办,出现这个问题大概率是因为显卡性能比较差或者老化了,下面小编就来和大家介绍显示器驱动程序已停止响应,并且已恢复解决方法。
方法一:
1、右键点击我的“计算机”——“属性”。
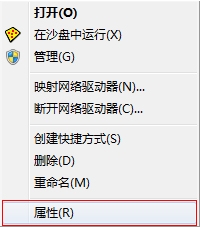
2、在左上方选择“高级系统设置”。
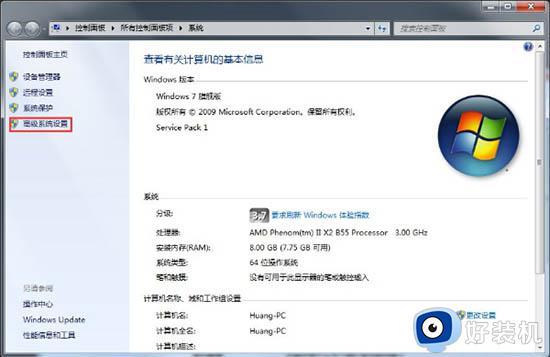
3、在“高级”选项卡上,按“设置”按钮。
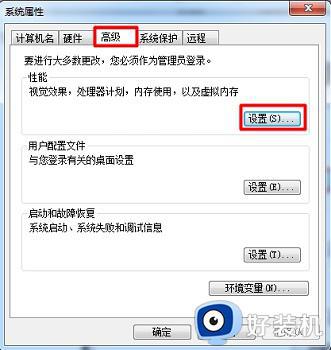
4、如果您是之前选择的是调整为最佳性能,则需要(先点击调整为最佳外观,再点击自定义)改成自定义,再去掉【启用桌面组合】前面的勾。
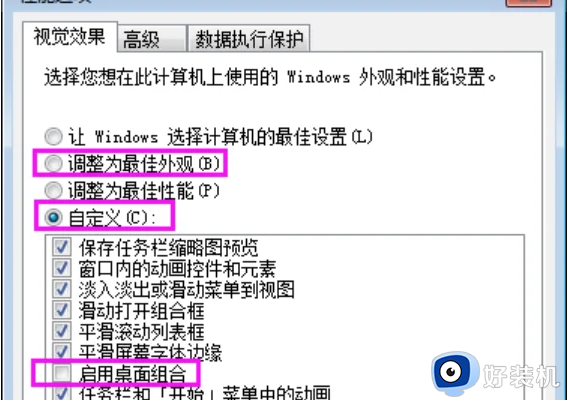
方法二:
1、首先按下快捷键“win+r”打开运行,输入“regedit”。
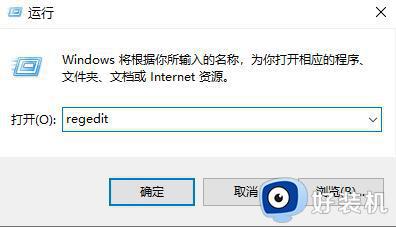
2、然后依次展开:
HKEY_LOCAL_MACHINE\SYSTEM\CurrentControlSet\Control\GraphicsDrivers
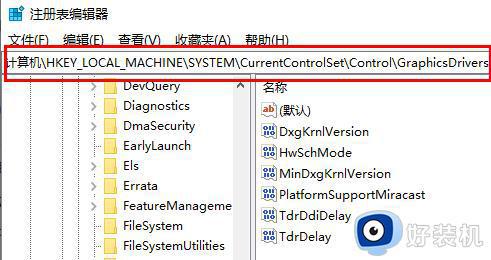
3、然后在“GraphicsDrivers”项右击,依次选择“新建”—“DWORD 值”。
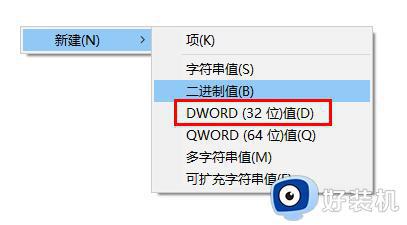
4、然后再鼠标右击重命名右侧窗口的“新值 #1”,输入“TdrLevelOff”作名称。
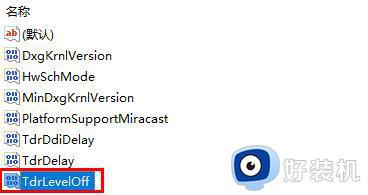
5、最后再双击打开“TdrLevelOff”的值,将数据数值改成“0”即可。
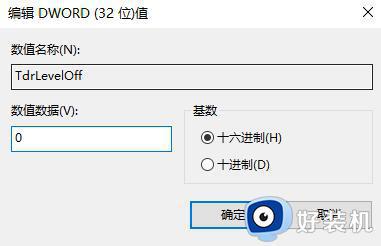
以上就是关于显示器驱动程序已停止响应,并且已恢复解决方法,如果你遇到这个问题,就可以参考上面的教程来解决,希望对大家有帮助。