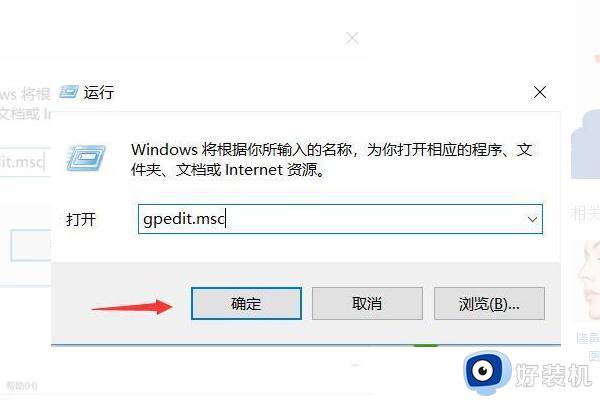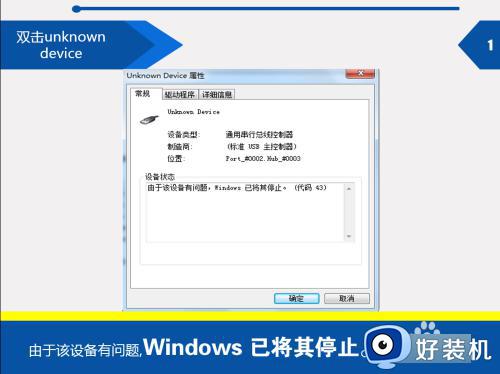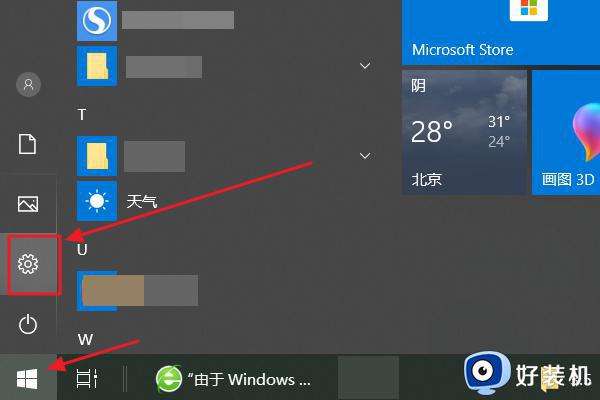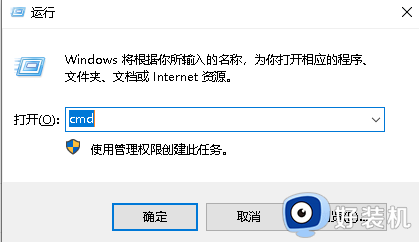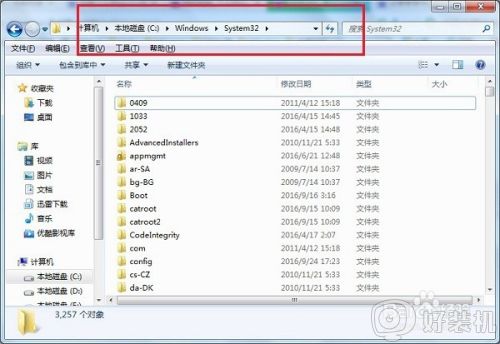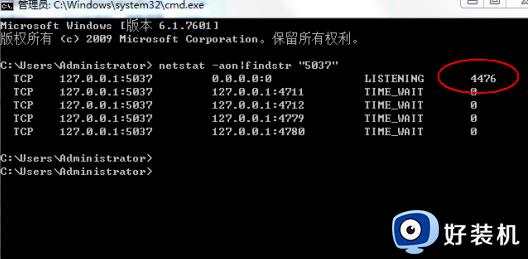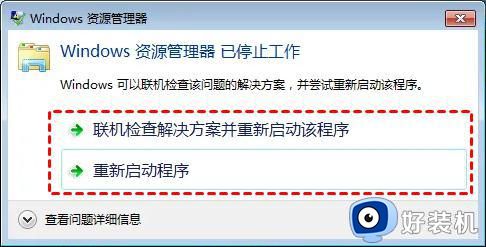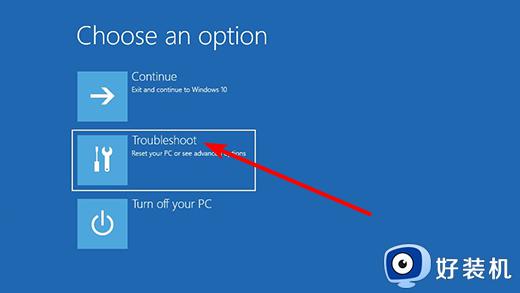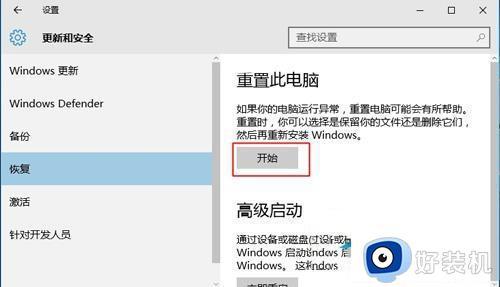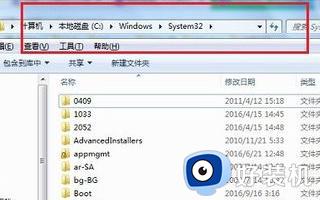由于该设备有问题 windows已将其停止代码43怎么办 由于该设备有问题 windows已将其停止代码43多种解决方法
最近,有用户说电脑总提示由于该设备有问题 windows已将其停止代码43,应用程序无法正常使用,造成此故障原因很多,小编和大家介绍电脑提示由于该设备有问题 windows已将其停止代码43的解决方法,让电脑恢复正常。
方法一、删除不必要的USB设备
1、将你的USB设备与电脑断开连接。
2、关机,等待大约10分钟后,重新启动电脑。
3、重新将USB设备连接到电脑
方法二、将设备连接到不同的电脑
尝试将你的USB设备连接到另一台电脑,你也可以在不同的操作系统中使用。
如果设备在另一台电脑上运行正常,那你可以再尝试把它重新连接回之前的电脑,错误代码43可能就消失了。
方法三、更新设备驱动程序
驱动程序损坏也可能会导致代码43的问题,你可以尝试更新设备驱动程序。
最简单快捷的方便就是借助一款专业的驱动软件,为你自动检测和匹配最新的驱动程序。
1、点击下方,下载并安装“驱动人生8”。

2、在【驱动管理】处点击【立即扫描】,“驱动人生8”将对你的电脑进行扫描检测,显示出驱动正常或异常的状态。
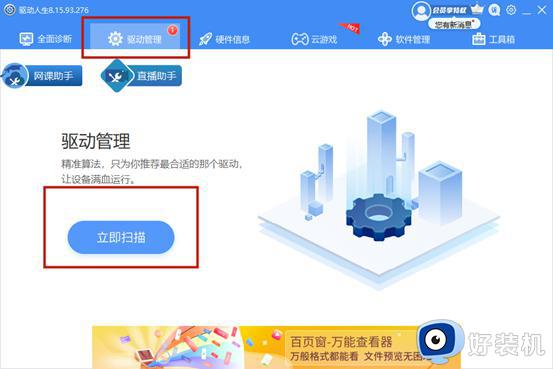
3、点击设备旁边的【升级驱动】,或直接点击【一键修复】,软件会自动为你更新系统上所有缺失或过时的驱动程序。
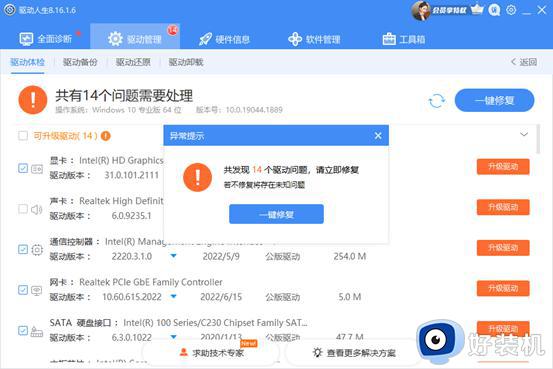
或者你也可以通过设备管理器更新驱动程序,但Windows不一定有最新的驱动程序。
1、右键单击开始菜单,选择“设备管理器”。
2、找到故障设备,右键单击它,选择“属性”。
3、点击“驱动程序”选项卡,选择“更新驱动程序”。
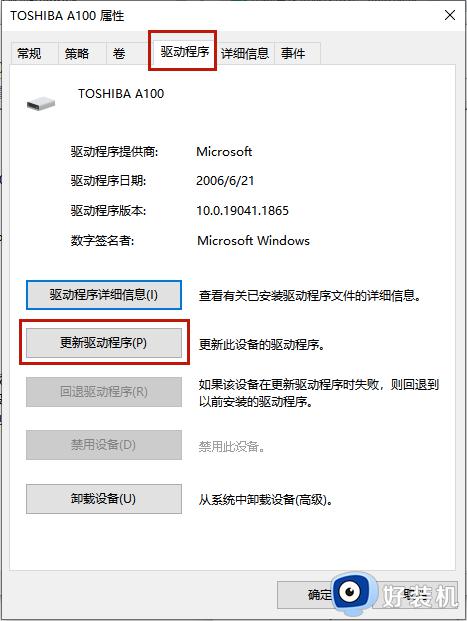
4、选择“自动搜索驱动程序”。
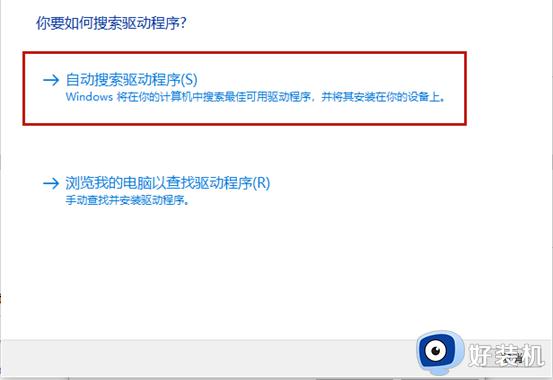
方法四、使用系统还原
注意:在操作该方法之前,先保存你的当前文件,关闭所有程序。因为待会儿需要重启电脑进行系统还原。
1、在Windows搜索栏输入“系统还原”,在搜索结果中选择“创建还原点”。
2、在弹出的窗口中,点击“系统保护”选项卡下的“系统还原”按钮。
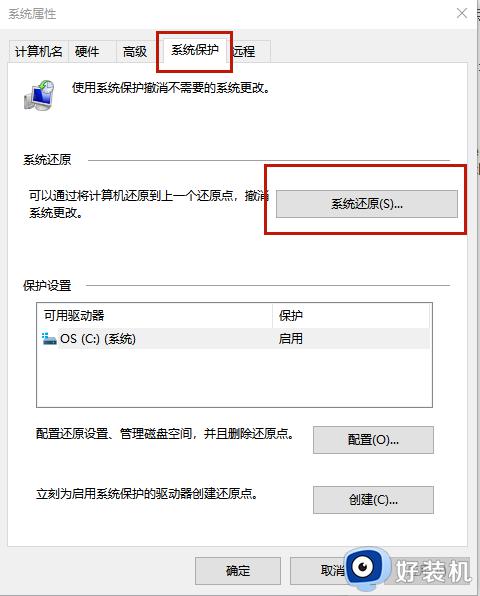
3、点击“下一页”。
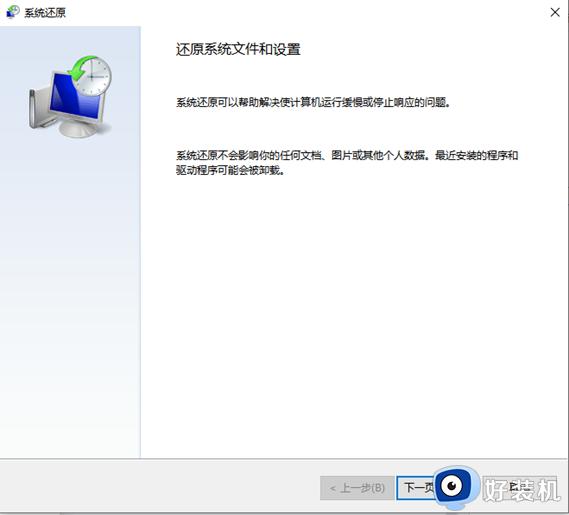
4、从列表中选择一个还原点,点击“下一页”。
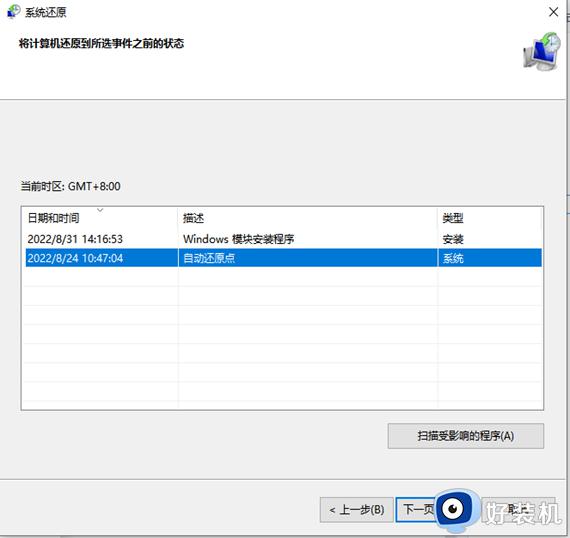
方法五、禁用和重新启用设备
1、右键单击开始菜单,打开设备管理器。
2、右键单击代码43错误的设备,选择“禁用设备”,点击确认。
3、再右键单击设备,选择“启用设备”。
方法六、重新安装设备
1、右键单击开始按钮,选择“设备管理器”。
2、双击展开磁盘驱动器,右键单击故障设备,选择“卸载设备”。
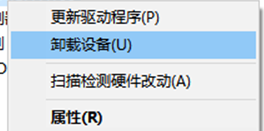
3、点击上方的“操作”选项卡,选择“扫描检测硬件改动”。
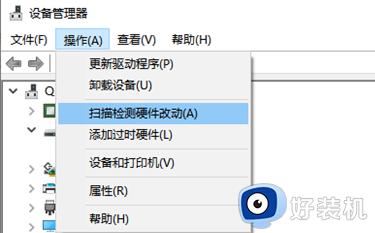
设备管理器将扫描你的电脑并自动重新安装设备。
4、右键单击设备,选择“属性”。
5、在“常规”页,“设备状态”下的方框内应该能看到“此设备运转正常”的信息。
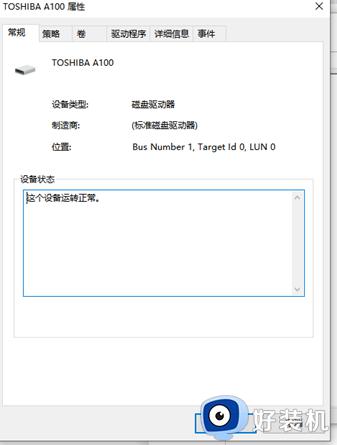
方法七、更新Windows
1、在开始菜单打开设置界面。
2、点击更新与安全,选择左侧一栏中的“Windows更新”。
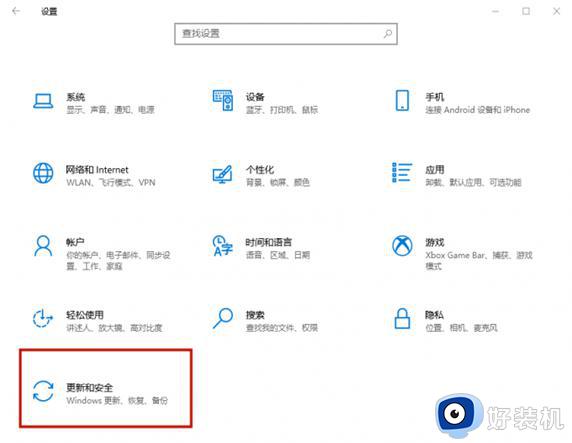
3、点击右侧的“检查更新”按钮。
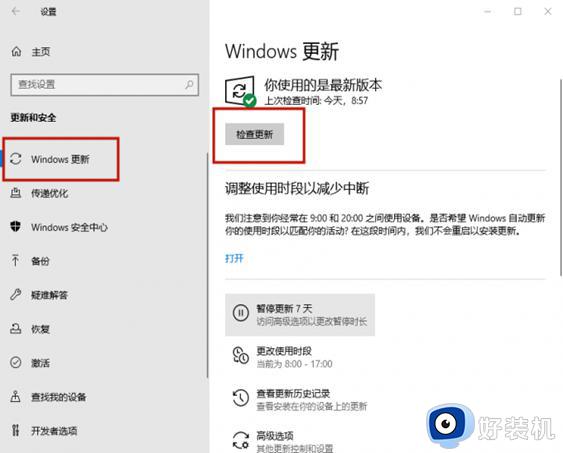
4、如果有任何待更新项,你的Windows将会自动下载更安装。
5、重启电脑。
方法八、调整电源管理
如果你是用笔记本电脑执行高性能任务,省电功能可能会导致错误代码43。
所以你可以尝试调整电源管理。
1、右键单击开始菜单,选择“设备管理器”。
2、双击“通用串行总线控制器”,在展开的中找到USB根集线器组件。
3、双击可用的第一个USB根集线器设备。
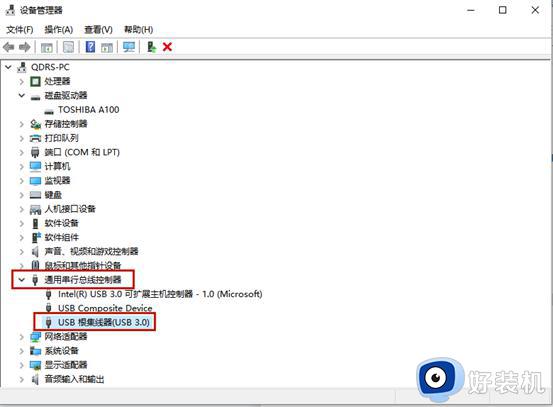
4、点击“电源管理”选项卡,取消勾选“允许计算机关闭此设备以节约电源”。
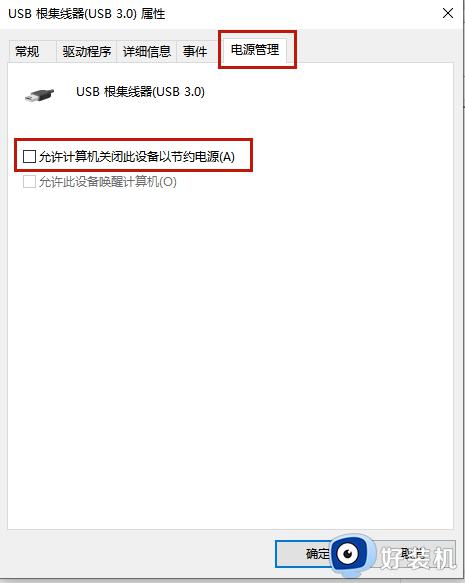
5、点击“确定”完成该过程。如果你的设备管理器中有多个USB根集线器设备,那就每个都重复以上过程。
上述方法解决由于该设备有问题 windows已将其停止代码43的问题,以后再出现这种情况,一起按照本文内容解决。