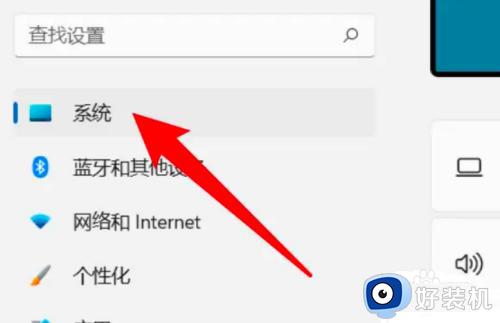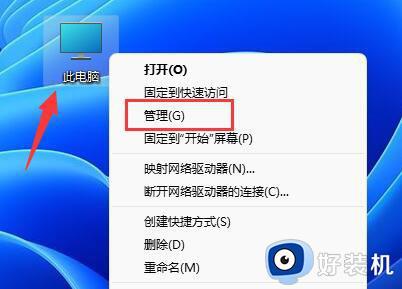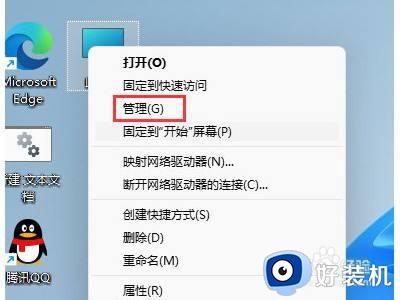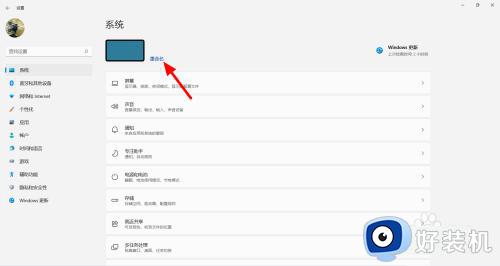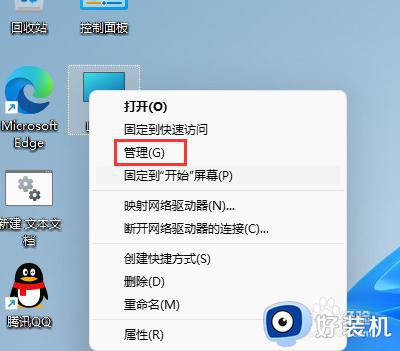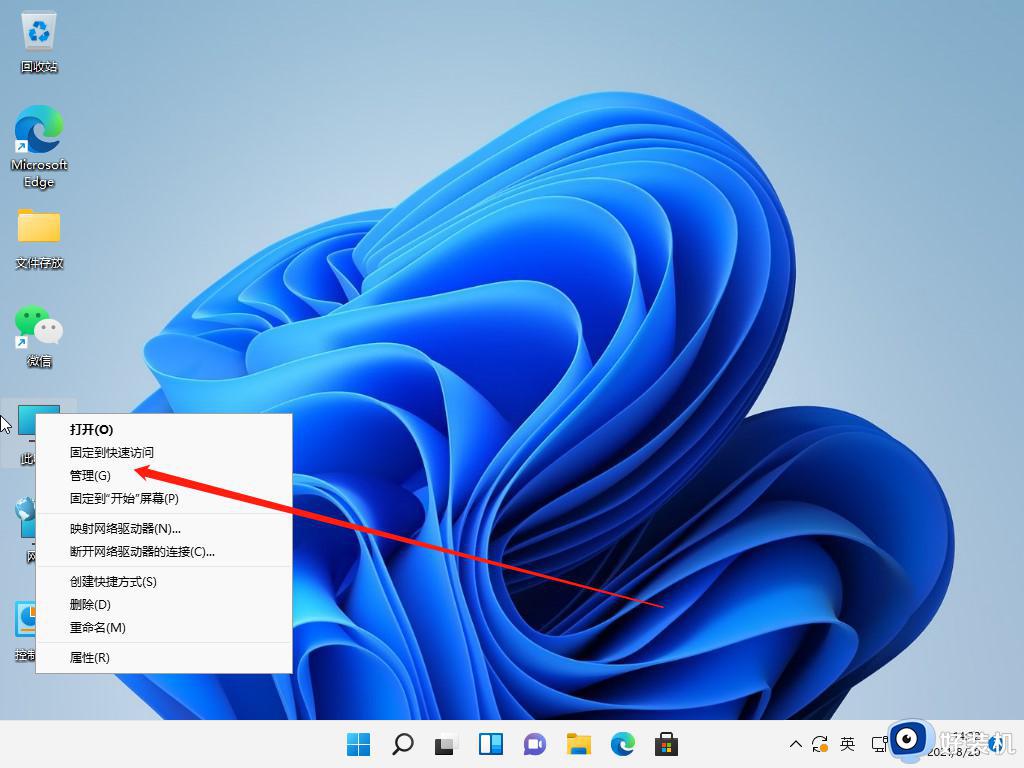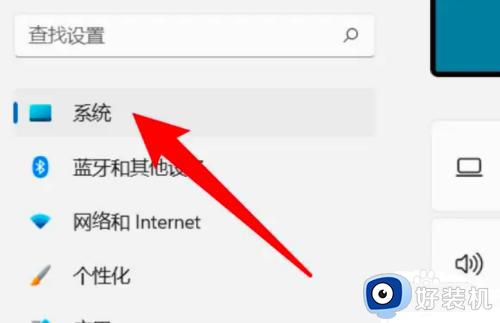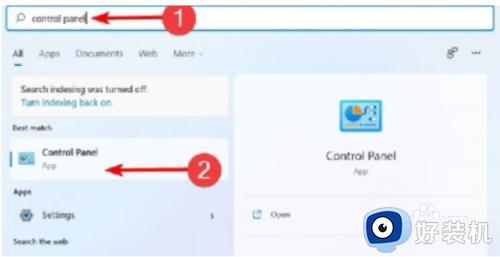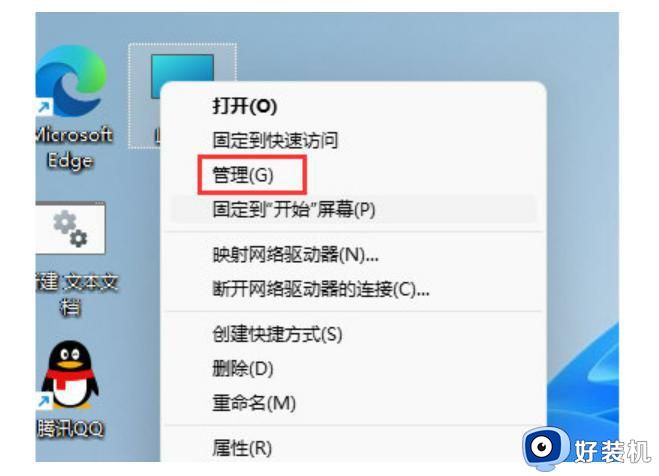win11怎么修改电脑用户名 win11如何修改用户名名称
时间:2024-01-12 10:51:58作者:xinxin
通常在电脑安装完win11系统之后,难免有小伙伴需要对默认的个性化设置进行重新调整,以便更好的适应自身的需求,其中有些用户对于win11系统默认的用户名名称不喜欢时也可以进行修改,可是win11怎么修改电脑用户名呢?在文本中小编就给大家讲解win11如何修改用户名名称,以供大家参考。
推荐下载:windows11系统下载
具体方法:
方法一:
1、右键点击“开始”—“设置”。
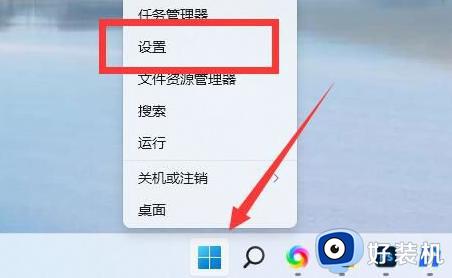
2、页面顶部可以看到电脑名称,点击“重命名”。
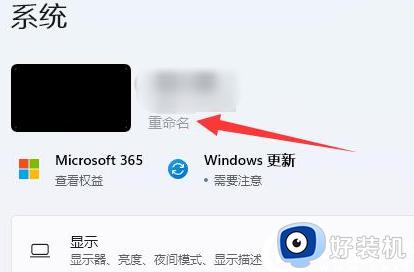
3、设置电脑名称,点击“下一页”。
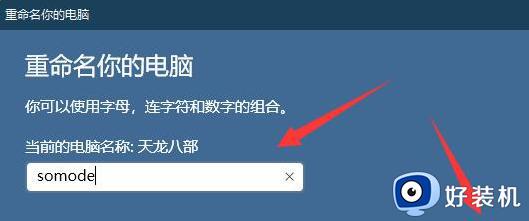
4、最后,点击“立即重启”,就可以完成改名了。
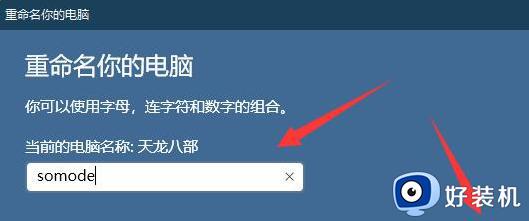
方法二:
1、在桌面找到计算机图标,并右击计算机图标选择管理选项。
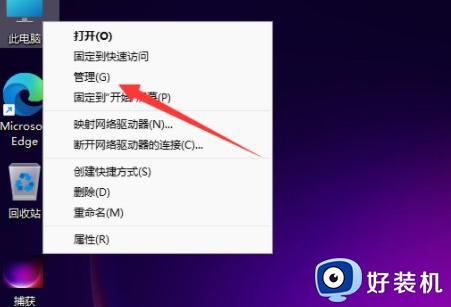
2、进入管理的界面之后,选择右侧的本地用户和组选项。
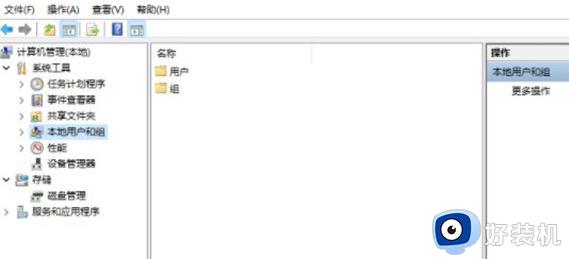
3、进入本地用户和组之后,双击用户,然后找到你想改名的名称并双击就好了。
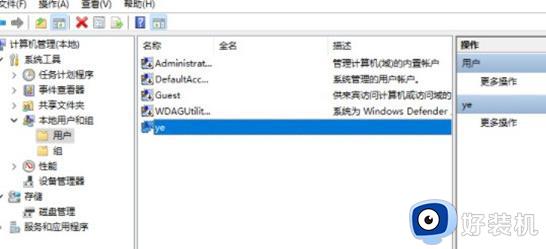
上述就是小编告诉大家的win11如何修改用户名名称所有内容了,还有不清楚的用户就可以参考一下小编的步骤进行操作,希望本文能够对大家有所帮助。