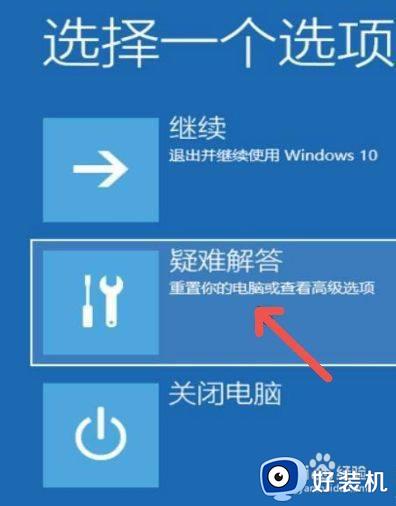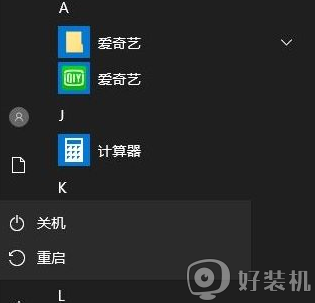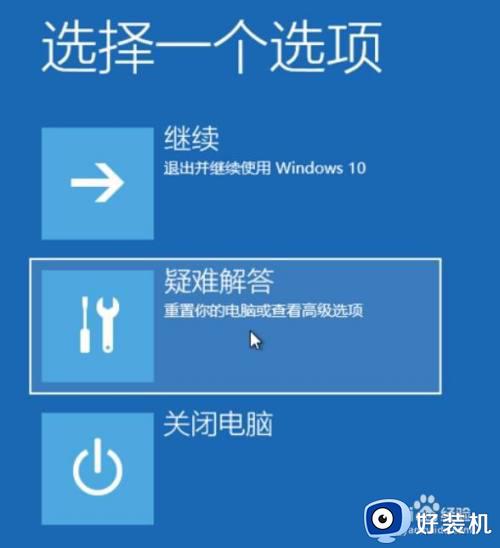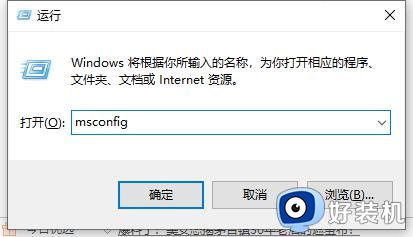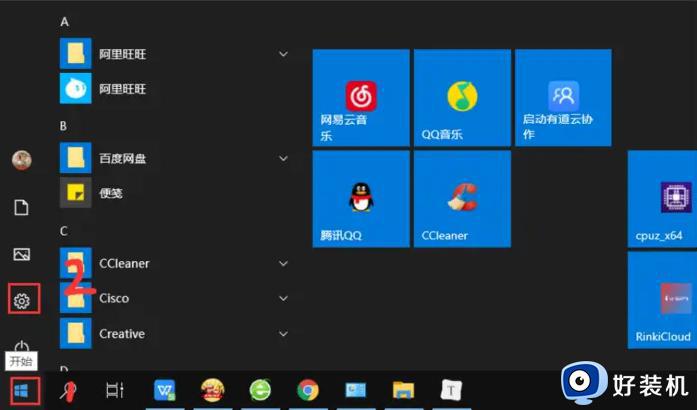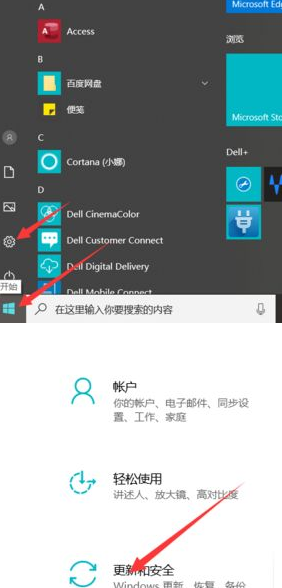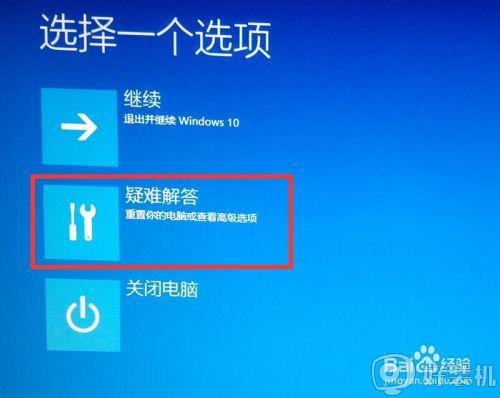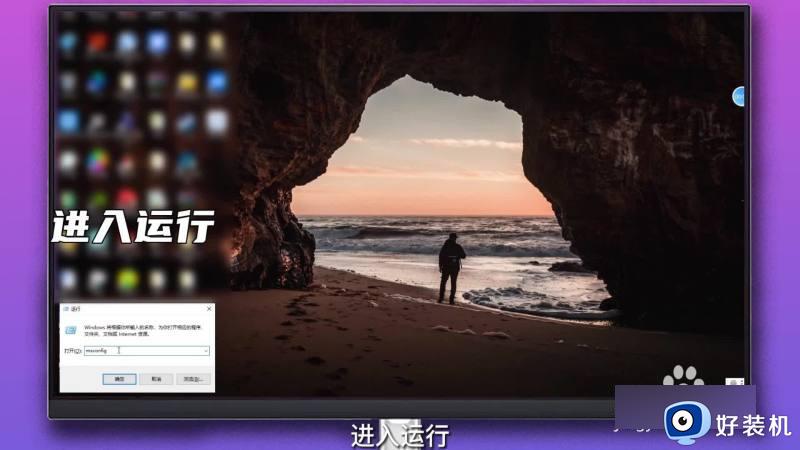win10 重启进入恢复模式的步骤 win10开机怎么进入恢复模式
时间:2021-11-30 10:54:26作者:huige
我们电脑使用多少都是会碰到各种问题的,那么在win10系统中,我们可以通过重启电脑开机进入恢复模式来尝试进行修复,只是可能还有一部分用户并不知道要怎么进入恢复模式,操作方法也不难,本文将给大家带来win10 重启进入恢复模式的步骤。
推荐:Windows10专业版下载
具体方法如下:
1、若电脑可以正常开机,在电脑上用鼠标单击开始菜单。
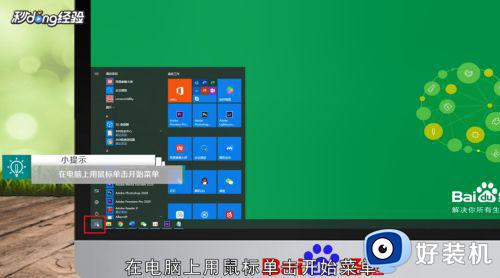
2、在弹出的菜单栏中,点击“电源”标志。
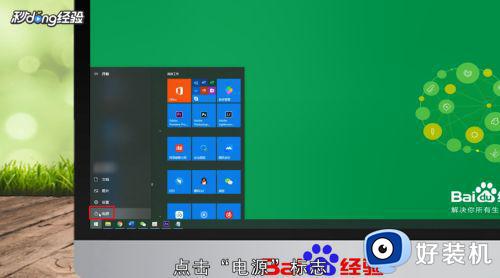
3、在展开的子菜单里,按住键盘上的“shift”键。

4、并用鼠标单击“重启”,耐心等电脑关机重启,即可进入恢复模式。

5、如若电脑无法正常开机,就连续多次按开机键,进行强制开关机。

6、重复三次,直到出现“正在准备自动修复”,即可进入恢复模式。

通过上面的方法win10系统就可以进入恢复模式了,是不是挺简单呢,有相同需要的小伙伴们可以学习上面的方法来操作就能进入了,希望能够帮助到大家。