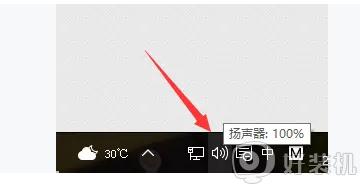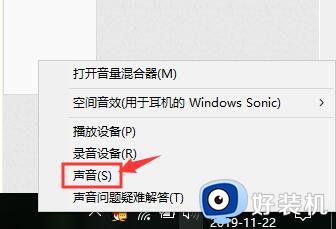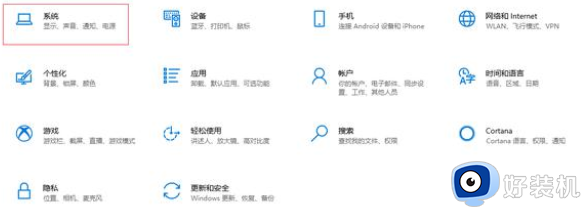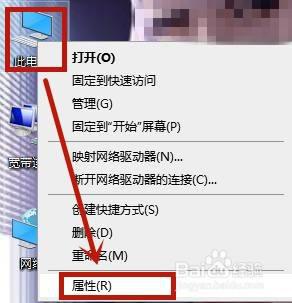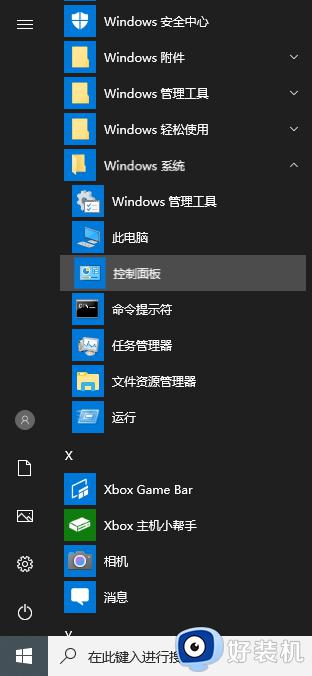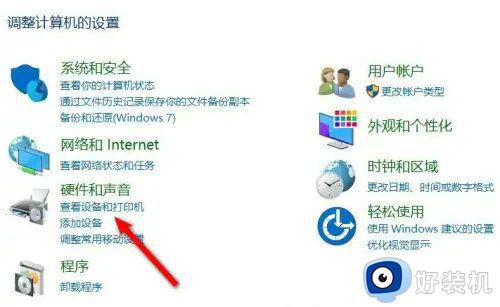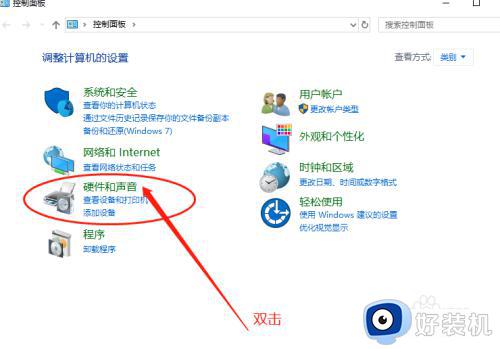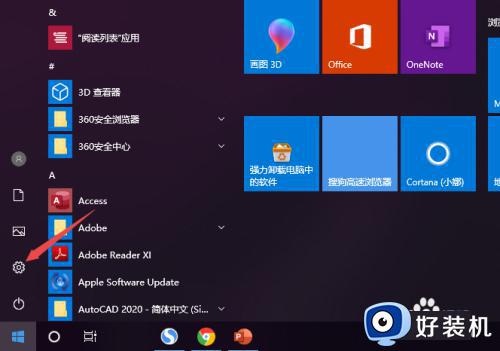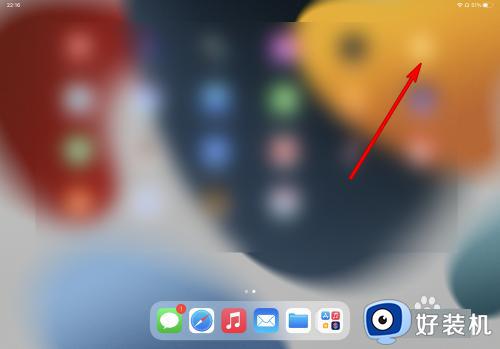win10电脑耳机有杂音滋滋怎么办 win10电脑耳机发出滋滋滋的声音解决方法
时间:2024-02-18 10:51:17作者:xinxin
很多用户在win10电脑上播放音乐的时候,总是会选择插入耳机的方式来防止声音外放影响到他人休息,不过有时也会遇到win10电脑中插入耳机后,却莫名出现耳机声音发出滋滋滋的杂音情况,对此win10电脑耳机有杂音滋滋怎么办呢?以下就是小编给大家带来win10电脑耳机发出滋滋滋的声音解决方法。
推荐下载:win10专业版iso原版镜像
具体方法:
1、首先打开电脑,点击左下角的开始。
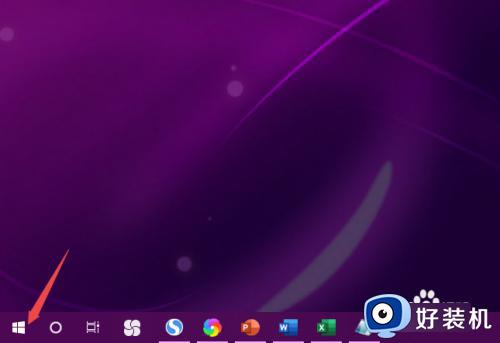
2、然后点击设置。
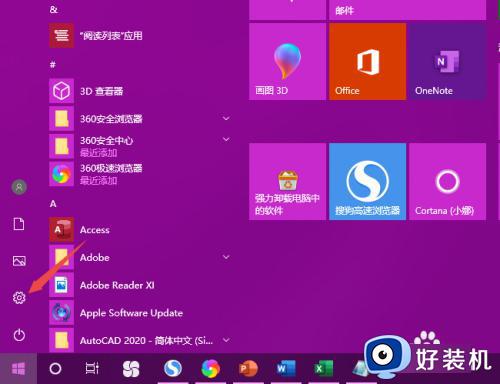
3、然后点击系统。
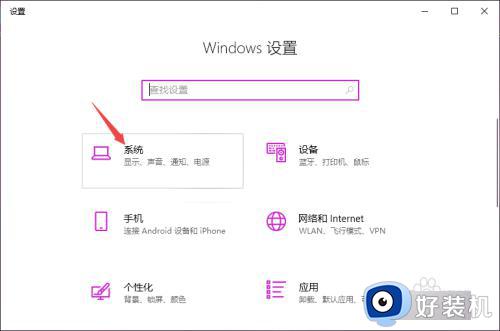
4、然后点击声音,点击声音控制面板。
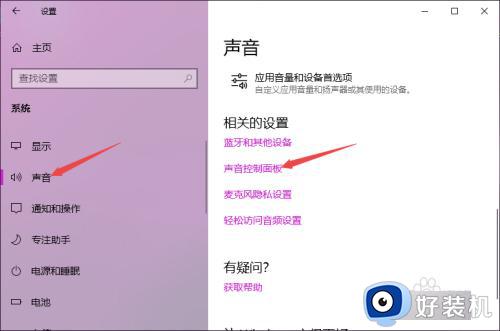
5、然后点击扬声器,点击属性。
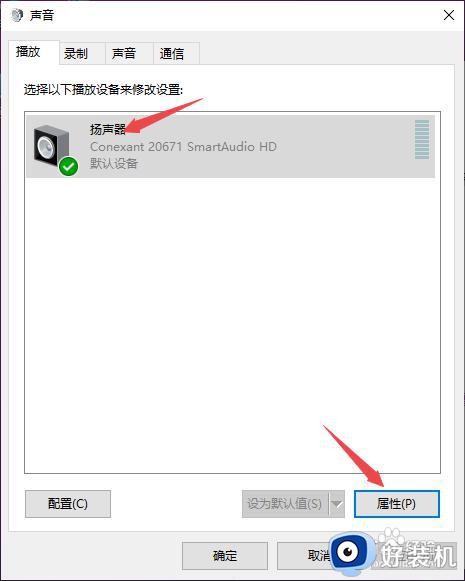
6、然后点击增强,将禁用所有声音效果给点击勾选上。
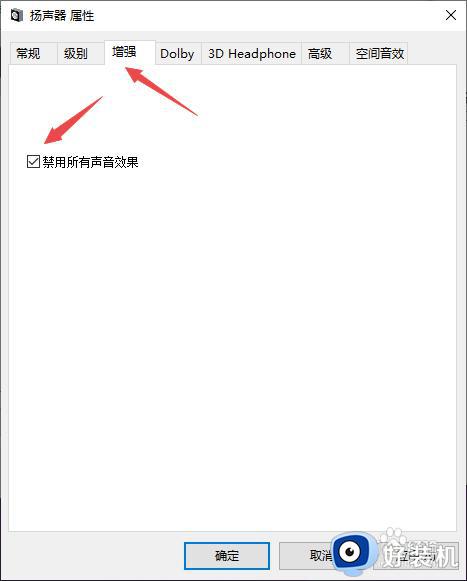
7、最后点击应用和确定即可。
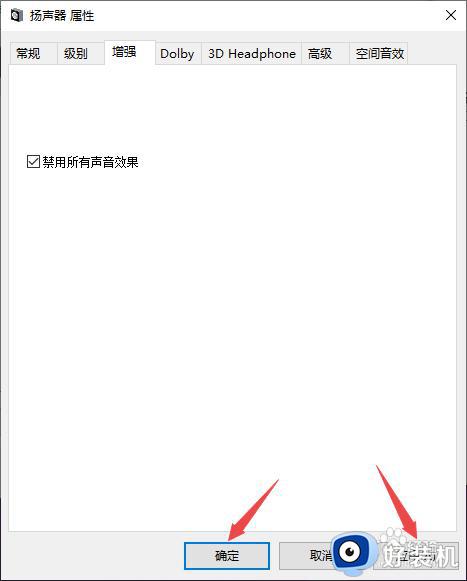
上述就是小编告诉大家的win10电脑耳机发出滋滋滋的声音解决方法了,如果您也遇到此类问题,可以按照小编讲解的方法来解决,希望这些方法能帮助到大家。