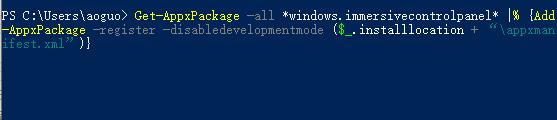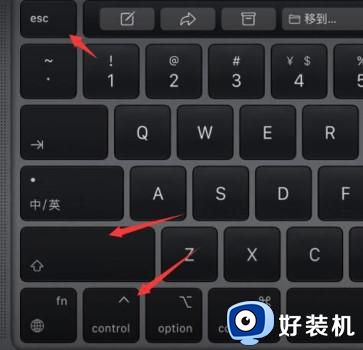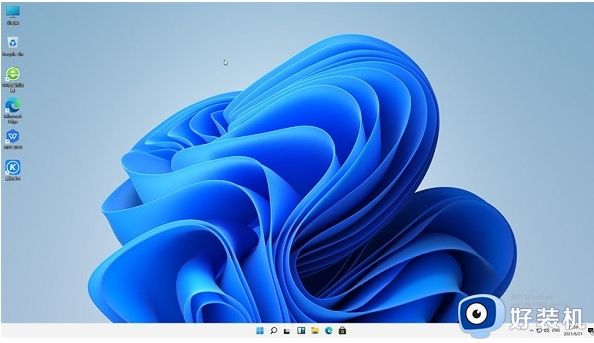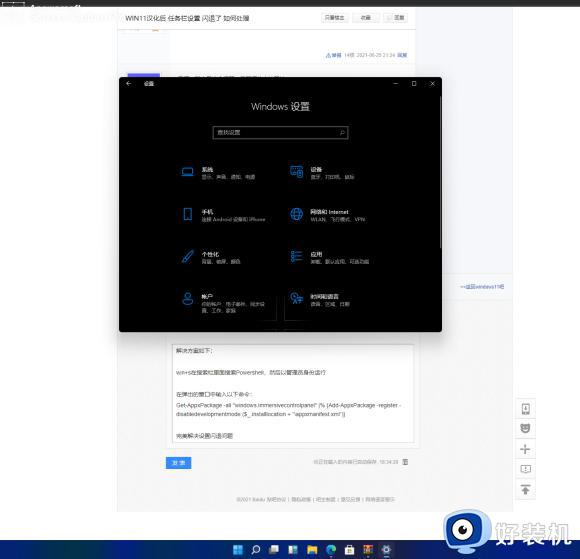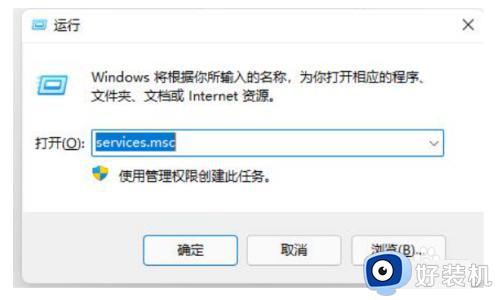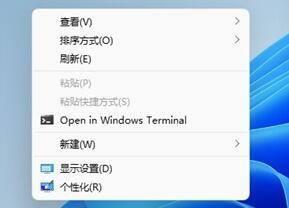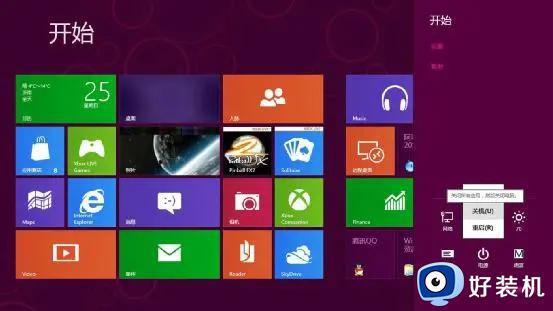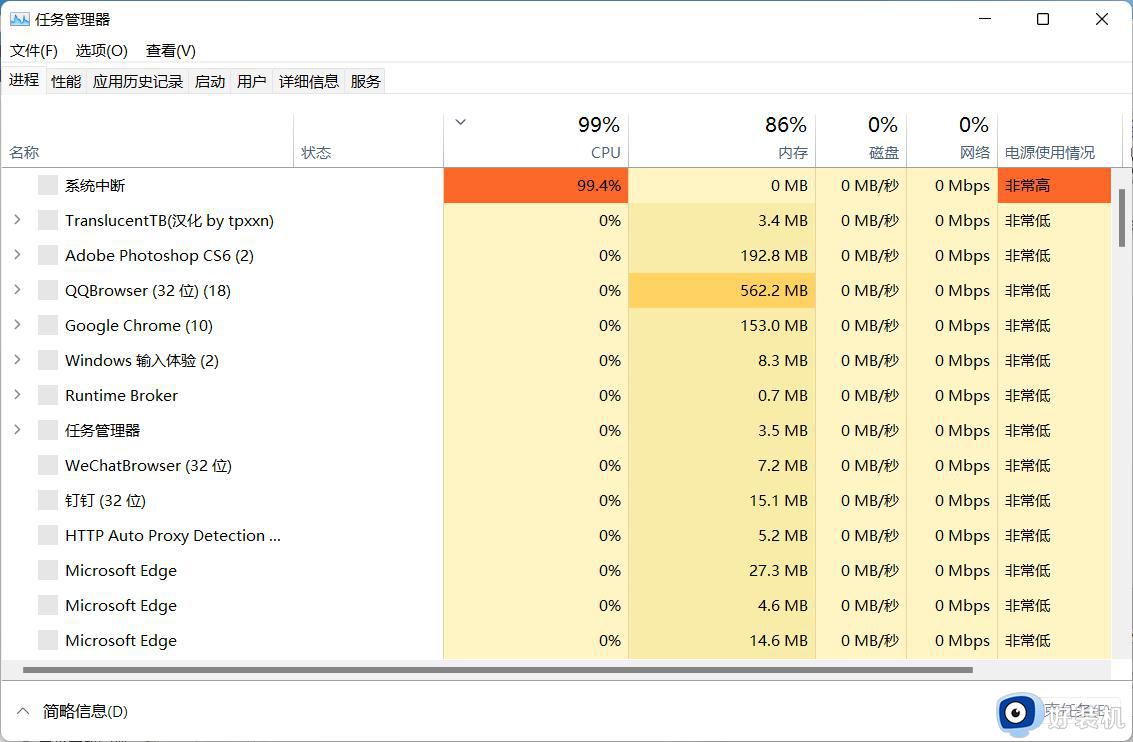win11任务栏一闪一闪怎么办 win11任务栏一直闪烁如何解决
很多人在升级到win11系统后,使用过程中反映说遇到这样一个问题,就是发现任务栏一闪一闪的,导致使用起来很不方便,遇到这样的问题该怎么办呢,可能是兼容性有问题,或者硬件故障引起,如果你有遇到了一样的问题,那就跟着笔者一起来学习一下win11任务栏一直闪烁的详细解决方法吧。
一、原因分析
在Windows 11中,任务栏出现闪烁的问题可能是由多种原因导致的。首先,最新的系统更新可能导致一些兼容性问题,从而引发任务栏闪烁。此外,硬件故障或不良的驱动程序也可能导致任务栏闪烁。下面我们将针对不同原因提供相应的解决办法。
二、解决办法
1. 重启电脑
遇到问题时,重启电脑是一个很好的解决办法。您可以尝试按住电脑的电源键强制关机,然后再次按下电源键重新启动电脑。这种方法可以清除电脑中的一些临时文件和缓存,有时可以解决任务栏闪烁的问题。

在Windows 11中,您可以尝试禁用任务栏,然后再次启用它。这有时可以解决任务栏闪烁的问题。请按照以下步骤操作:
右键点击任务栏,选择“任务管理器”。
点击“进程”选项卡,找到“Windows资源管理器”,点击“重新启动”。
此时,任务栏应该会消失一段时间。等待几秒钟后,点击任务栏再次启用它。
3. 更新显卡驱动
如果任务栏闪烁的问题与显卡有关,那么更新显卡驱动可能会有所帮助。您可以去显卡制造商的官方网站下载最新的驱动程序,并安装到您的电脑中。
4. 检查系统设置
请按照以下步骤检查您的系统设置:
打开“设置”,选择“系统”,然后选择“显示”。
检查“刷新率”和“分辨率”设置是否与您的显示器兼容。如果不确定如何设置,请咨询显示器的制造商或技术支持。
5. 运行Windows更新疑难解答
Windows更新疑难解答可以自动检测和解决与系统更新相关的问题。请按照以下步骤运行:
打开“设置”,选择“更新和安全性”。
点击“疑难解答”,然后选择“Windows更新”。
点击“运行疑难解答”。
三、注意事项
在尝试解决任务栏闪烁的问题时,请注意以下几点:
不要同时运行多个程序,尤其是大型游戏或图形处理软件,这可能会增加系统资源的负担。
避免更改系统设置,尤其是与显示相关的设置。
如果问题仍然存在,建议您联系电脑制造商或技术支持,以获得更详细的帮助。
关于win11任务栏一闪一闪的详细解决方法就给大家介绍到这里了,有遇到一样情况的用户们可以参考上面的方法步骤来进行解决,希望帮助到大家。