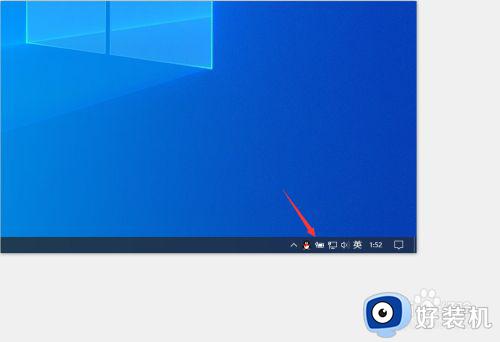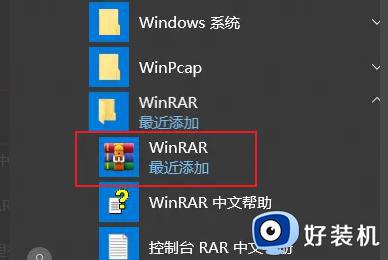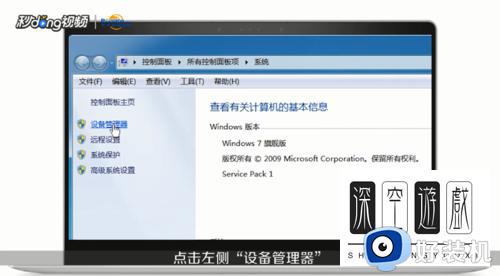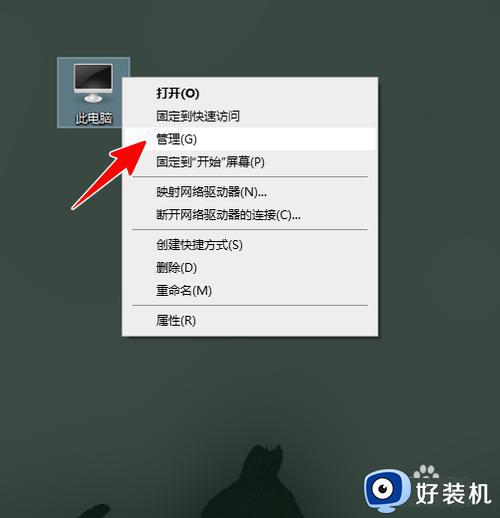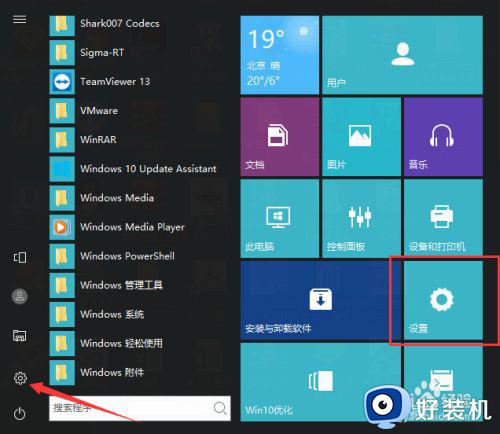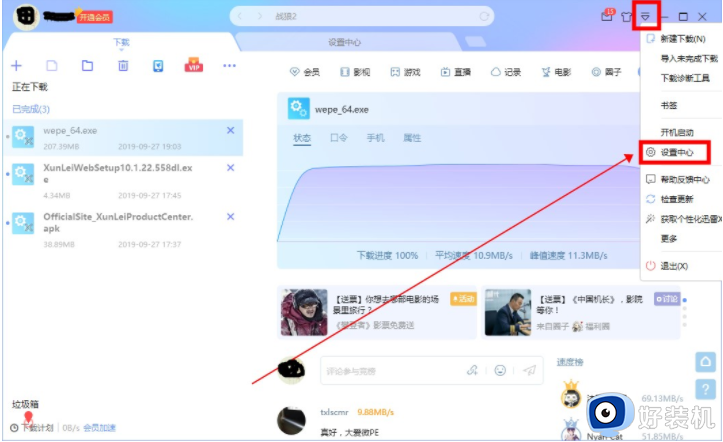电脑息屏断网怎么解决 电脑息屏就会断网解决方法
时间:2022-05-13 10:51:15作者:run
每次在电脑进入息屏状态时,网络就会自动中断,导致系统中运行的一些程序停止了,今天小编就给大家带来电脑息屏断网怎么解决,如果你刚好遇到这个问题,跟着小编一起来操作吧。
解决方法:
1.在Windows10桌面,我们右键点击桌面上的“此电脑”图标,在弹出菜单中选择“属性”菜单项。

2.接下来在打开的系统属性窗口中,我们点击左侧边栏的“设备管理器”菜单项。
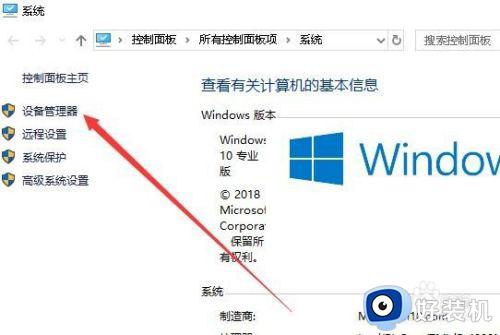
3.在打开的设备管理器窗口中,我们找到并点击“网络适配器”菜单项。
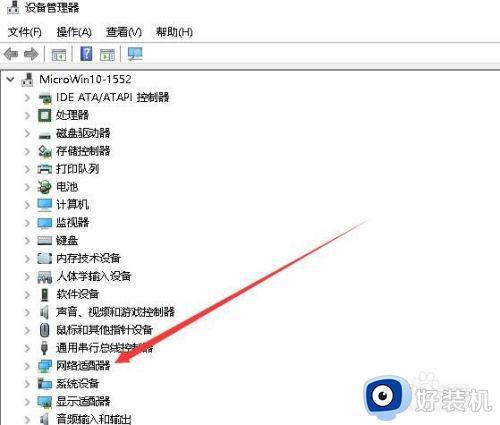
4.在展开的网络适配器窗口中,我们右键点击笔记本电脑使用的网卡驱动,然后点击“属性”菜单项。
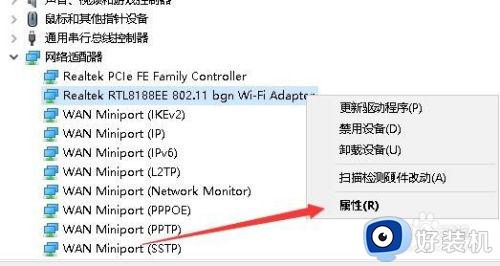
5.这时就会打开网卡属性窗口,在窗口中我们点击上面的“电源管理”标签。
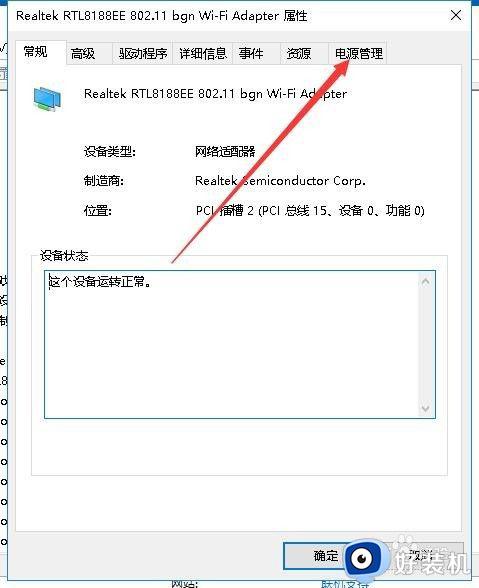
6.在打开的电源管理窗口中,我们取消“允许计算机关闭此设备以节约电源”前面的复选框,最后点击确定按钮即可。
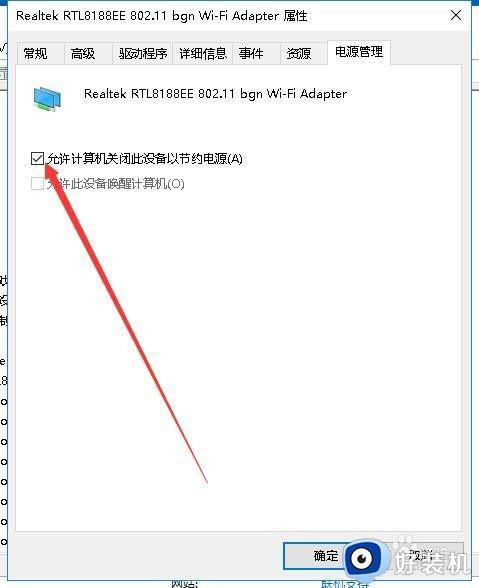
以上就是关于电脑息屏就会断网解决方法的全部内容,有出现这种现象的小伙伴不妨根据小编的方法来解决吧,希望能够对大家有所帮助。