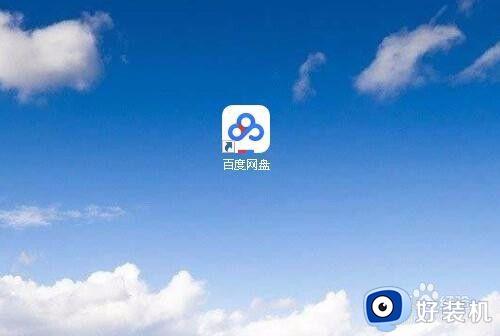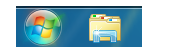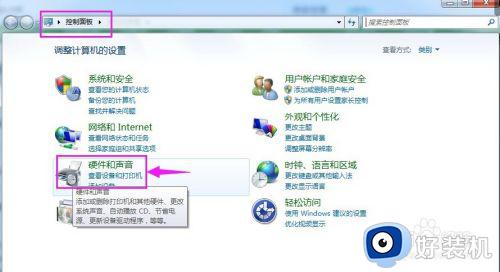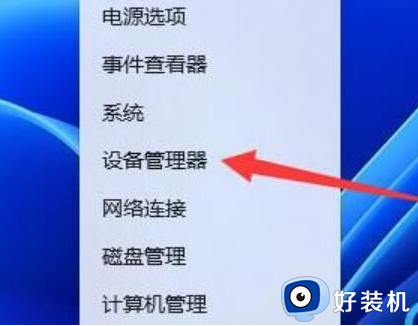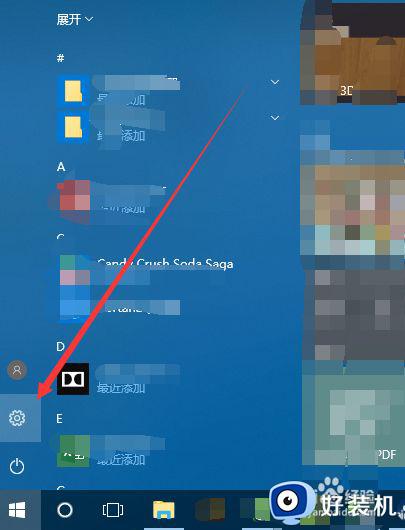电脑进入睡眠模式会断网怎么解决
时间:2022-03-01 14:29:31作者:run
有些用户的电脑在进入睡眠模式之后,网络也会自动切断,导致程序无法正常运行,今天小编给大家带来电脑进入睡眠模式会断网怎么解决,有遇到这个问题的朋友,跟着小编一起来操作吧。
解决方法:
1.在Windows10桌面,我们右键点击桌面上的“此电脑”图标。在弹出菜单中选择“属性”菜单项。

2.接下来在打开的系统属性窗口中,我们点击左侧边栏的“设备管理器”菜单项。
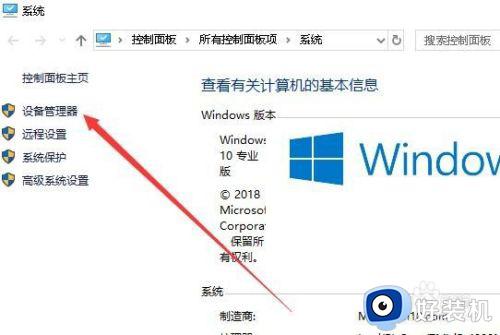
3.在打开的设备管理器窗口中,我们找到并点击“网络适配器”菜单项。
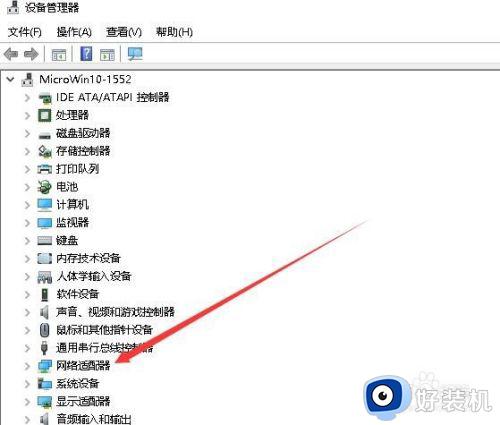
4.在展开的网络适配器窗口中,我们右键点击笔记本电脑使用的网卡驱动。然后点击“属性”菜单项
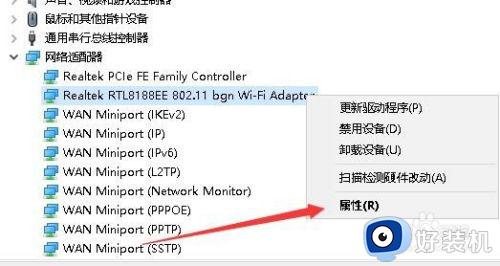
5.这时就会打开网卡属性窗口,在窗口中我们点击上面的“电源管理”标签。
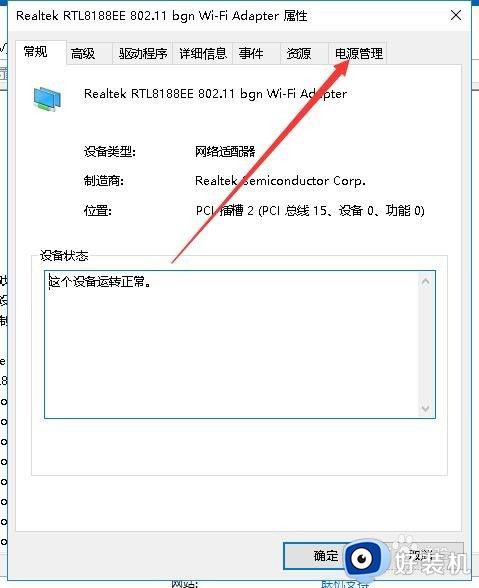
6.在打开的电源管理窗口中,我们取消“允许计算机关闭此设备以节约电源”前面的复选框。最后点击确定按钮即可。
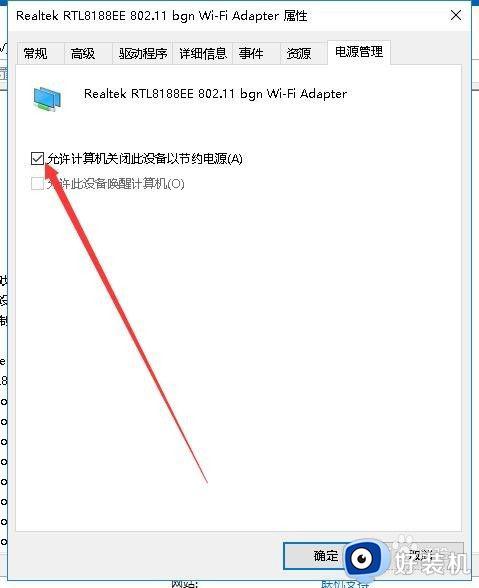
以上就是小编给大家带来的电脑进入睡眠模式会断网解决方法的全部内容,有遇到相同问题的用户可参考本文中介绍的步骤来进行修复,希望能够对大家有所帮助。