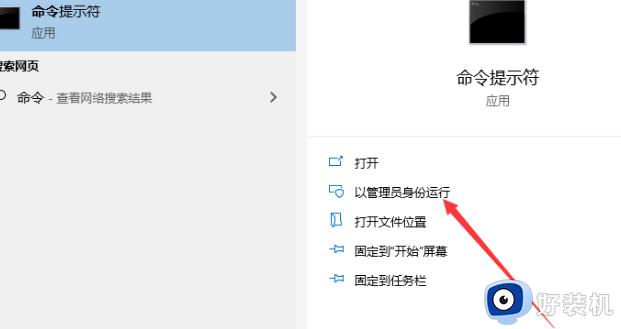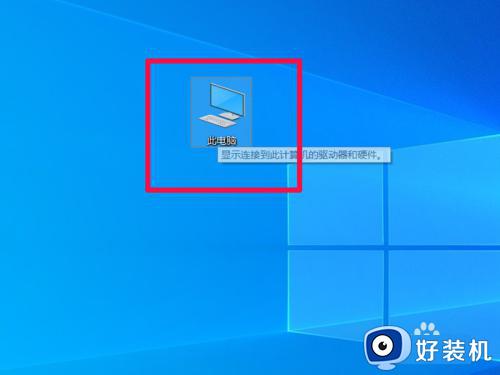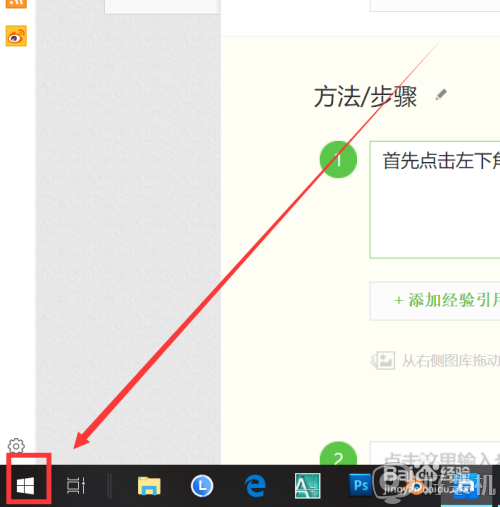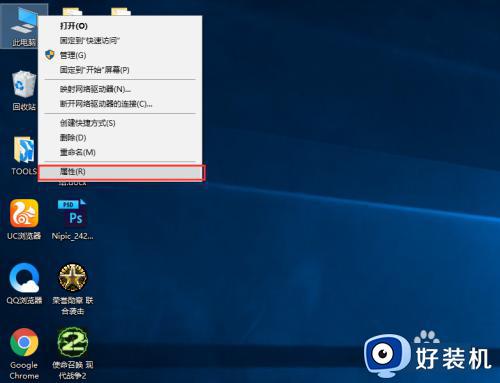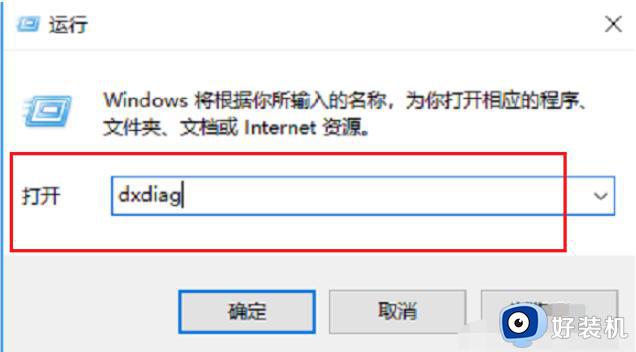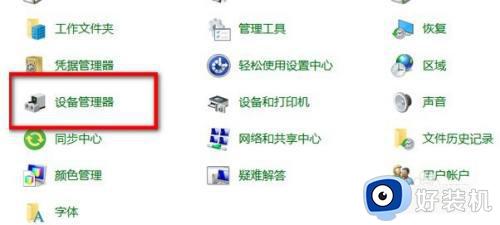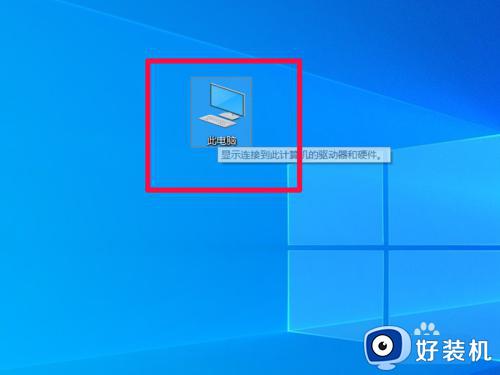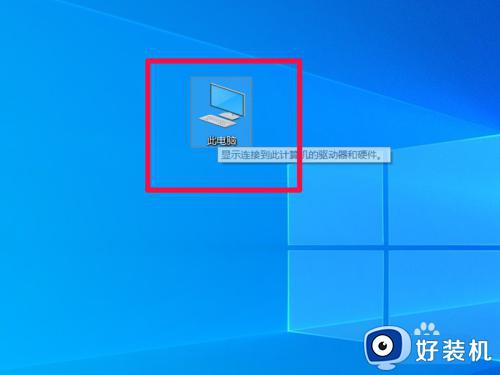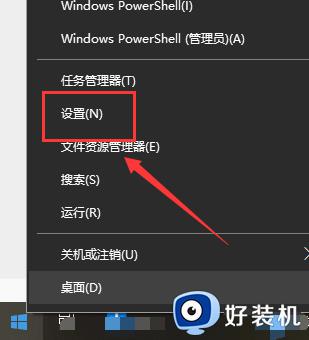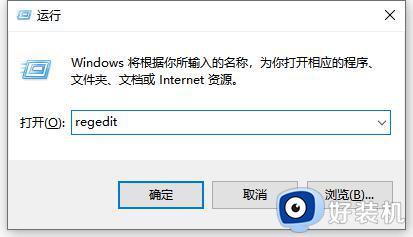win10电脑怎么看配置参数 win10如何看电脑配置参数
很多用户在网上购买win10电脑的时候,也总是需要了解电脑硬件配置参数,以此来了解硬件的性能状况,可是有些用户在长时间使用win10系统的时候,可能还不清楚电脑的硬件配置参数信息,对此win10电脑怎么看配置参数呢?这里小编就给大家讲解的win10如何看电脑配置参数,一起来看看吧。
推荐下载:win10极限精简版
具体方法:
一、诊断工具查看
1、同时按下win+R键打开运行,输入“dxdiag”,点击确定。
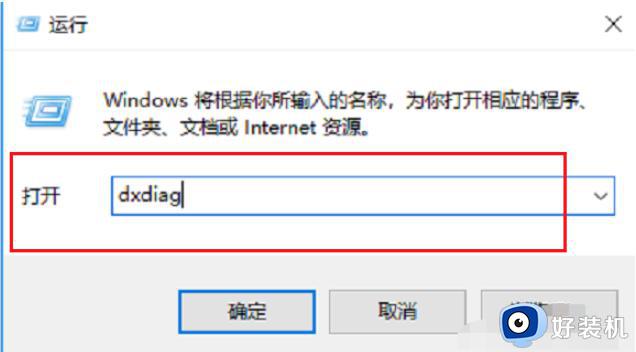
2、进去DirectX诊断工具之后,在系统界面,可以看到当前电脑的基本配置信息。
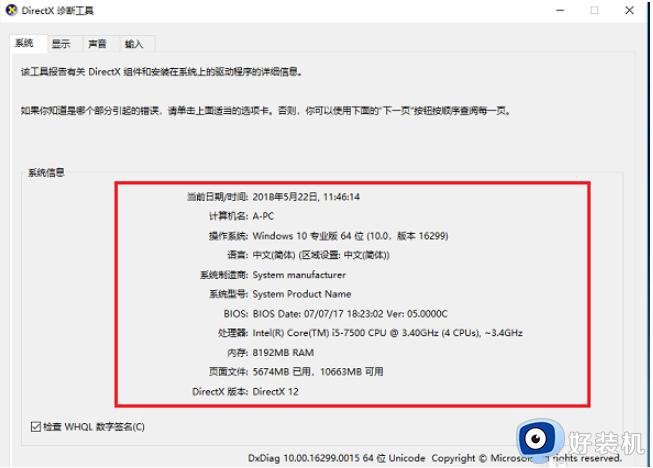
3、点击显示,可以看到设备和驱动程序的信息。
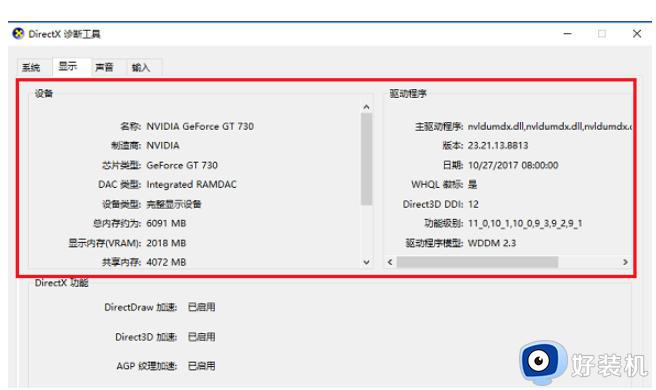
二、计算机属性查看
1、打开电脑之后,我们首先找到我的电脑或者此电脑,然后右击就可以看到管理选项。
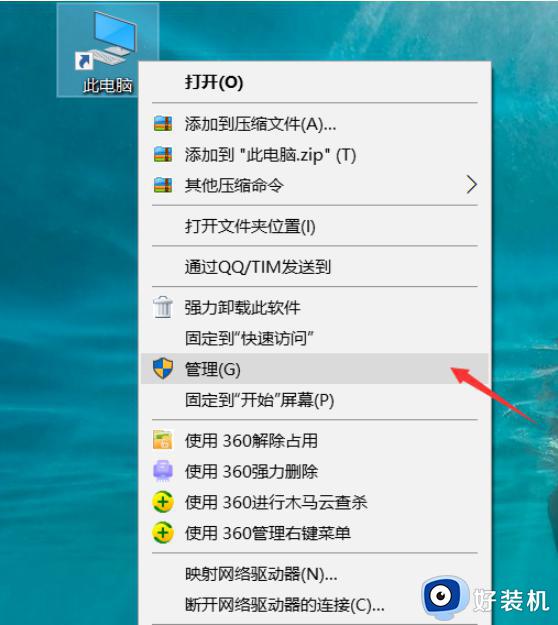
2、进入管理选项之后,我们可以看到以下选项包括。系统工具,任务计划程序,事件查看器,共享文件,性能,设备管理器等。
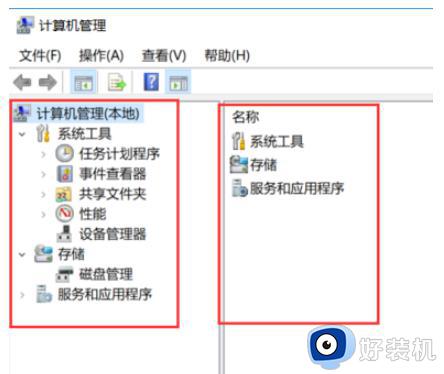
3、我们首先点击设备管理器,可以看到设备管理器主要包括处理器,磁盘驱动器,存储控制器和显示适配器。
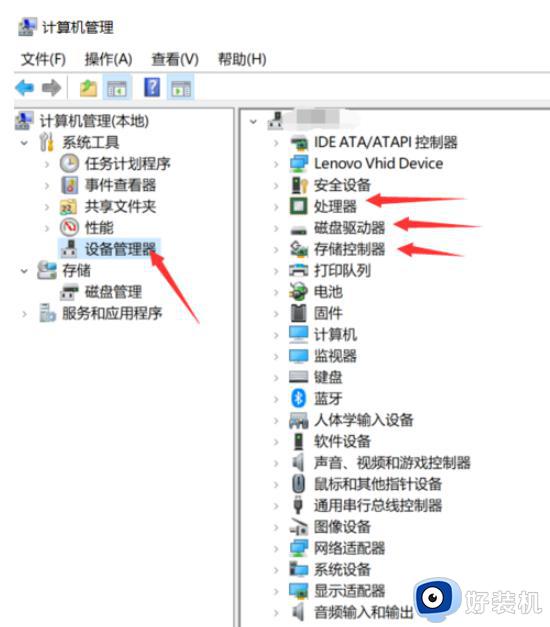
4、我们首先点击处理器,可以看到小编的处理器是酷睿i56300hq,主频为2.3ghz,一般来说处理器性能主要由线程,核心和最高运行频率来决定的。
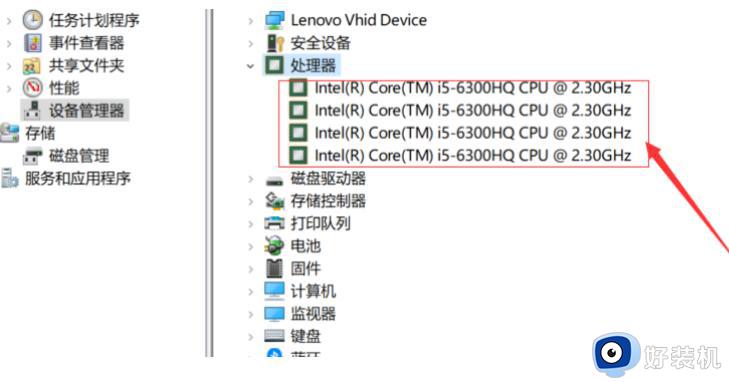
5、接着我们来看磁盘驱动器和存储控制器。可以看到小编的磁盘驱动器是东芝公司出产的混合硬盘,包括8gb的SSD和500g的HHD。
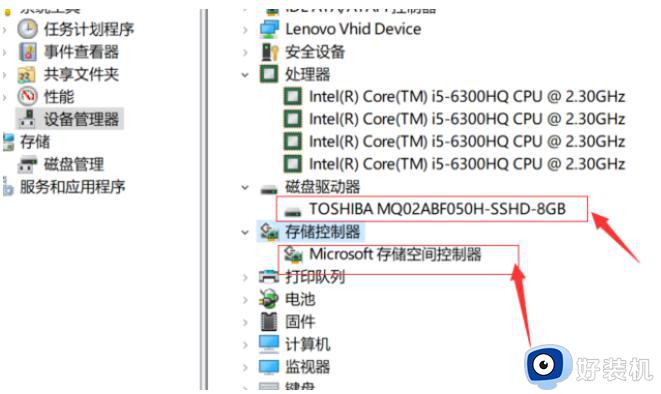
6、接着我们点击显示适配器显示适配器一般有两种,第一个是集成显卡,第二个就是独立显卡。可以看到小编的电脑有英特尔的集成显卡,还有英伟达公司的GTX950m独立显卡。
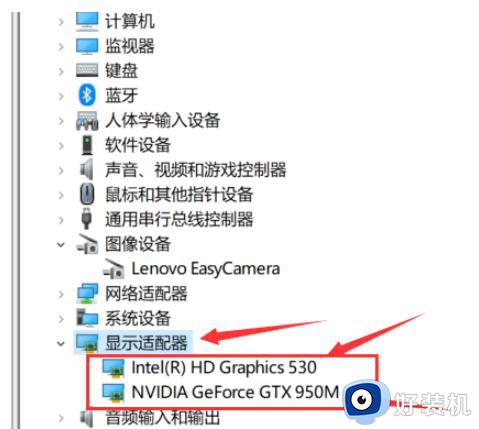
7、再接着,我们可以点击我的电脑,进入我的电脑之后,我们点击上方的系统属性
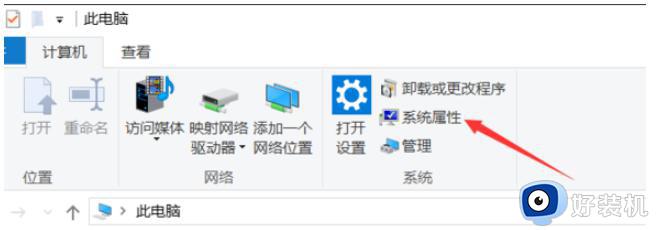
8、点击系统属性之后我们向下翻阅,可以看到自己的设备型号,处理器,已安装的ram,产品id,设备ID等信息。
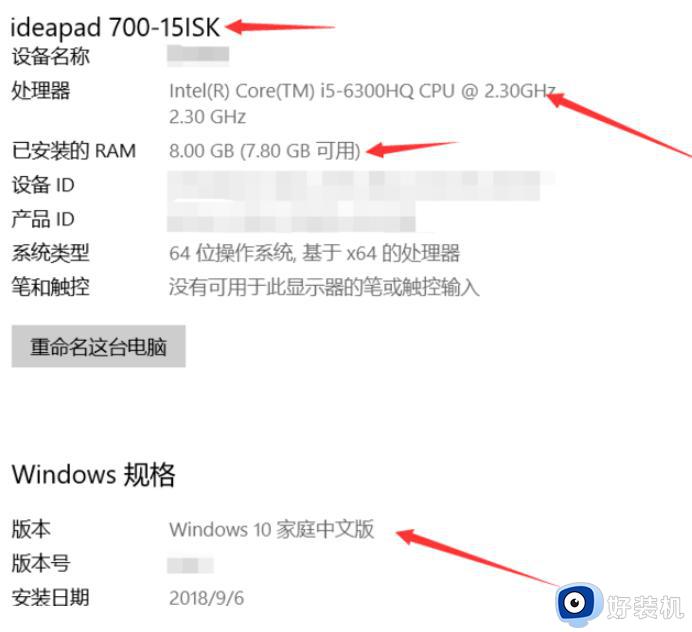
综上所述就是小编带来的win10如何看电脑配置参数完整步骤了,还有不清楚的用户就可以参考一下小编的步骤进行操作,希望本文能够对大家有所帮助。