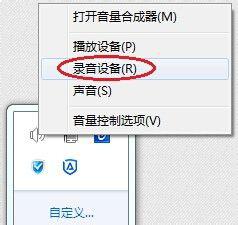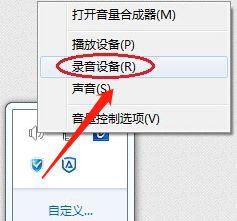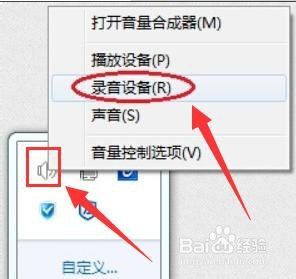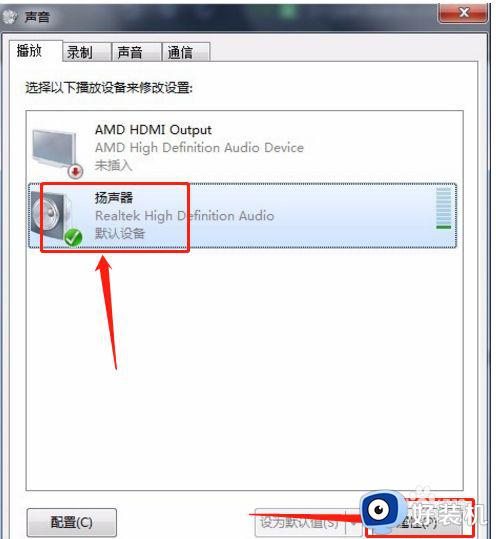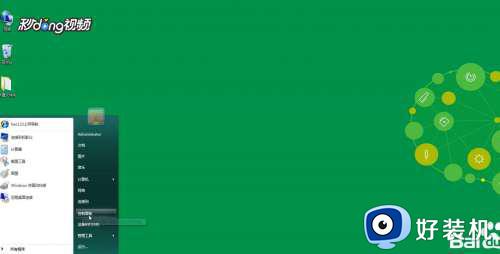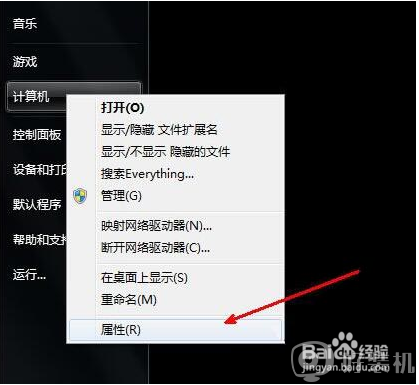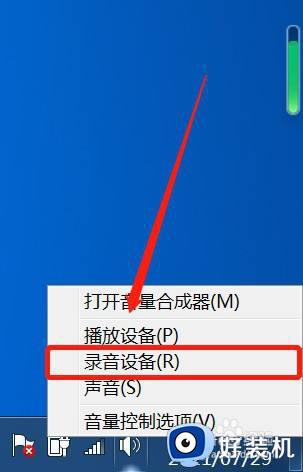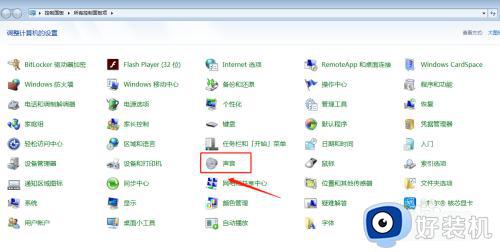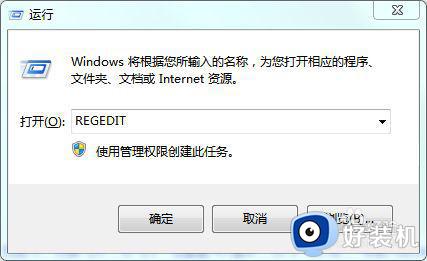win7笔记本立体声怎么设置 win7笔记本如何设置立体声
时间:2022-01-14 10:49:10作者:xinxin
我们在日常操作win7系统笔记本的过程中,可以通过立体声混音来对电脑的外放声音进行设置,在语音聊天室唱歌、录制音频时都会用到,因此可以开启立体混合音能修饰声音的效果,可是win7笔记本如何设置立体声呢?接下来小编就来给大家说说win7笔记本立体声设置方法。
推荐下载:雨林木风win7纯净版
具体方法:
1、首先点击电脑左小角的【开始】按钮,然后点击【控制面板】。
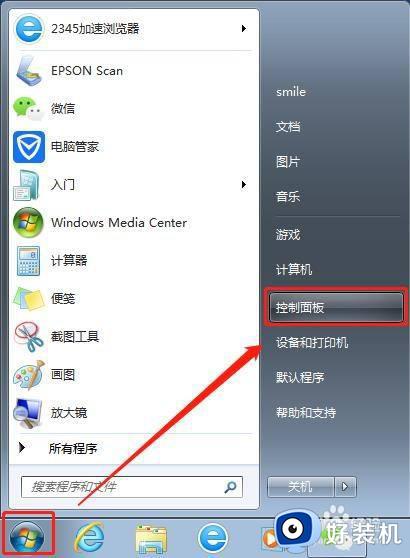
2、打开电脑控制面板之后,先将【查看方式】设置为【大图标】,再点击【声音】选项。
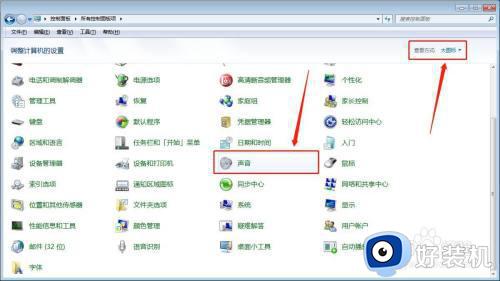
3、接着在弹出的【声音】窗口中,先选择【扬声器】,再点击左小角的【配置】。
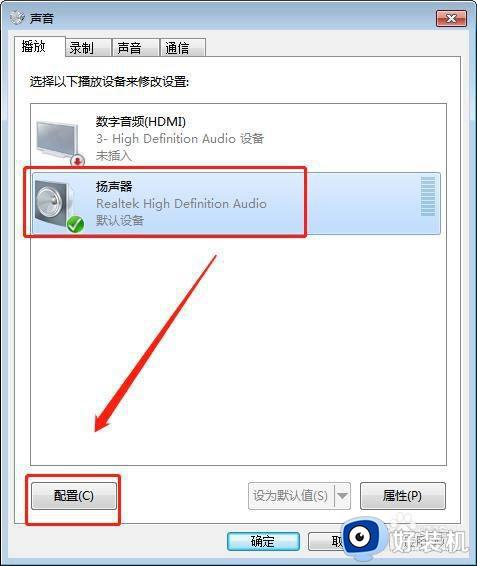
4、接下来先选择【5.1环绕】,再点击【下一步】。
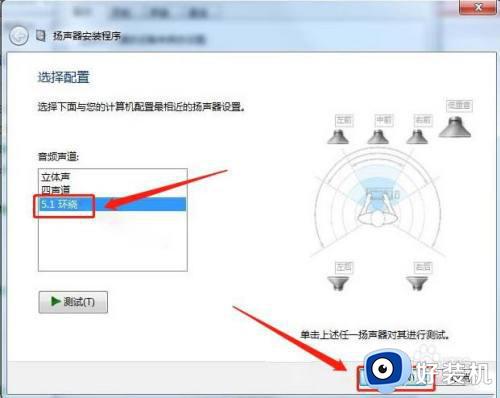
5、在【自定义配置】界面,【可选扬声器】默认勾选,并点击【下一步】。
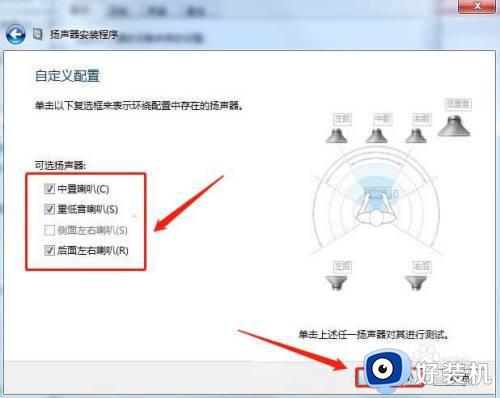
6、接下来【全音域扬声器】全部勾选,然后点击【下一步】。
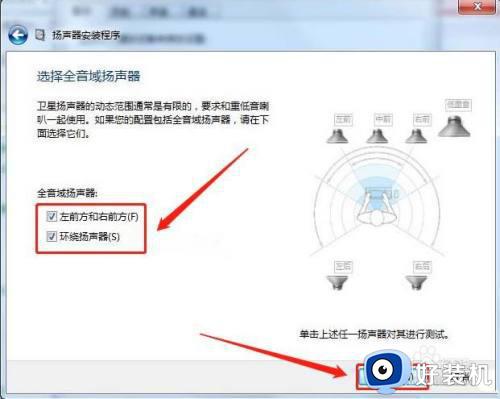
7、最后在【完成配置】界面,点击【完成】即可。
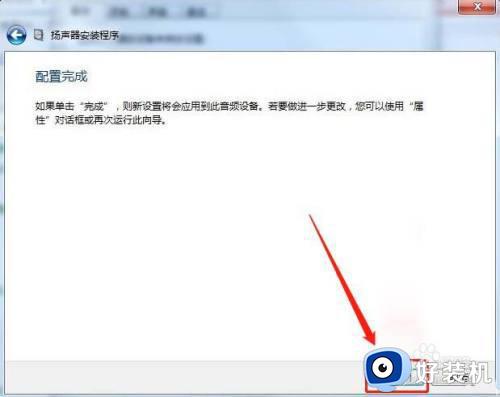
有关win7笔记本立体声设置方法就和大家简单介绍到这了,还有不懂得用户就可以根据小编的方法来操作吧,希望能够帮助到大家。