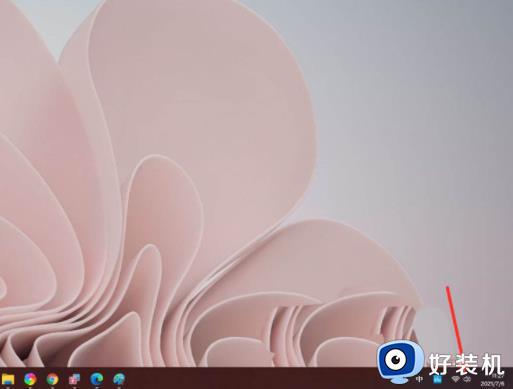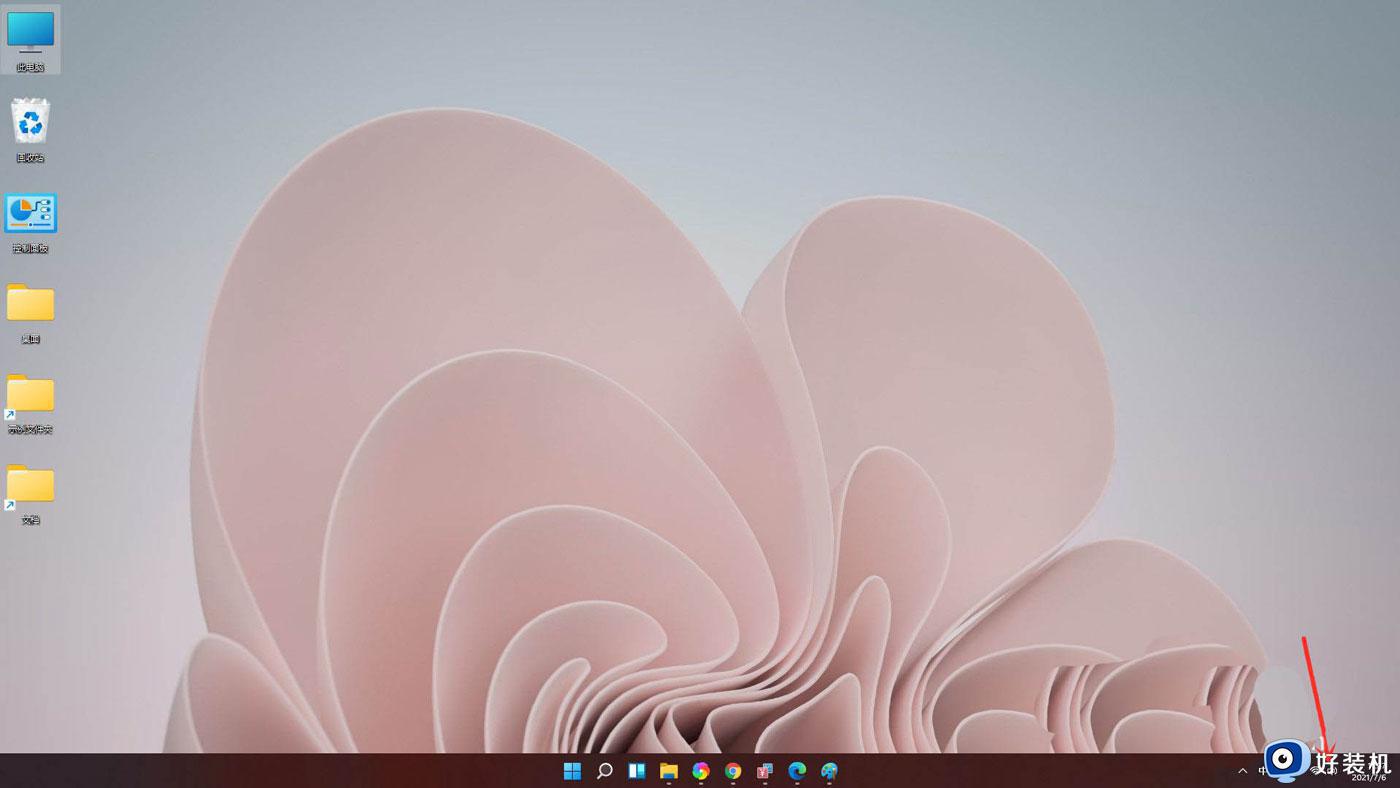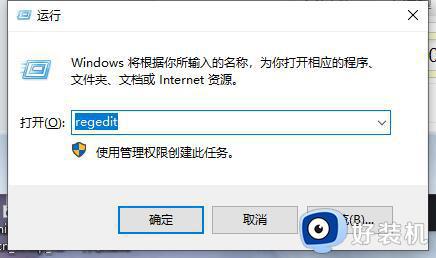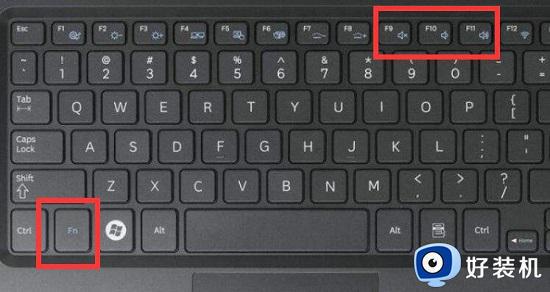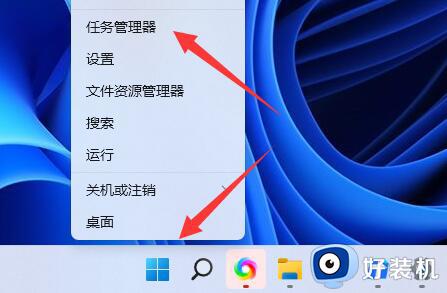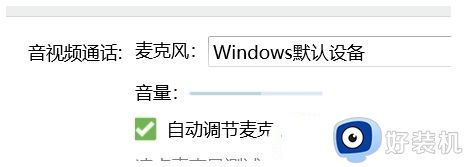win11音量调节无效怎么解决 win11音量调节不了怎么办
每个人在使用原版win11电脑时都会遇到音量小或者音量大的情况,但当你发现win11音量调节无效时,你会怎么办?这是一个非常烦人的问题,不要担心,我们为你提供了一些简单且快速的解决方案,让你可以快速解决win11音量调节无效问题,跟着我们的步骤一起来解决这个问题吧。
win11音量调节无效怎么解决:
1、按Win+R打开运行,输入regedit回车打开注册表编辑器。
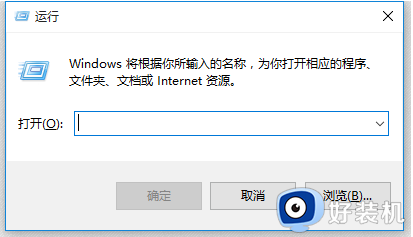
2、展开以下位置:
HKEY_LOCAL_MACHINE\SOFTWARE\Microsoft\Windows\CurrentVersion\Run
在右侧新建名为systray.exe的字符串值。
如图所示:
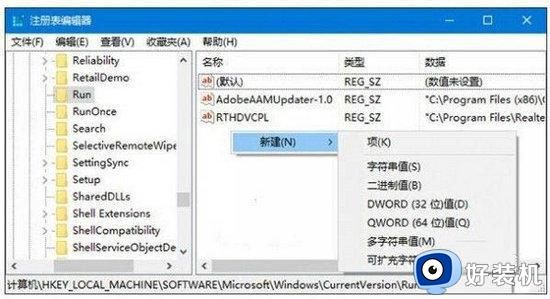
3、双击systray.exe键值,将其值修改为C:\Windows\System32\systray.exe,确定。
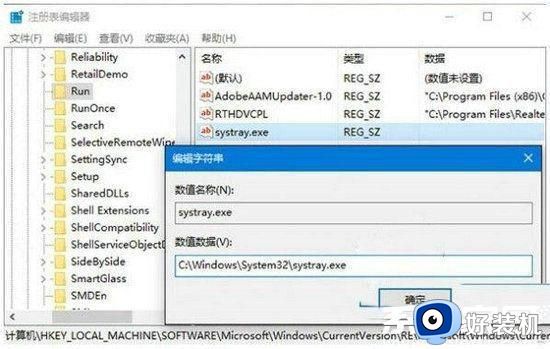
4、重启电脑后一般就可以恢复正常。
5、如果仍然无法恢复,请看看你的声卡是否安装驱动。还有就是病毒影响。
综上所述,若遇到win11音量调节无效的情况,我们可以尝试进行以下步骤:检查相关驱动程序是否正常运行,调整默认音频设备的设置,或是重新启动音频服务。此外,我们也可以使用第三方软件进行音量控制,以解决这一问题,希望这些方法能够帮助您快速解决win11音量调节无效的问题。