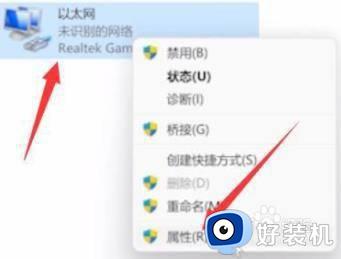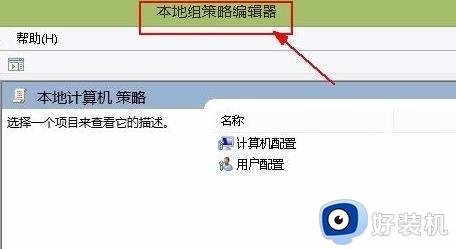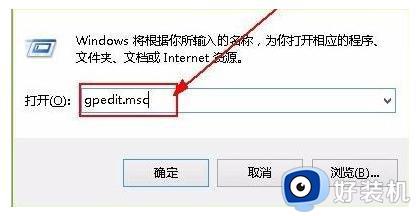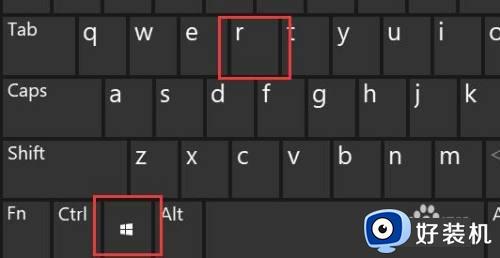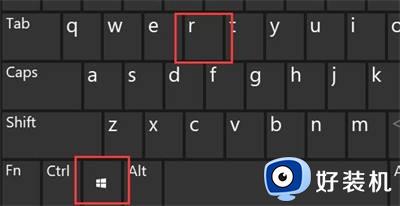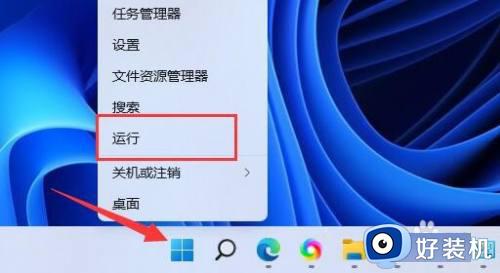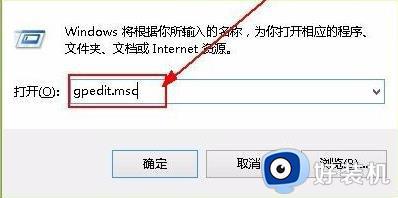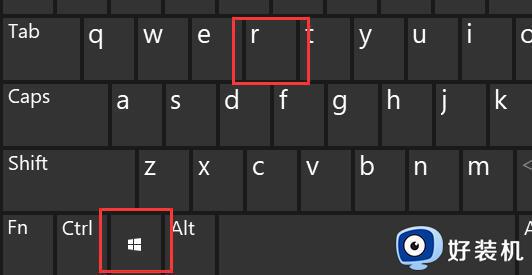win11网速被限制怎么办 win11如何解除网络速度限制
时间:2023-09-27 10:49:46作者:zheng
我们的win11电脑网络速度如果被限制的话,不管是下载文件还是上传文件都需要很长的时间,有些用户就发现自己的win11电脑的网速被限制了,想要解除却不知道win11如何解除网络速度限制,今天小编就给大家带来win11网速被限制怎么办,如果你刚好遇到这个问题,跟着我的方法来操作吧。
推荐下载:win11 iso下载
方法如下:
1、按下键盘“Win+R”组合
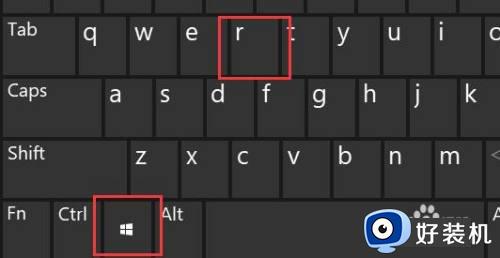
2、在其中输入“gpedit.msc”,按下
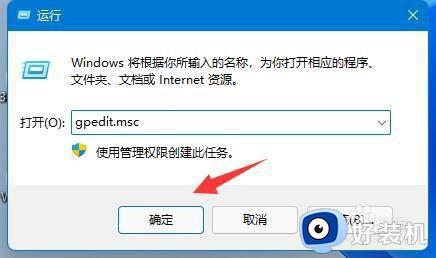
3、点开左侧栏“计算机配置”下
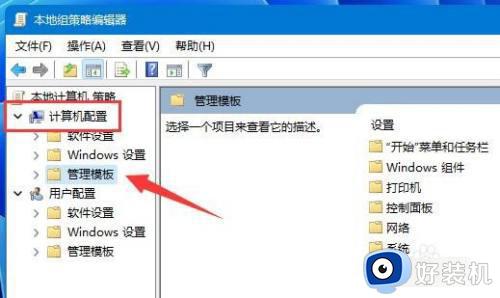
4、进入左边的网络,双击打开右边的“QoS数据包计划程序”
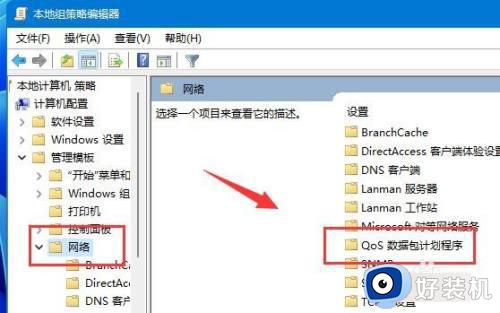
5、双击打开右侧“限制可保留带宽”策略。
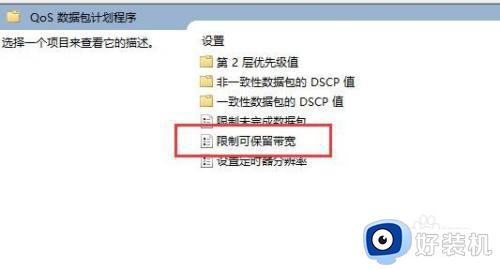
6、勾选“已启用”,再将下方宽带限制改为“0”,再按下“确定
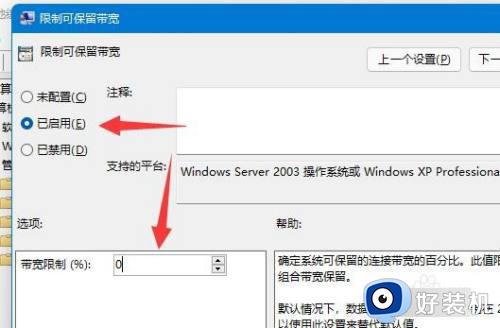
win11网速被限制怎么办就为大家介绍到这里了。若是你也遇到同样情况的话,不妨参考本教程操作看看!