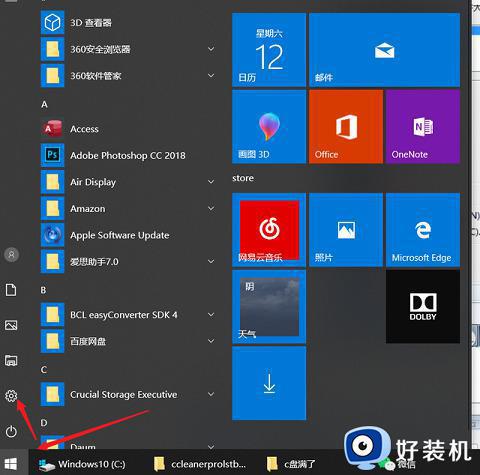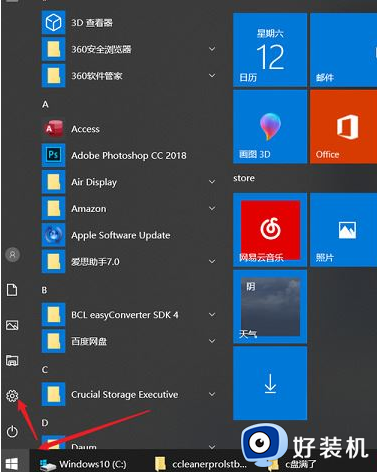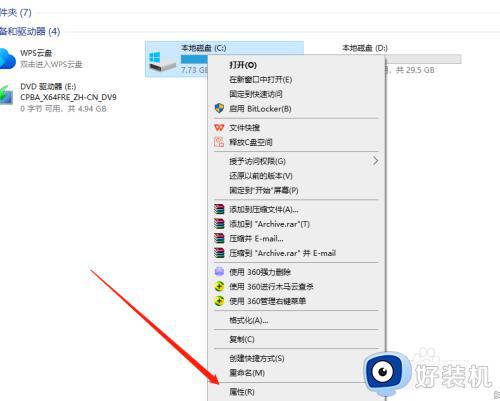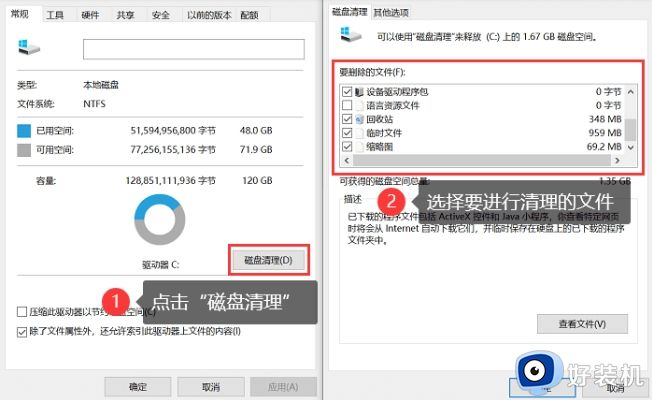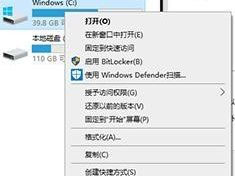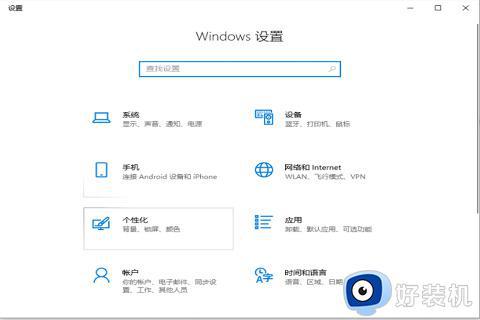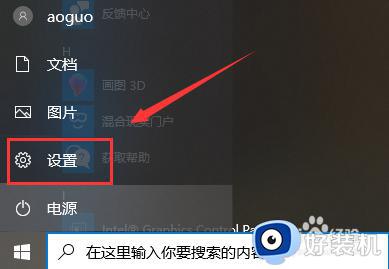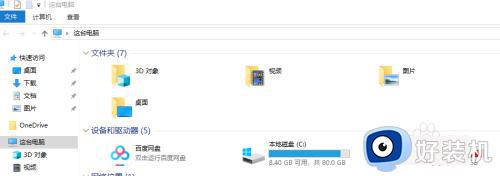win10系统c盘红了怎么办 win10电脑c盘红了怎么清理
电脑c盘是操作系统安装位置,许多用户经常遇到win10官方版c盘红了的问题,当我们发现C盘显示红色时,很可能意味着C盘的剩余空间已经不足,这不仅会影响电脑的性能,还可能导致系统运行缓慢甚至崩溃。许多用户不懂win10系统c盘红了怎么办,及时清理C盘是非常必要的。接下来,我们将详细介绍win10电脑c盘红了怎么清理的教程。
方法一:清理缓存文件
1、快捷键“win+R”开启运行,输入“%temp%”,回车打开。
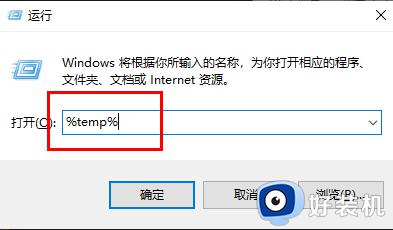
2、进入新界面后,该文件夹中的文件都是缓存文件,可以将其直接清理。“Ctrl+A”全选,Shift+delete直接永久删除。
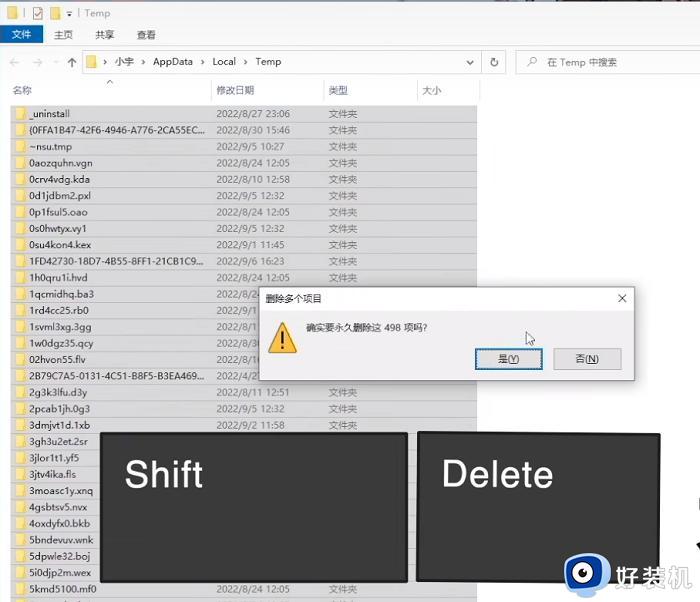
方法二:磁盘清理
1、双击进入“此电脑”,右键C盘,选择选项列表中的“属性”打开。
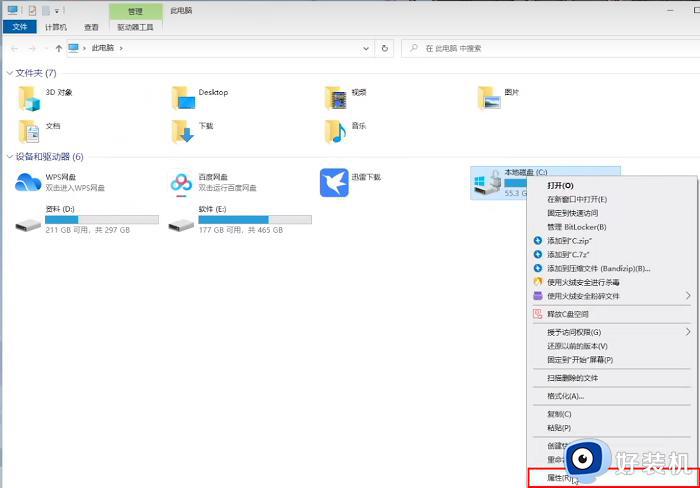
2、接着点击“磁盘清理”。
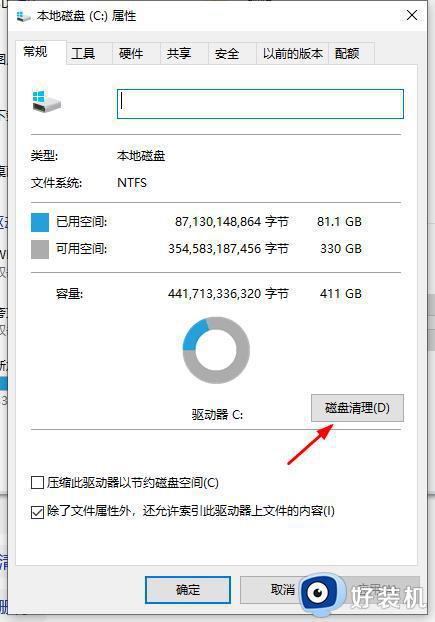
3、在窗口中选中想要删除的文件,没有特殊需求的话,可以将其全选,直接删除即可。
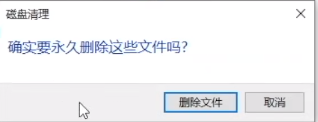
方法三:不建议移动桌面
1、打开此电脑,选中桌面选项,右击选择“属性”。
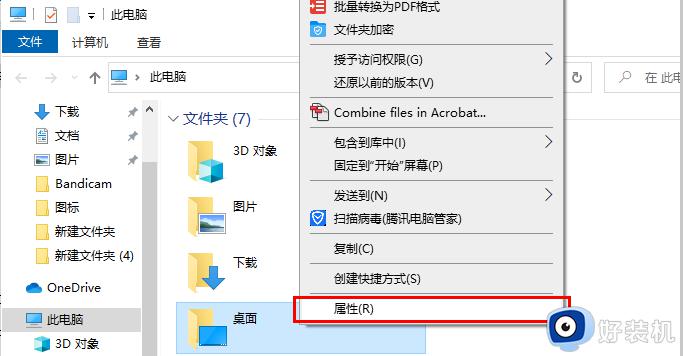
2、切换到窗口上方的“位置”选项卡中,可以修改桌面的位置至C盘以外的盘符,这样虽然桌面文件不在占用C盘空间。但是这样很容易出现各种错误,而且桌面是最显目最容易清理的位置,及时清理桌面文件即可,不建议修改桌面位置。
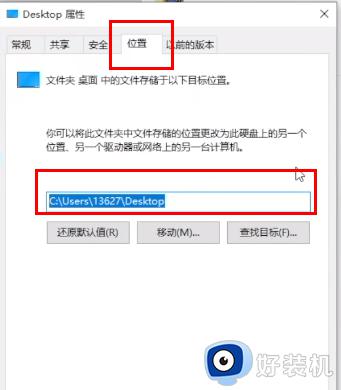
方法四:不要随便修改虚拟内存
1、进入C盘,点击上方的“查看”选项卡,点击菜单栏中的“选项”。
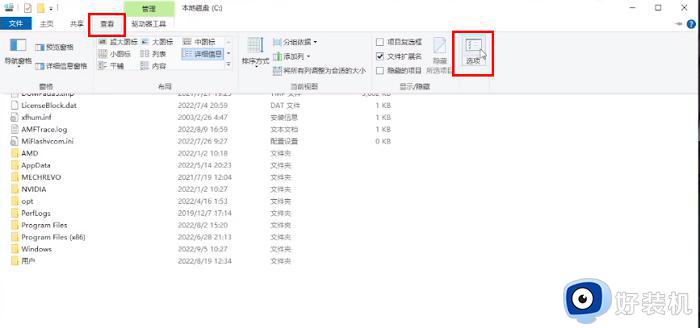
2、将窗口中的“隐藏受保护的操作系统文件”取消勾选,在弹出的提示窗口中点击“是”。
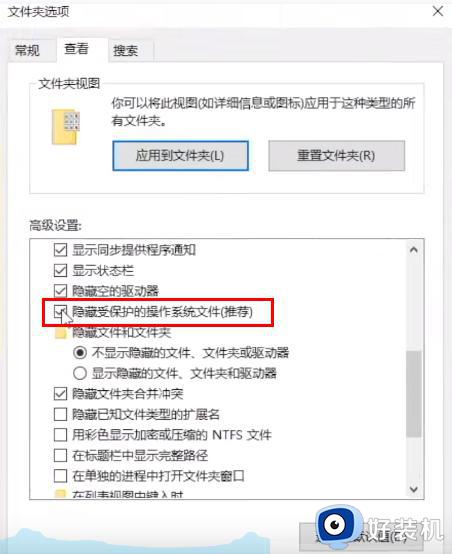
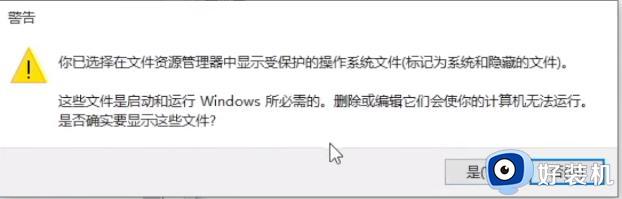
3、接着勾选“显示隐藏的文件、文件夹和驱动器”。
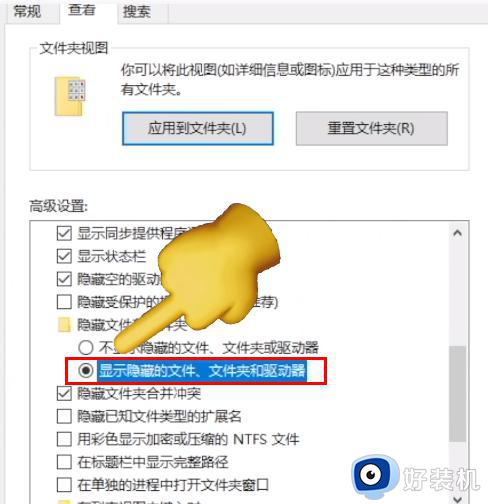
4、然后就可以看到两个较大被隐藏的系统文件。
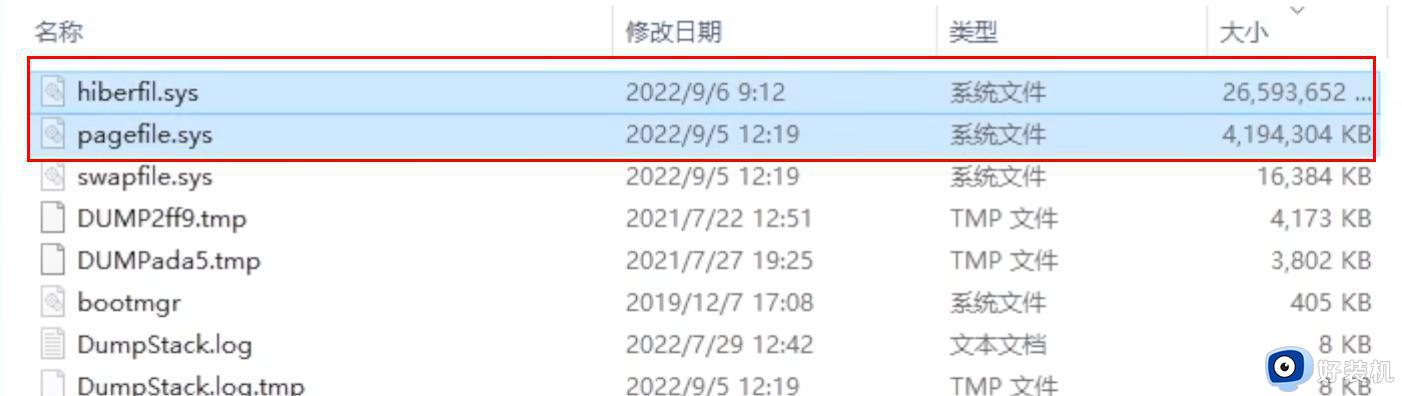
5、在搜索框中输入“cmd”,选择“以管理员身份运行”。
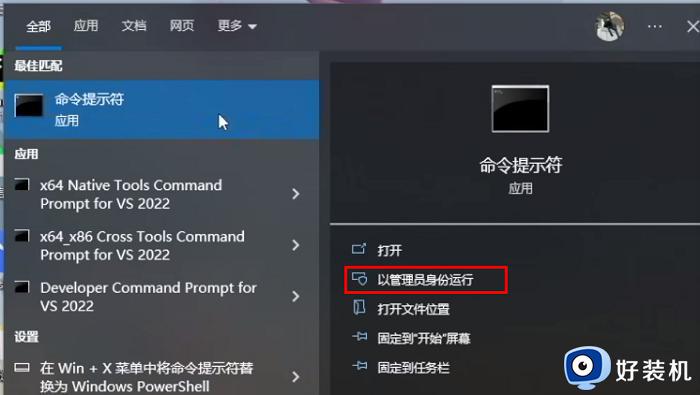
6、进入新窗口后,输入“powercfg -h off”,关闭休眠文件。
7、如果后面需要用到休眠文件,则输入“powercfg -h on”即可。
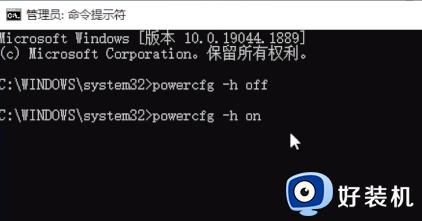
以上就是win10系统c盘红了怎么办的全部内容,还有不清楚的用户就可以参考一下小编的步骤进行操作,希望能够对大家有所帮助。