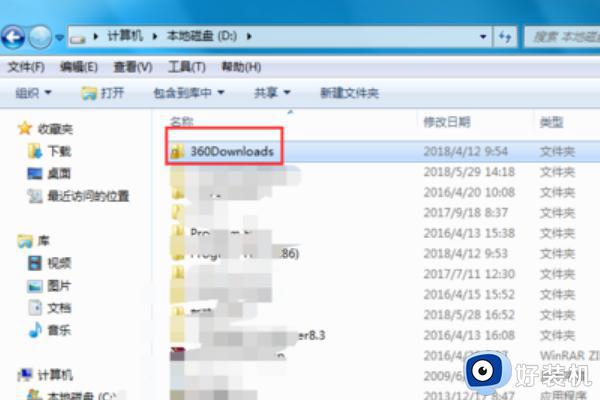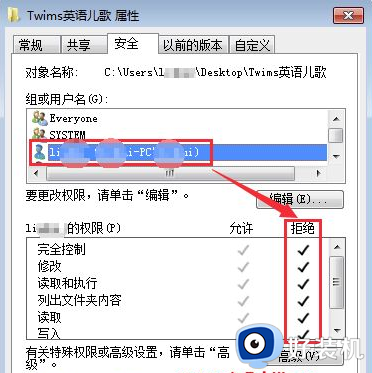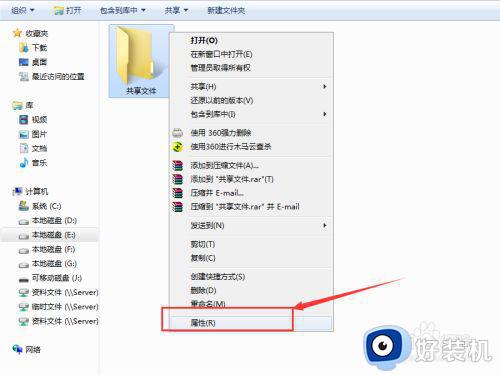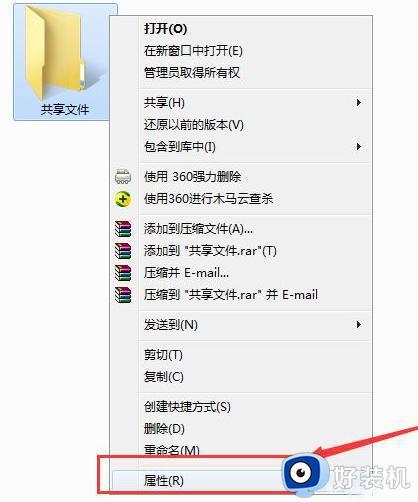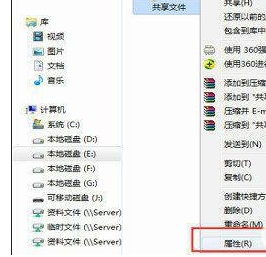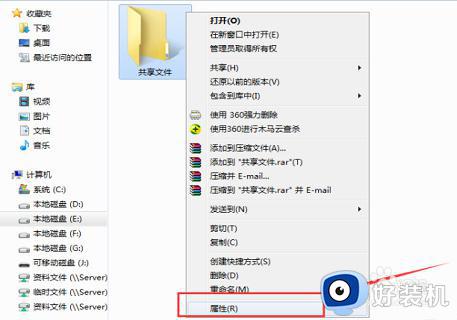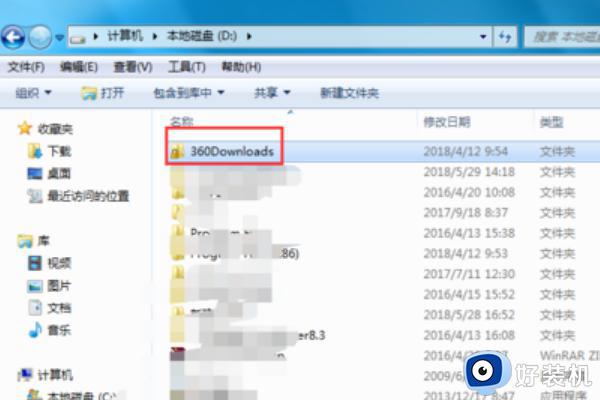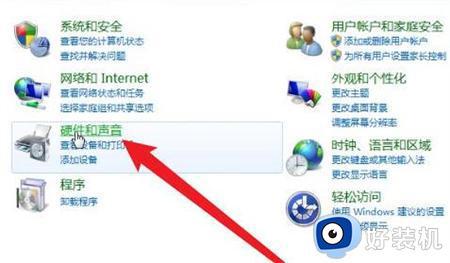Win7当前无权访问该文件夹是怎么回事 win7电脑显示当前无权访问该文件夹解决教程
时间:2022-10-25 10:49:46作者:huige
最近有win7系统用户遇到这样一个问题,就是在打开某个文件夹的时候,突然提示你当前无法访问该文件夹,许多人不知道该怎么办,这样的问题一般是中毒了或者权限不足引起,现在就给大家介绍一下win7电脑显示当前无权访问该文件夹解决教程。
推荐:win7旗舰版64位系统下载
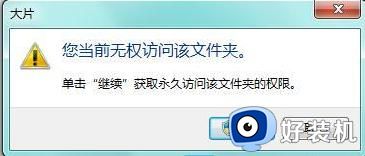
解决方法如下:
1、首先,【右键】点击出现您当前无权访问该文件夹提示的文件夹,在打开的菜单项中,选择【属性】;
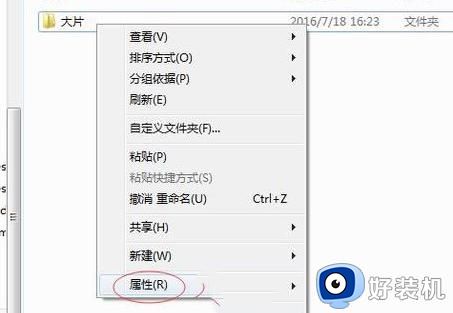
2、文件夹属性窗口,切换到【安全】选项卡,然后找到并点击【编辑】;
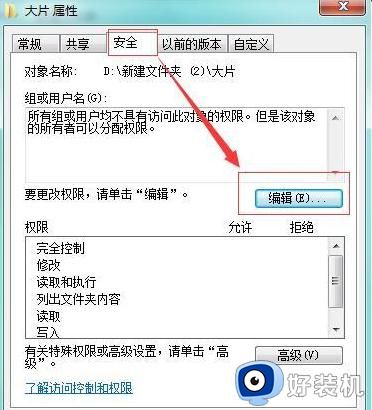
3、接着,再找到并点击【添加】;
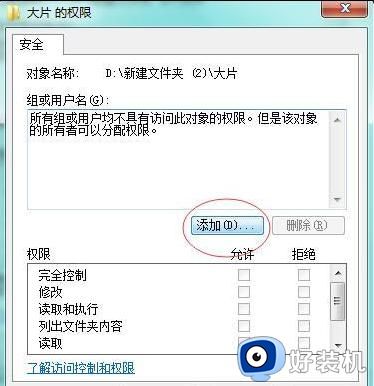
4、选择用户或组窗口,输入对象名称【Everyone】,然后点击【确定】;
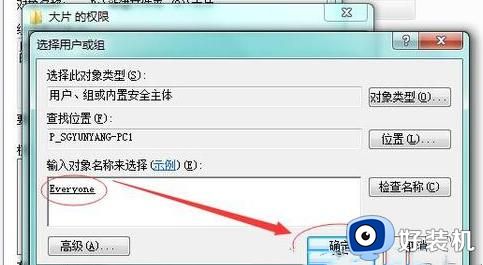
5、文件夹权限窗口,将 Everyone 的权限下的【全部权限勾选】,最后点击【确定】。
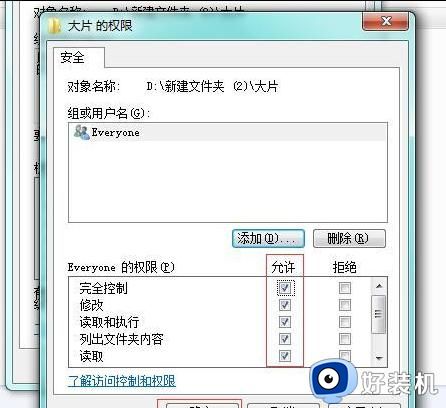
以上给大家讲解的就是Win7当前无权访问该文件夹的详细解决方法,如果你有遇到一样情况的话,那就学习上面的方法来进行解决吧。