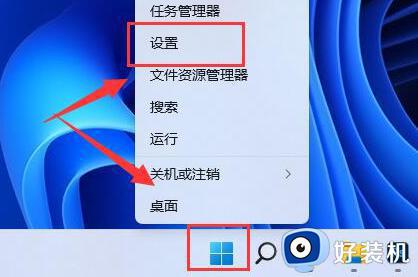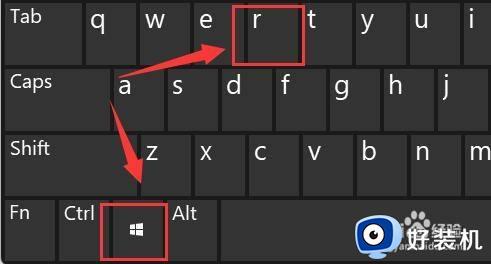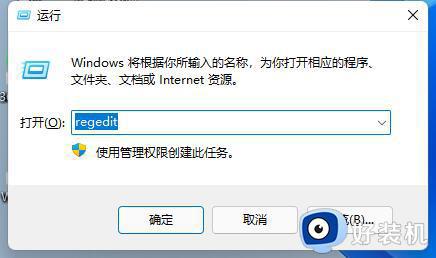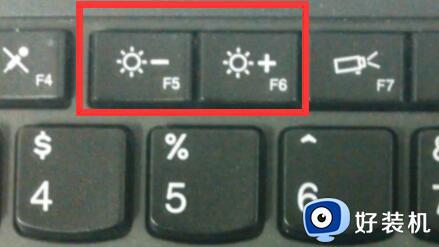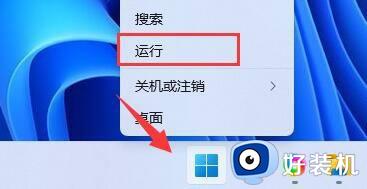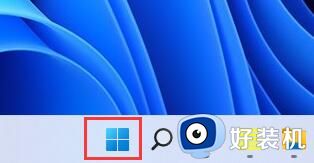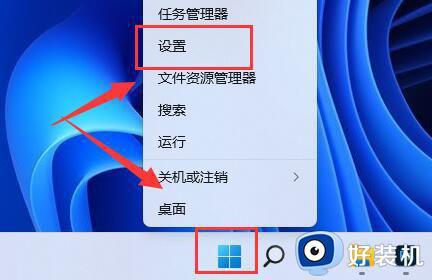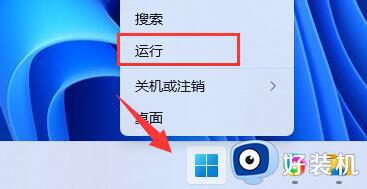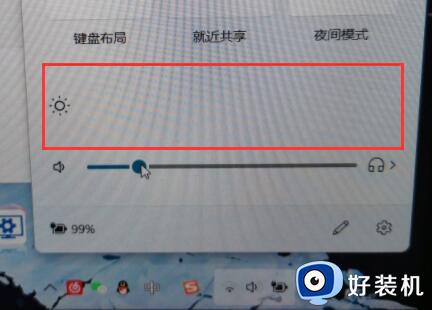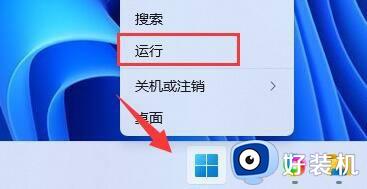win11自适应亮度找不到怎么办 win11没有自适应亮度选项如何解决
时间:2023-07-21 15:35:05作者:huige
电脑中通常都会有一个自适应亮度,可以在不同环境下自动调整合适的亮度,然而近日有win11系统用户想要开启自适应亮度功能,却发现找不到,这让用户们很是迷茫,那么遇到win11自适应亮度找不到该怎么办呢,只要设置一下就可以了,今天就由笔者给大家详细介绍一下win11没有自适应亮度的详细解决方法吧。
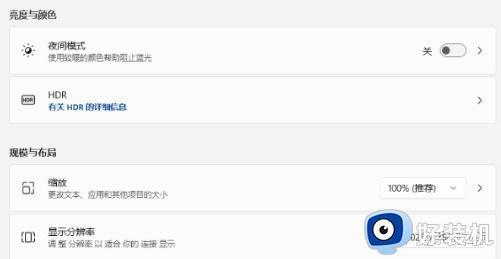
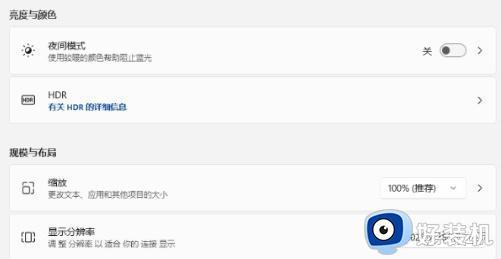
具体操作如下:
1、点击桌面开始菜单中的设置按钮。
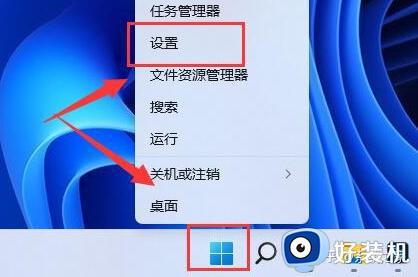
2、找到电源栏目右侧的编辑电源计划按钮。
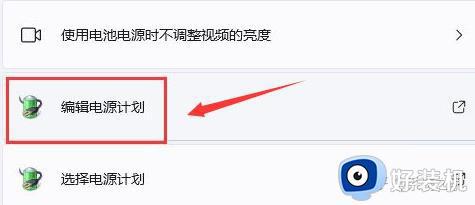
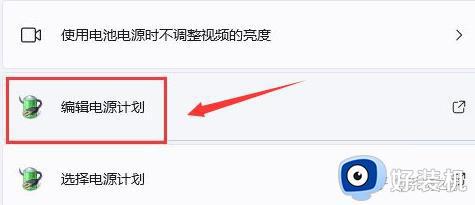
3、点击打开更改高级电源设置窗口。
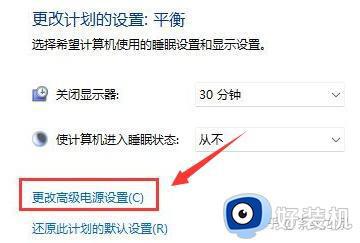
4、在显示选项的子菜单下,找到启用自适应亮度选项关闭即可。
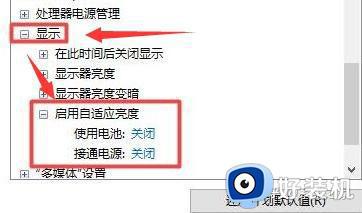
关于win11自适应亮度找不到的详细解决方法就给大家介绍到这里了,有遇到了这样情况的用户们可以参考上述方法步骤来进行解决,希望可以对大家有帮助。