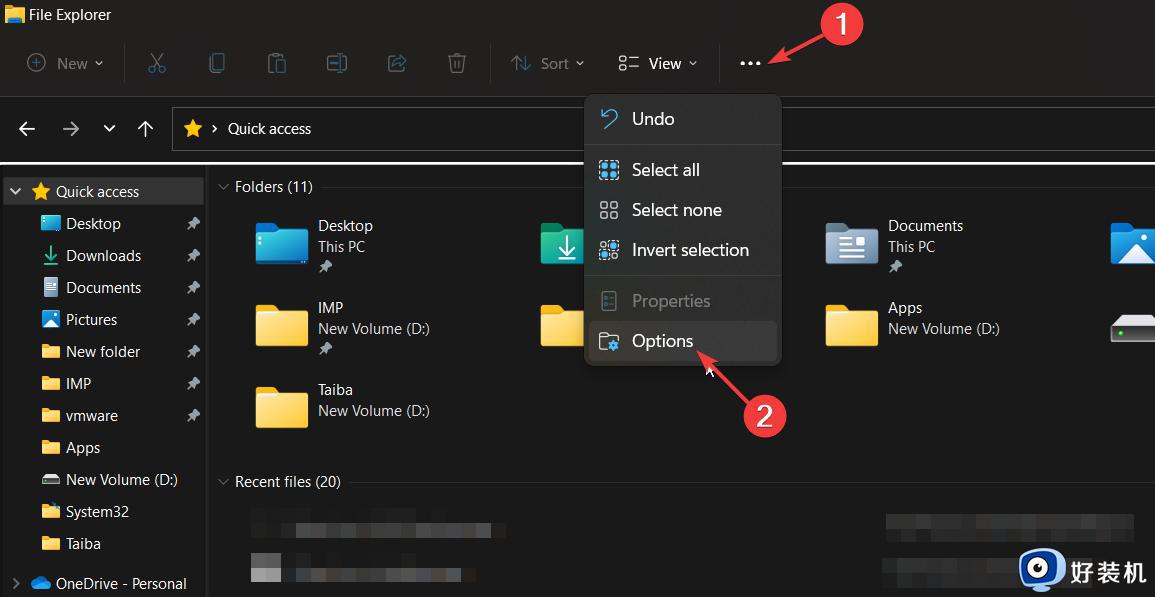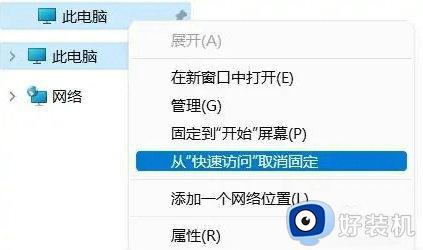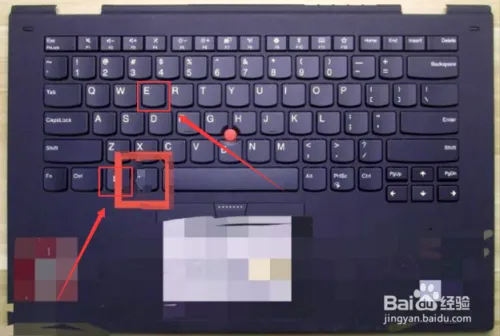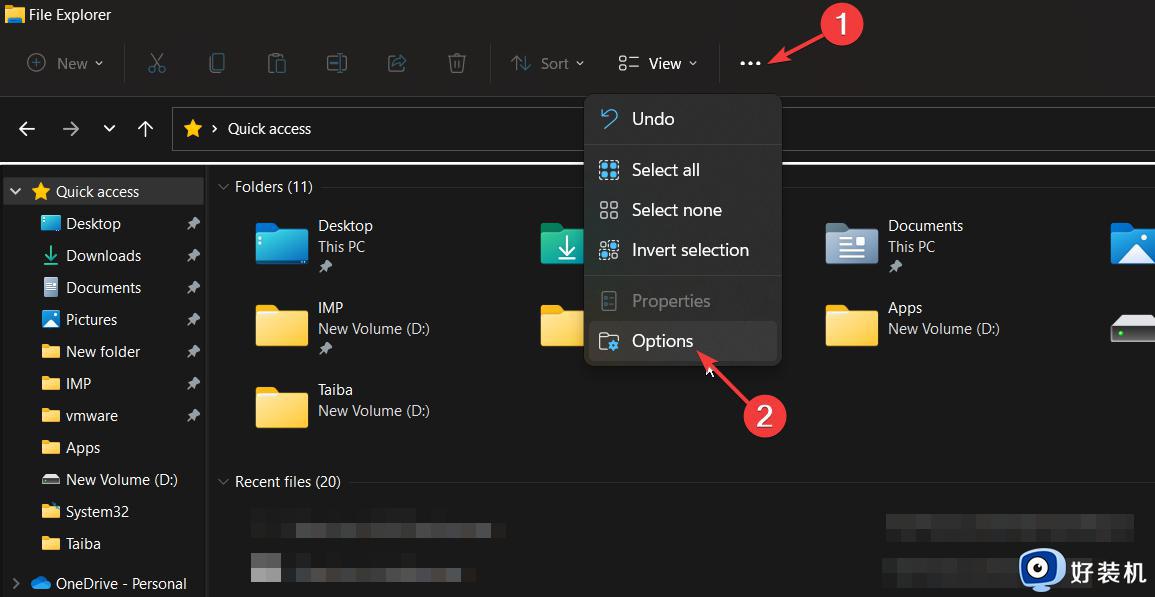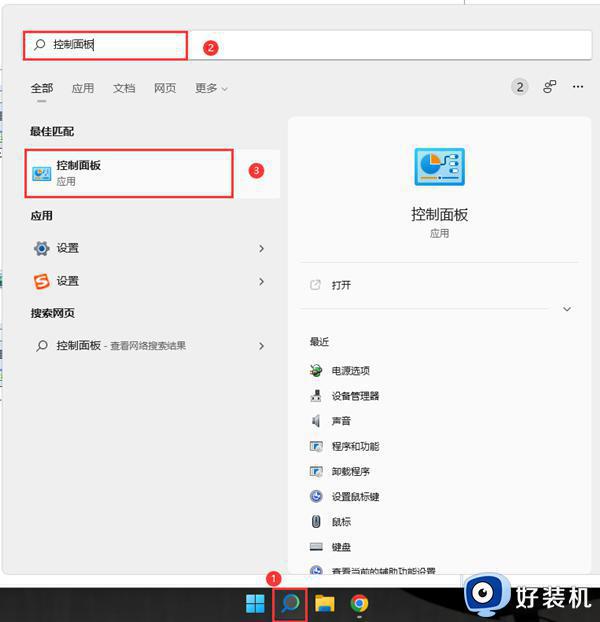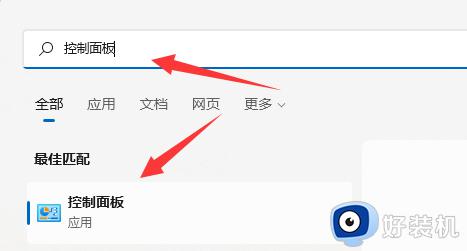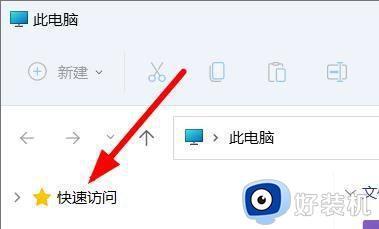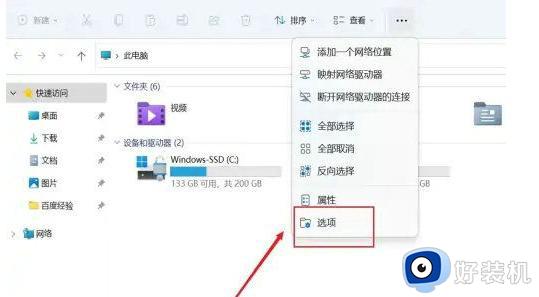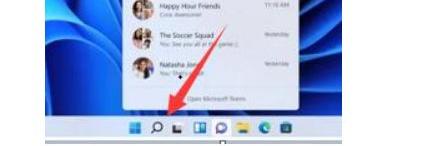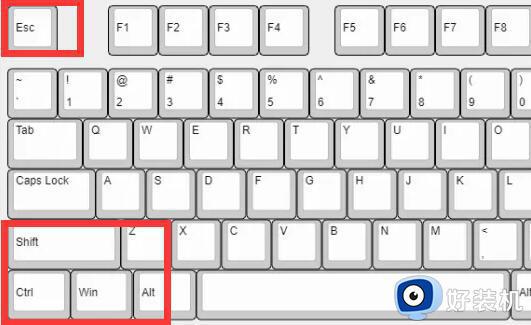Win11如何彻底关闭快速访问功能 Win11系统如何关掉快速访问功能
在Win11正式版系统中,快速访问是一项方便的功能,但有些用户可能希望完全关闭它,如果你也想关闭这项功能,接下来我们将详细介绍Win11系统如何关掉快速访问功能。
具体方法:
方法一:阻止文件资源管理器打开快速访问
使用 + 快捷方式启动文件资源管理器。
单击位于菜单栏右端的菜单图标(三个点),然后在下拉菜单展开后选择选项。
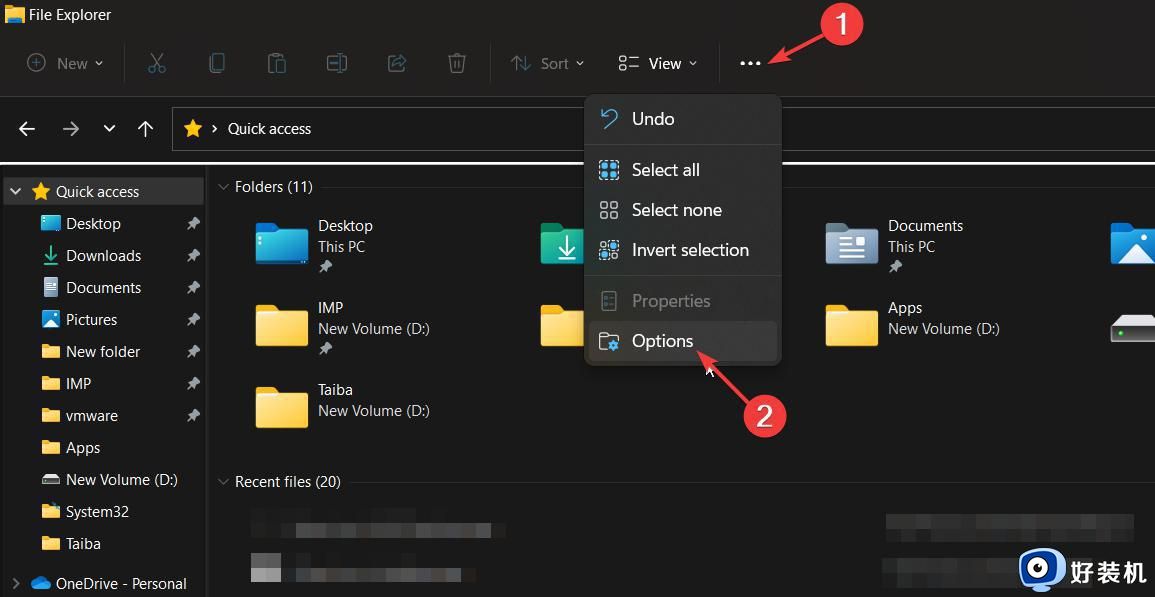 屏幕上将打开“文件夹选项”对话框,展开“打开文件资源管理器到”下拉列表,然后选择“这台电脑”而不是“快速访问”。
屏幕上将打开“文件夹选项”对话框,展开“打开文件资源管理器到”下拉列表,然后选择“这台电脑”而不是“快速访问”。
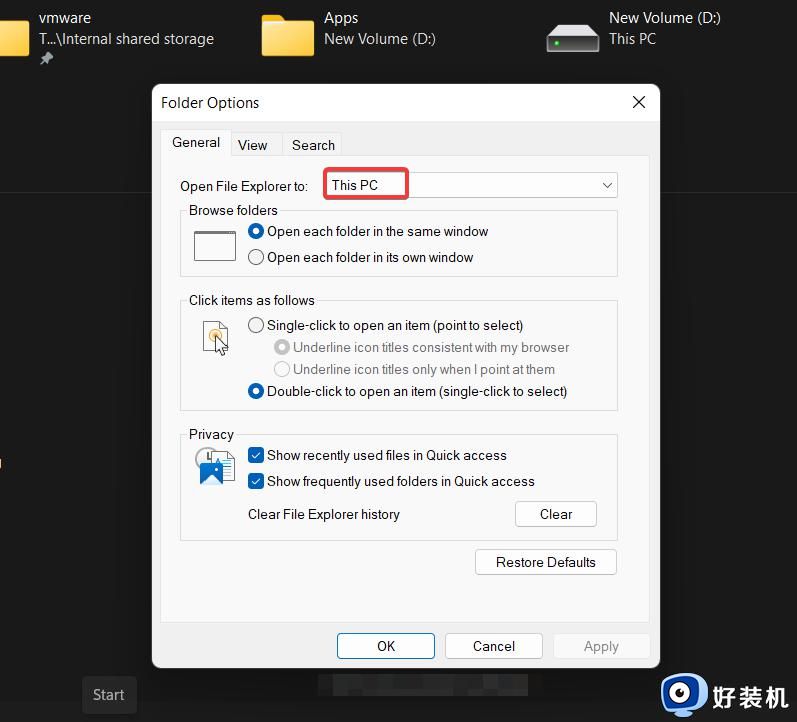 最后,按 OK 按钮保存更改。
最后,按 OK 按钮保存更改。
此方法不会精确删除Windows11中的快速访问,但可确保文件资源管理器在启动时不会打开快速访问部分。
方法二:在Windows11中禁用快速访问
使用 + 快捷方式打开“运行命令”对话框,在文本字段中键入以下命令,然后按“确定”执行命令。
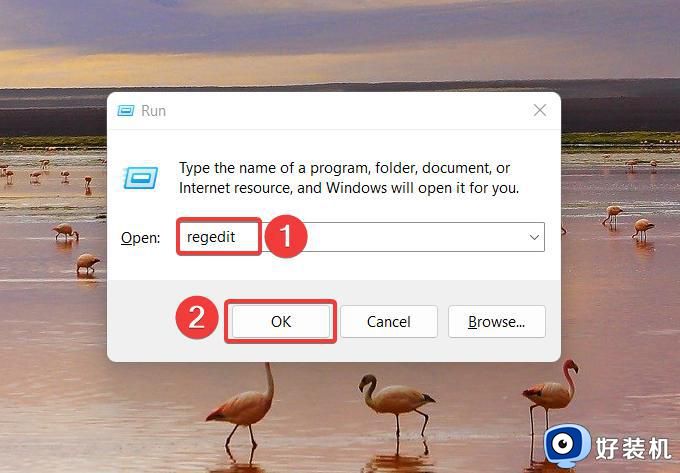 在注册表编辑器窗口中键入或粘贴以下位置,然后按 导航文件夹,EnterHKEY_CURRENT_USER\SOFTWARE\Microsoft\Windows\CurrentVersion\Explorer\Advanced
在注册表编辑器窗口中键入或粘贴以下位置,然后按 导航文件夹,EnterHKEY_CURRENT_USER\SOFTWARE\Microsoft\Windows\CurrentVersion\Explorer\Advanced
您将在“高级”文件夹中找到条目列表,在注册表的右侧部分中查找 LaunchTo 条目,右键单击它,然后从上下文菜单中选择“修改”。
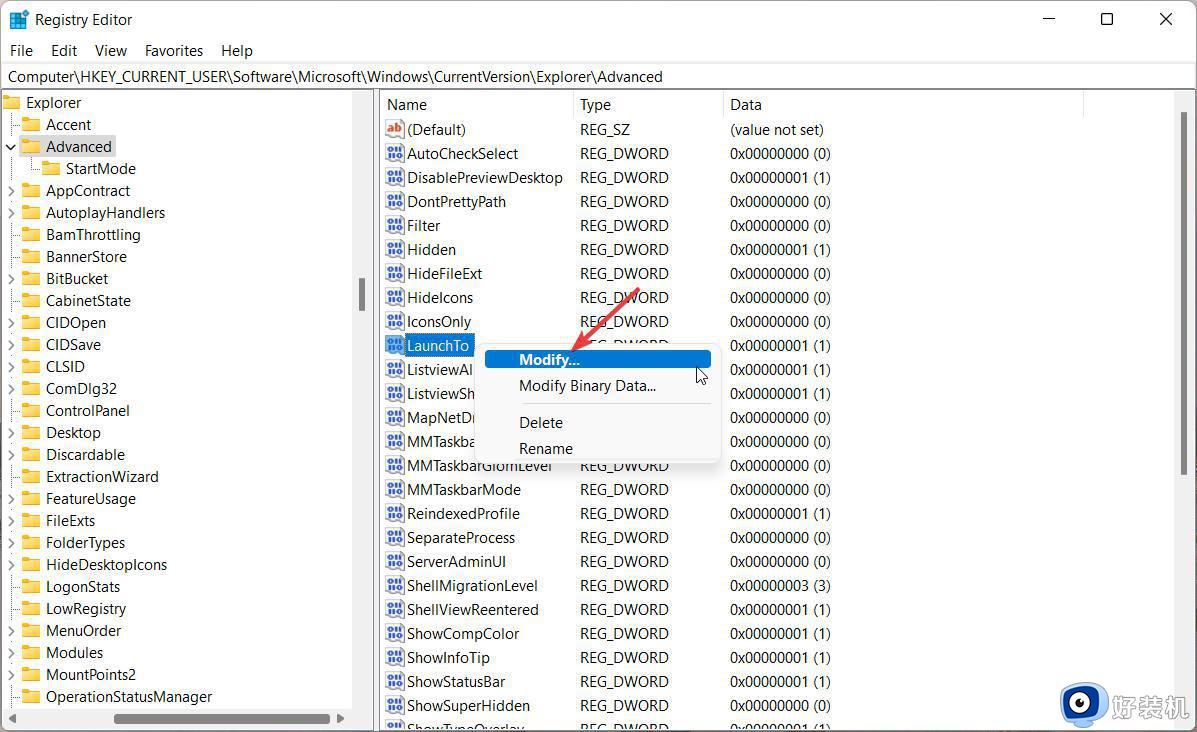 在“编辑DWORD(32 位)”对话框中,在“数值数据”字段中分配 0,然后按“确定”按钮保存更改。
在“编辑DWORD(32 位)”对话框中,在“数值数据”字段中分配 0,然后按“确定”按钮保存更改。
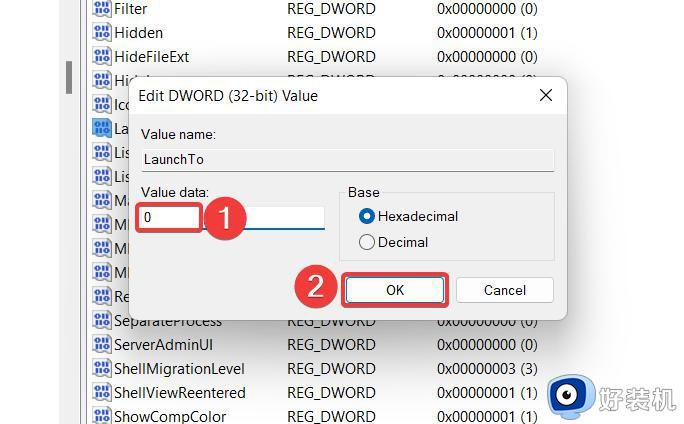 修改注册表后,重新启动 Windows 11 PC以应用更改。
修改注册表后,重新启动 Windows 11 PC以应用更改。
方法三:永久删除Windows11中的快速访问
(注意:在继续之前,建议备份Windows注册表或创建系统还原点,以便在出现问题时还原更改。)
按键启动“开始”菜单,在搜索栏中键入 regedit,然后选择“以管理员身份运行”。
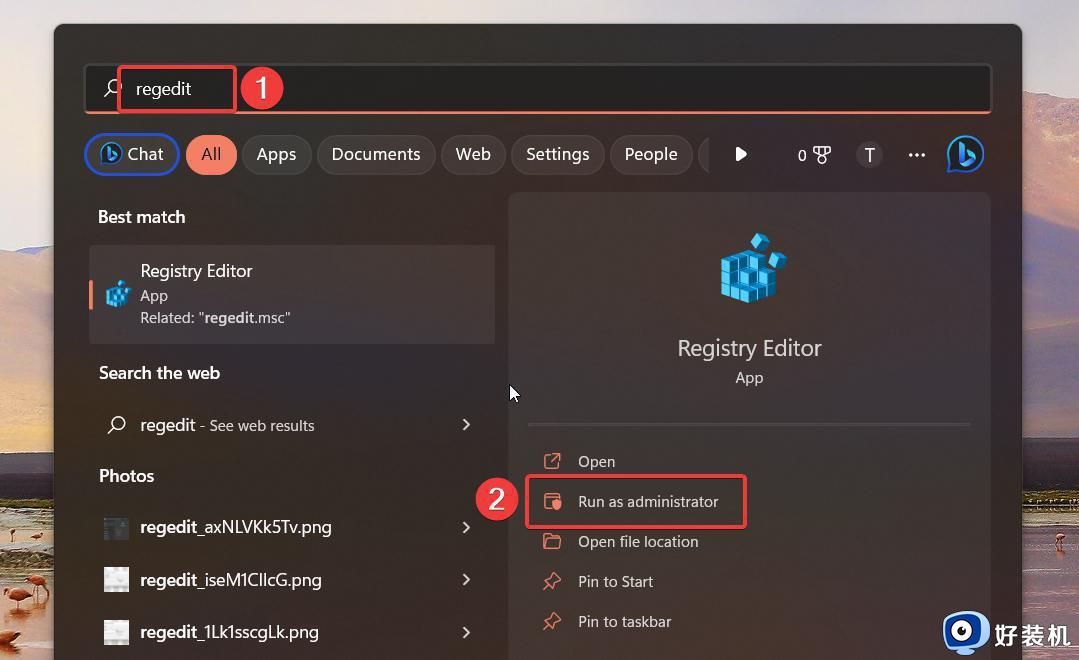 当您访问Windows11电脑上的注册表编辑器时,通过在地址栏中粘贴路径导航到以下文件夹。HKEY_LOCAL_MACHINE\SOFTWARE\Microsoft\Windows\CurrentVersion\Explorer。
当您访问Windows11电脑上的注册表编辑器时,通过在地址栏中粘贴路径导航到以下文件夹。HKEY_LOCAL_MACHINE\SOFTWARE\Microsoft\Windows\CurrentVersion\Explorer。
进入文件夹后,右键单击右窗格中的任意位置,然后选择“新建”,然后选择“DWORD(32 位)”值。
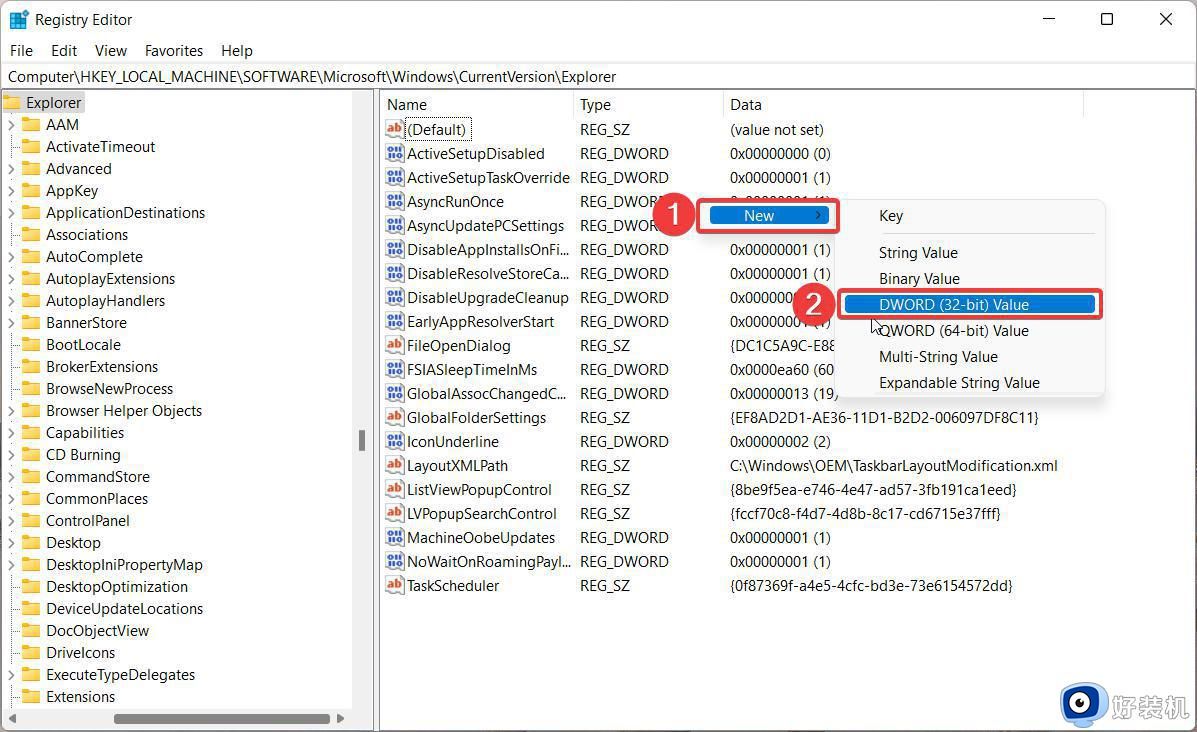 接下来,将新创建的DWORD(32 位)重命名为HubMode。
接下来,将新创建的DWORD(32 位)重命名为HubMode。
右键单击 Hub模式,然后从上下文菜单中选择修改。
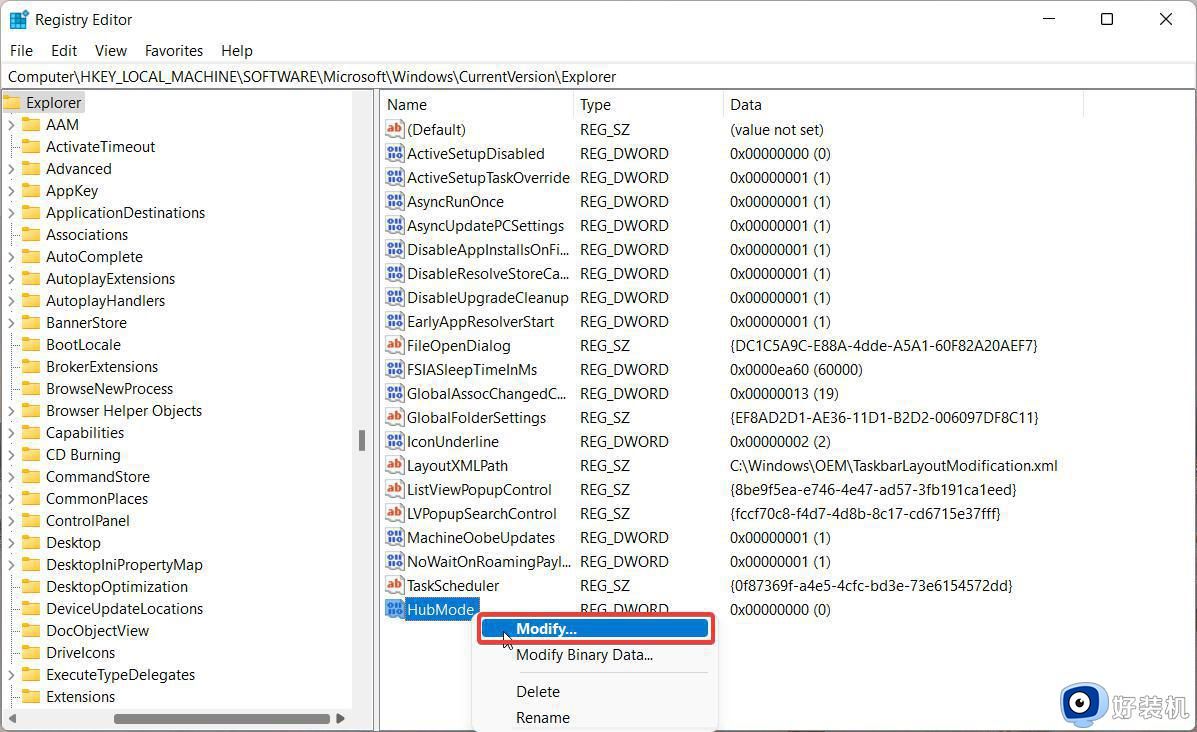 在“数值数据”字段中分配 1,按“确定”保存更改,然后重新启动 Windows11 电脑。
在“数值数据”字段中分配 1,按“确定”保存更改,然后重新启动 Windows11 电脑。
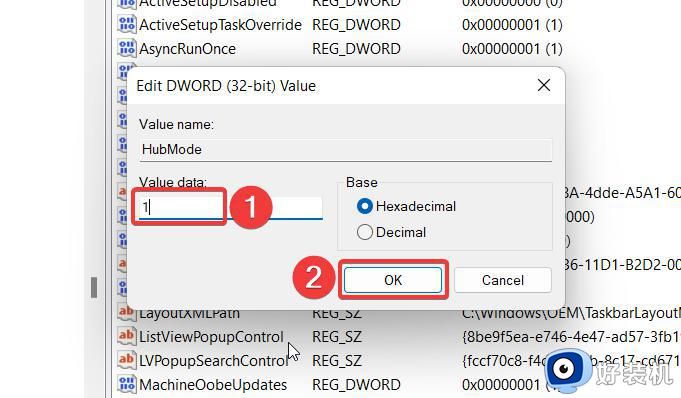 在Win11中,关闭快速访问功能还是可行的,只需要按照正确的步骤即可,同时,删除Win11快速访问实用程序也不需要太过复杂的过程,让我们可以更好地定制和管理我们的电脑,希望这篇文章能为大家解决相关问题,使得Win11的使用体验更加顺畅。
在Win11中,关闭快速访问功能还是可行的,只需要按照正确的步骤即可,同时,删除Win11快速访问实用程序也不需要太过复杂的过程,让我们可以更好地定制和管理我们的电脑,希望这篇文章能为大家解决相关问题,使得Win11的使用体验更加顺畅。