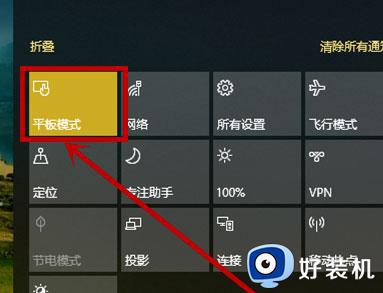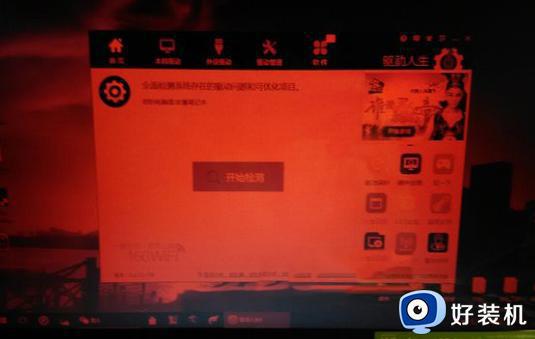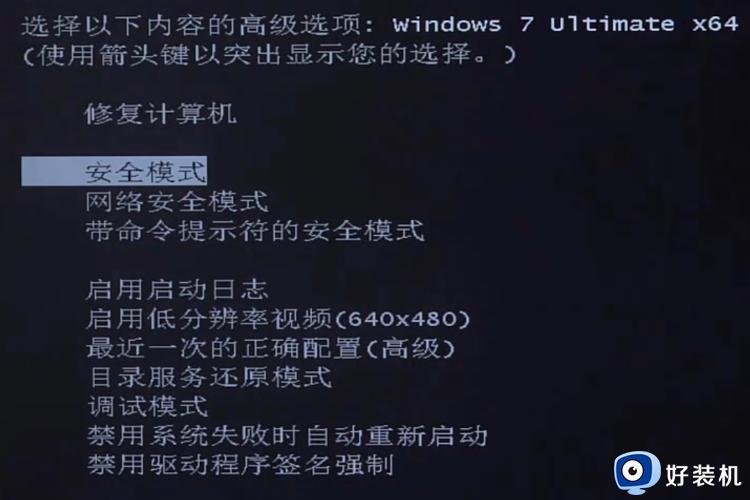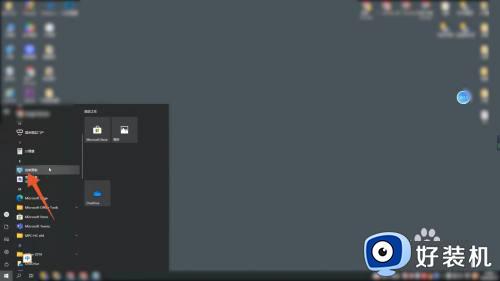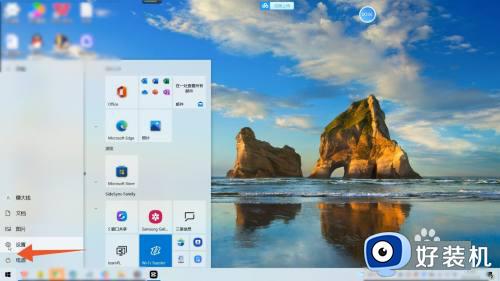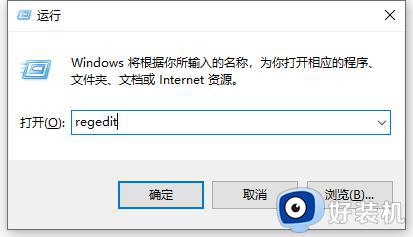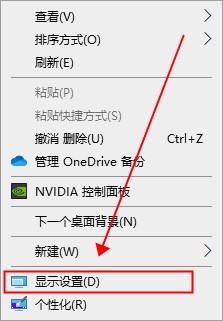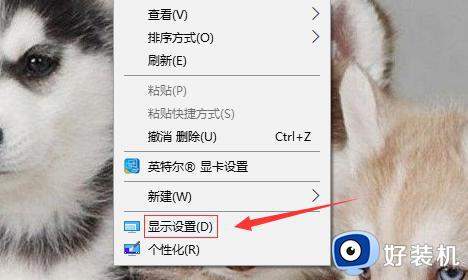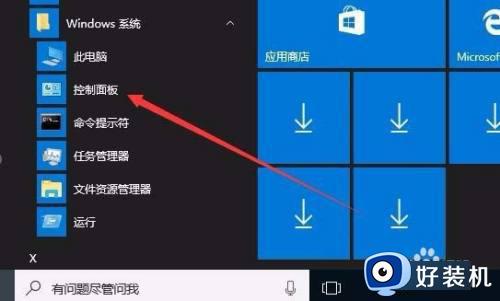win10电脑屏幕变窄了怎么调回全屏 win10电脑屏幕变窄怎么还原成全屏
时间:2024-03-10 10:44:00作者:xinxin
通常情况,我们使用的win10电脑中都会选择将屏幕显示的画面设置全屏分辨率模式,以此也能够方便用户更好的操作,可是当用户在重启win10电脑之后,却莫名出现屏幕变窄了没有全屏显示的情况,对此win10电脑屏幕变窄了怎么调回全屏呢?这里就来教大家win10电脑屏幕变窄怎么还原成全屏,以供大家参考。
推荐下载:win10纯净版64位免激活
具体方法:
1、首先鼠标右键点击电脑桌面,点击“显示设置”。
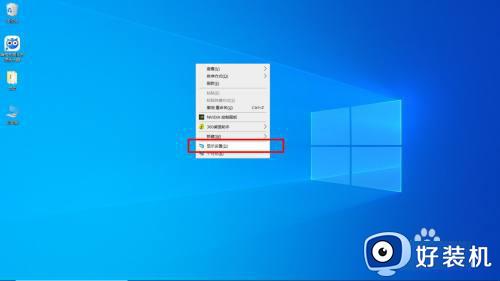
2、在电脑设置显示中,点击“显示器分辨率”。
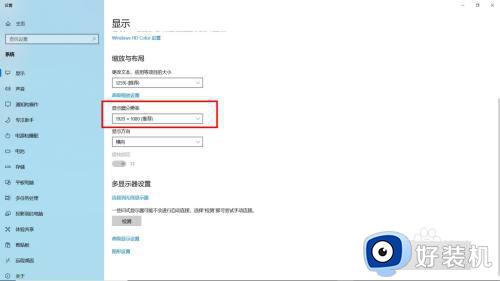
3、在显示器分辨率选项中,点击选择需要的大小。
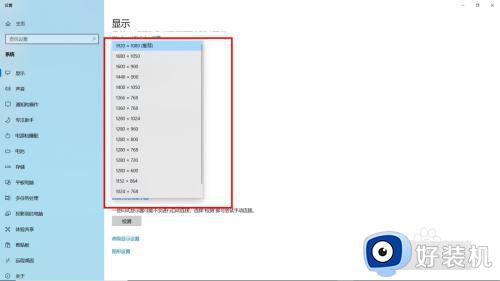
4、最后点击“保留更改”即可。
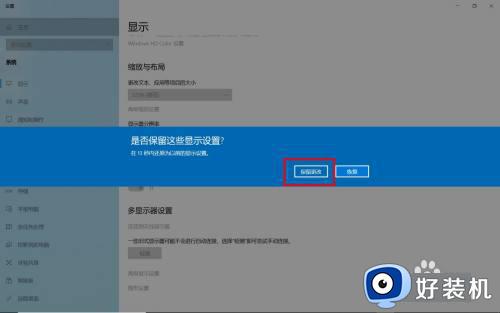
以上就是小编给大家讲解的win10电脑屏幕变窄怎么还原成全屏完整步骤了,还有不懂得用户就可以根据小编的方法来操作吧,希望本文能够对大家有所帮助。