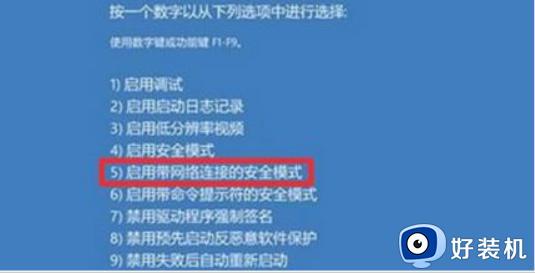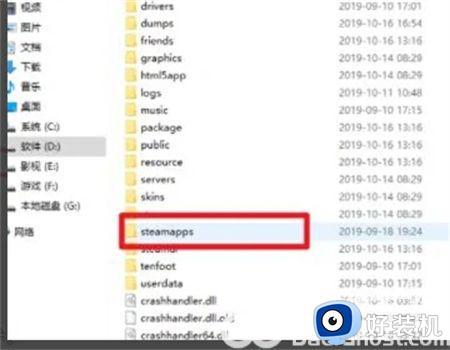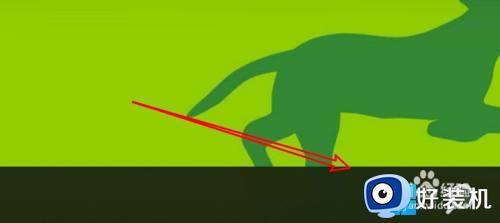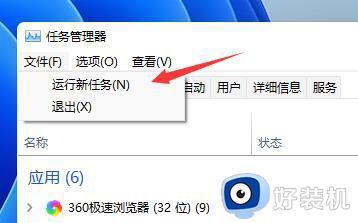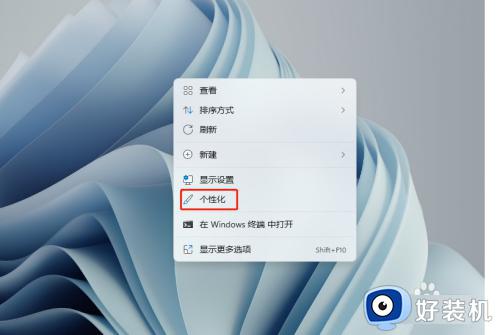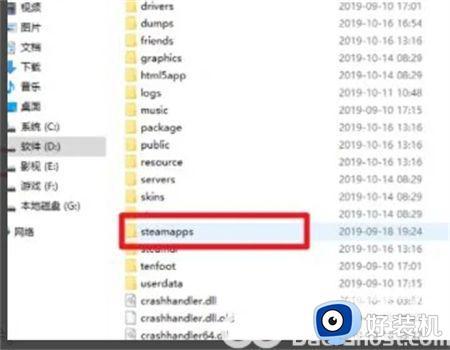win11开机白屏一会儿才进入桌面怎么办 win11开机后白屏的修复方法
时间:2024-01-06 10:45:53作者:zheng
我们在使用win11电脑的时候难免会遇到各种问题,有些用户就在使用win11电脑的时候发现电脑开机之后会白屏一段时间,想要进行修复但是不知道win11开机后白屏的修复方法,今天小编就给大家带来win11开机白屏一会儿才进入桌面怎么办,如果你刚好遇到这个问题,跟着我的方法来操作吧。
推荐下载:win11 iso下载
方法如下:
方法一:结束任务重新启动
1、按 Ctrl + Alt + Del 组合键,然后点击任务管理器。
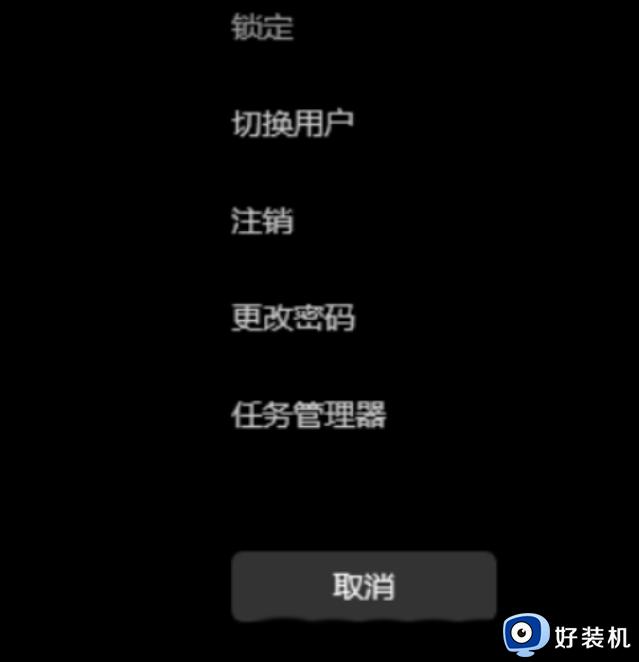
2、点击左下角的详细信息,默认显示进程选项卡,下滑找到Windows 资源管理器进程,单击Windows 资源管理器进程,然后点击右下角的重新启动。
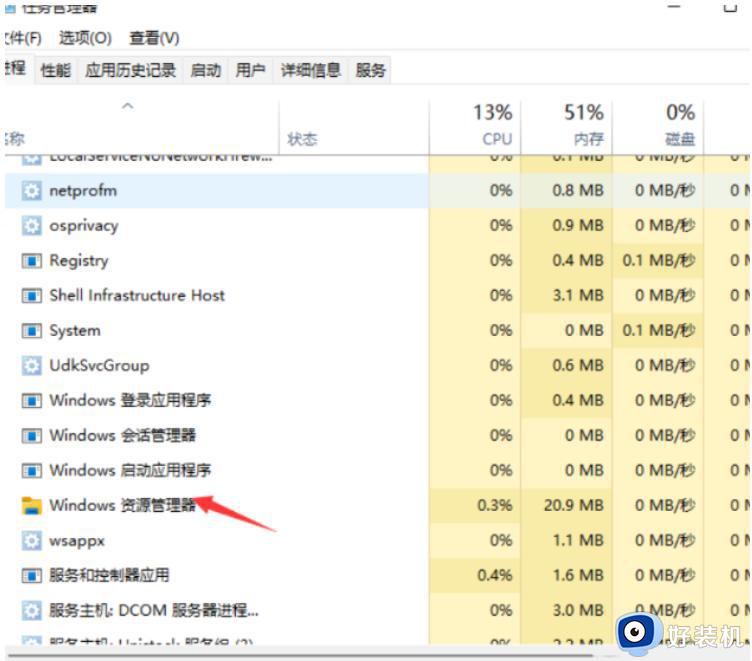
3、重启后还是白屏我们就强制关机再启动电脑即可。

方法二:禁用Microsoft服务
1、win+r运行msconfig。
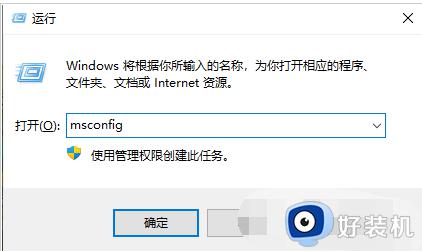
2、“常规”选项卡选择“正常启动”。
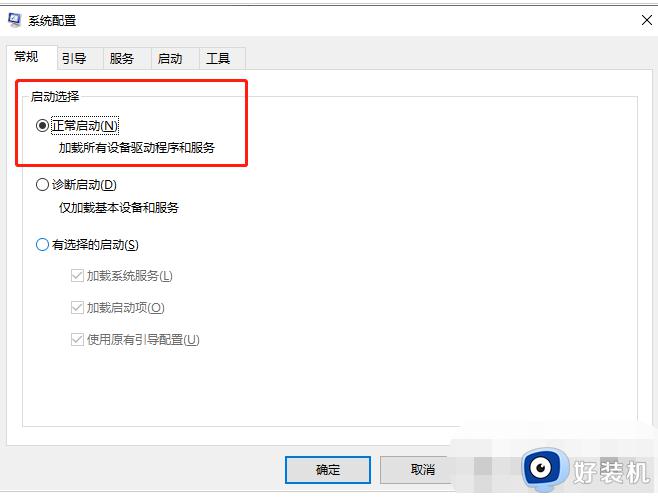
3、然后再选择“服务”选项卡,勾选“隐藏所有Microsoft服务”。
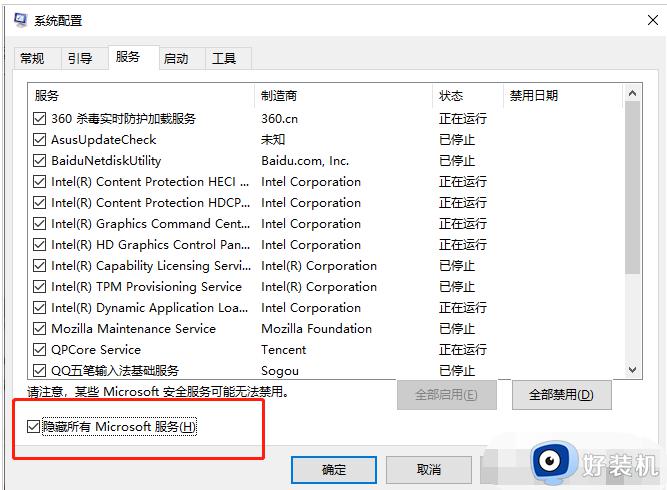
4、再点击“全部禁用”,重启电脑后就解决了。
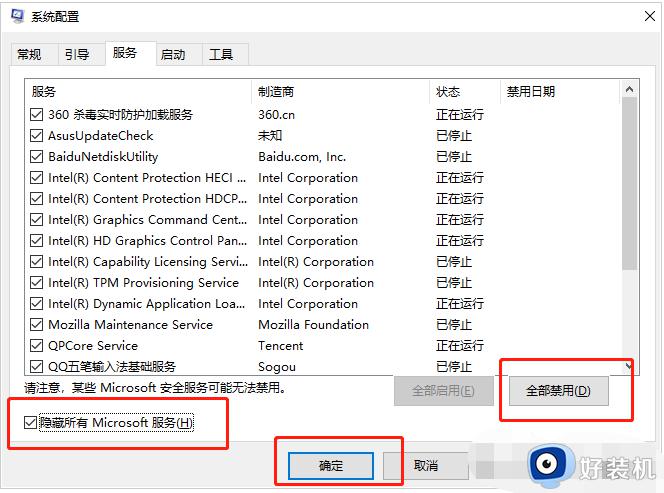
win11开机白屏一会儿才进入桌面怎么办就为大家介绍到这里了。若是你也遇到同样情况的话,不妨参考本教程操作看看!