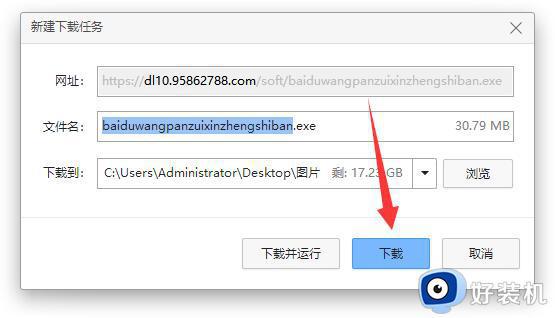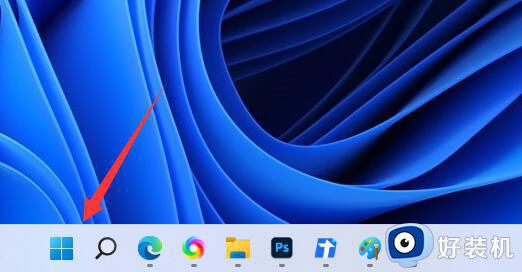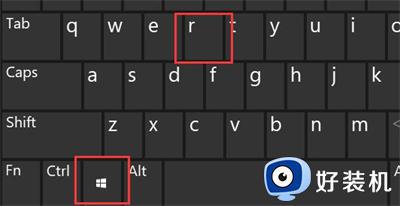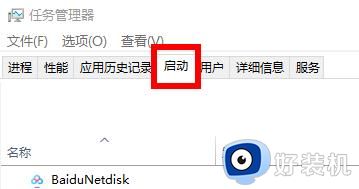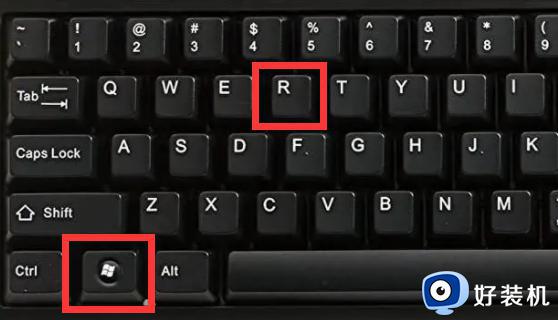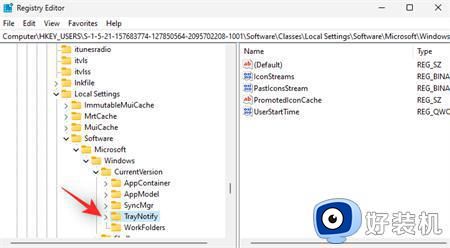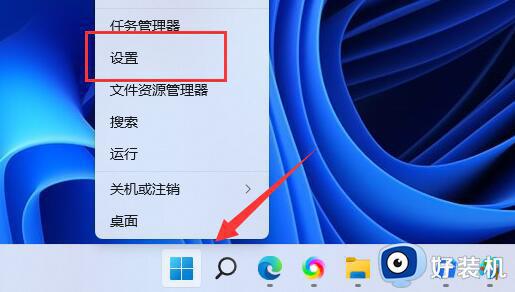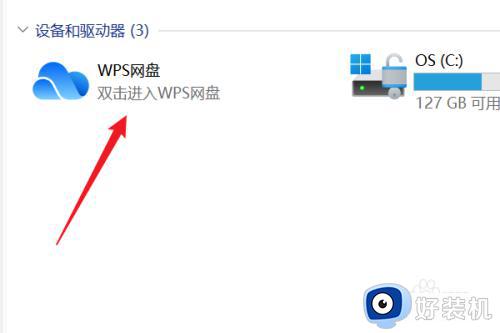Win11此电脑中百度网盘图标如何删除 win11此电脑中的百度网盘图标去掉步骤
时间:2021-11-12 10:45:13作者:huige
近日有用户在安装win11系统之后,打开此电脑的时候,发现里面有一个百度网盘的图标,但是自己又没有什么用,就想要将其删除,可是却不知道要怎么操作,其实方法有很多种,跟着小编一起来看看win11此电脑中的百度网盘图标去掉步骤吧。
方法一:
1、打开软件。
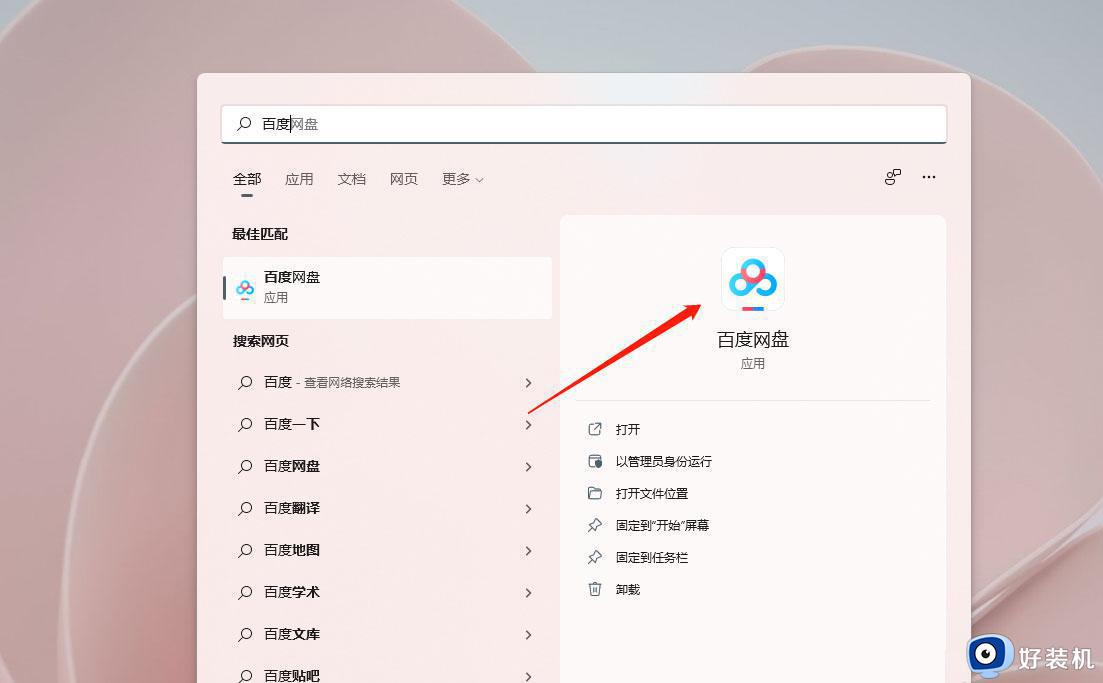
2、点击右上方齿轮图标。
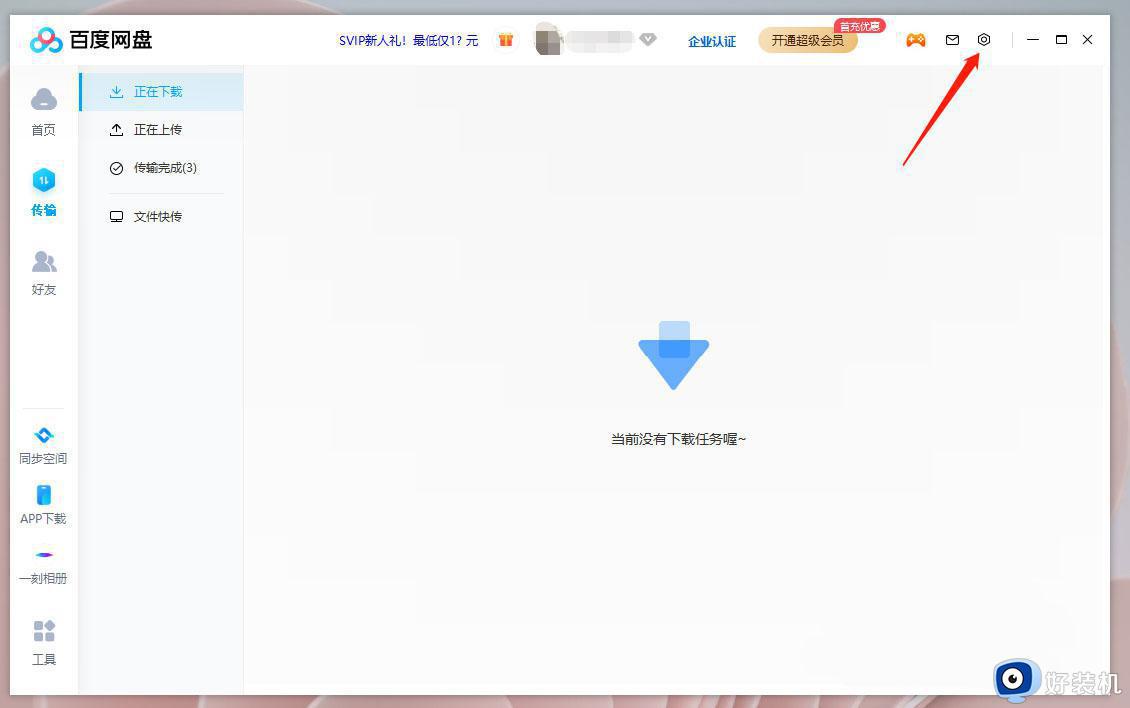
3、进入设置。
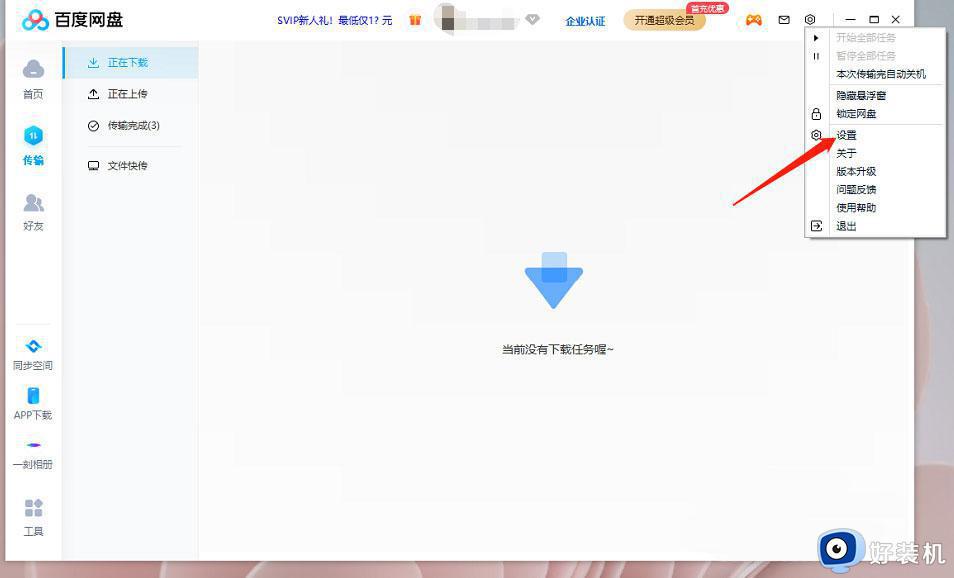
4、去掉勾选在我的电脑中显示后,点击确定即可。
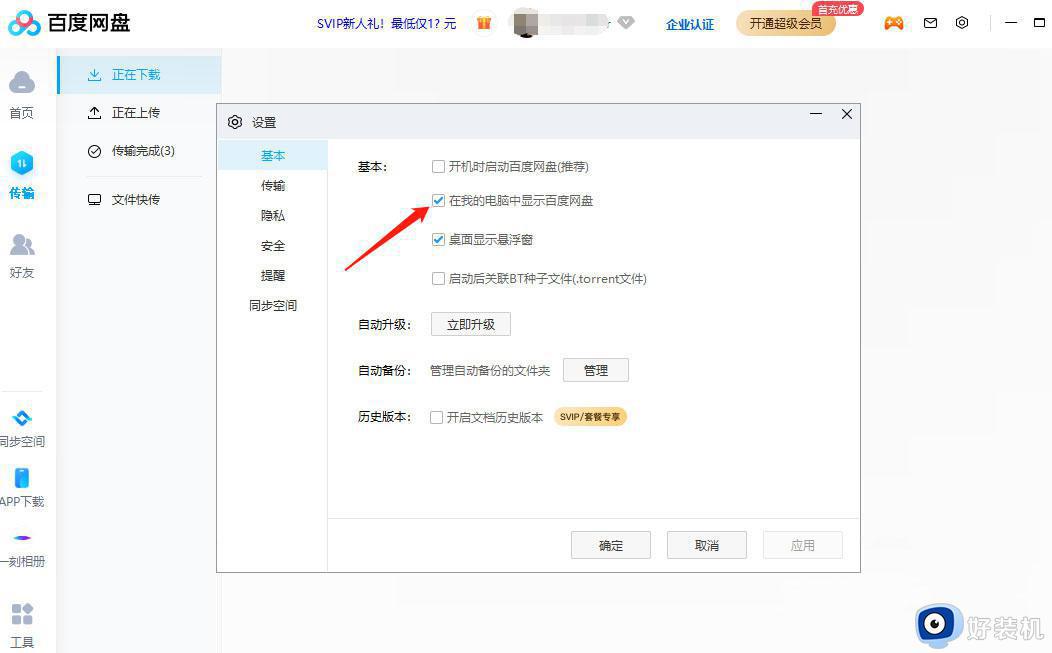
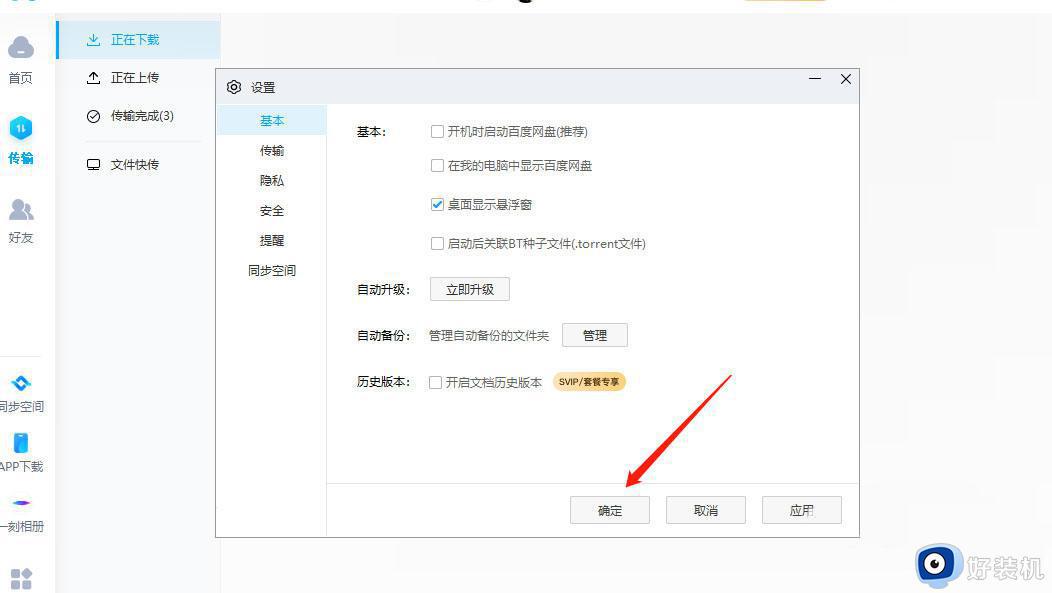
方法二:
1、在安装了百度网盘后,会在我的电脑中添加百度网盘的图标。
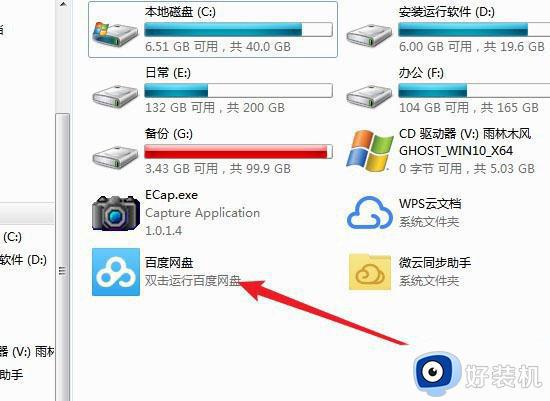
2、如果要删除改图标的话,我们双击桌面上安装好的百度网盘图标。
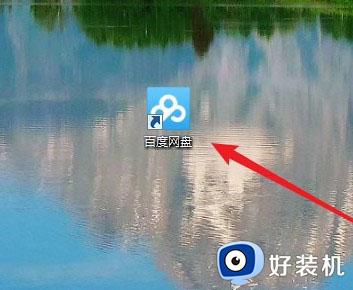
3、接着在打开的百度网盘软件主界面点击右上角的下拉按钮。
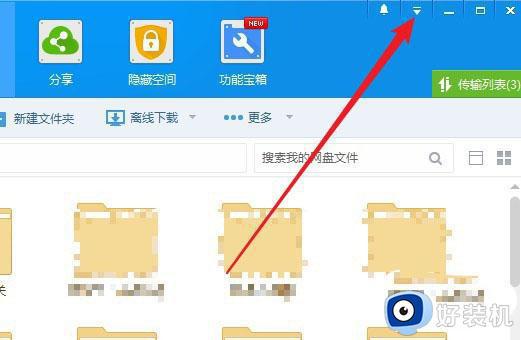
4、在函数的菜单中点击设置的菜单。
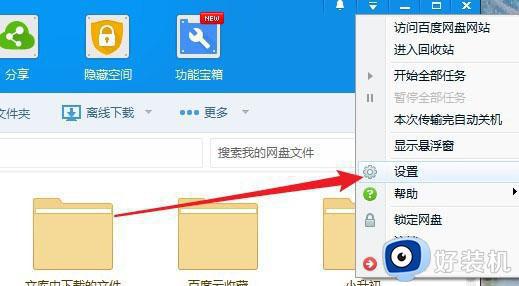
5、接着在打开的百度网盘设置页面,点击左侧的基本菜单项在右侧窗口找到。在我的电脑中显示百度网盘设置项。
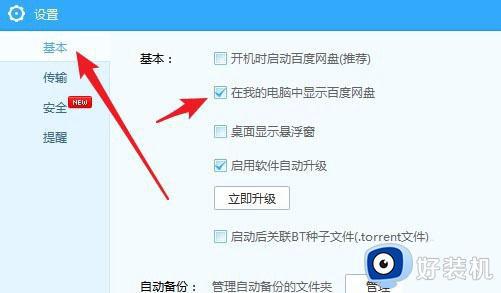
6、点击取消该设置项前面的勾选就可以了。
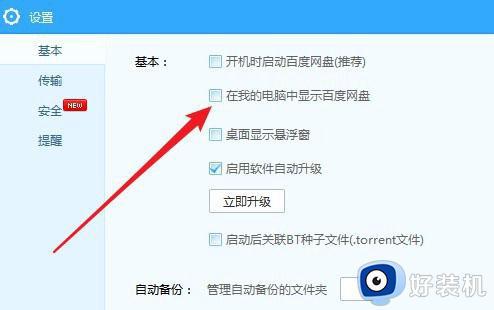
上述给大家讲解的就是Win11此电脑中百度网盘图标如何删除的详细内容,按照上面任意一种方法操作之后,就不会再显示百度网盘图标了。