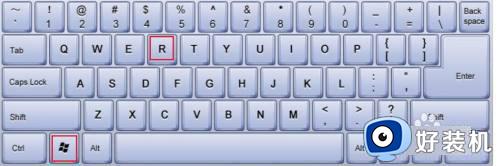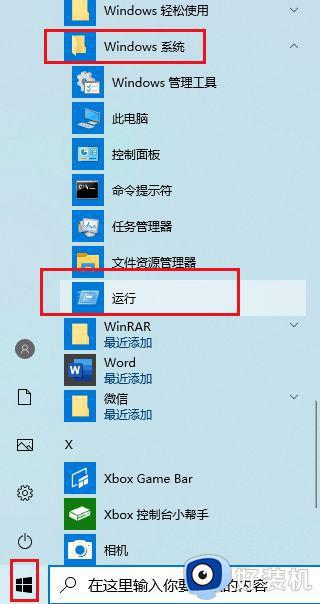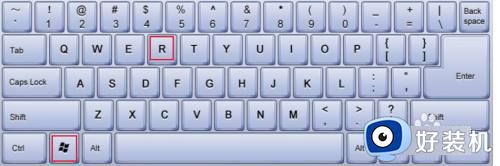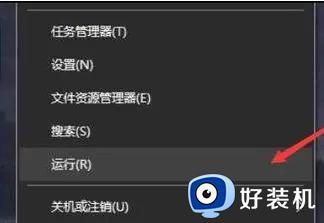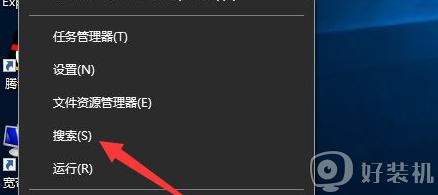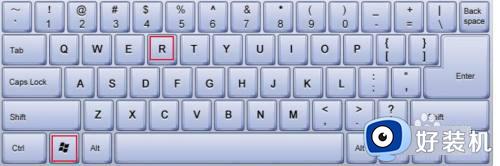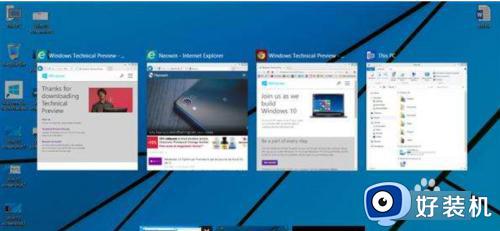win10按tab键就切换窗口怎么取消 win10如何关闭tab切屏键
时间:2023-12-27 10:06:19作者:zheng
我们在使用win10电脑的时候可以通过alt+tab键来快速切换窗口,非常的方便,但是有些用户在使用win10电脑的时候发现自己只要按下tab就会自动切换窗口,那么win10如何关闭tab切屏键呢?今天小编就教大家win10按tab键就切换窗口怎么取消,如果你刚好遇到这个问题,跟着小编一起来操作吧。
推荐下载:win10旗舰版镜像
方法如下:
1、打开运行
Win+R键打开程序运行框,输入control,点击确定按钮。
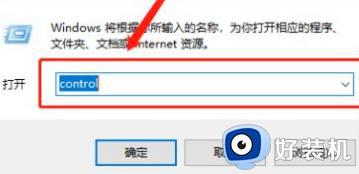
2、点击大图标
打开控制面板后,在类别处点击大图标。
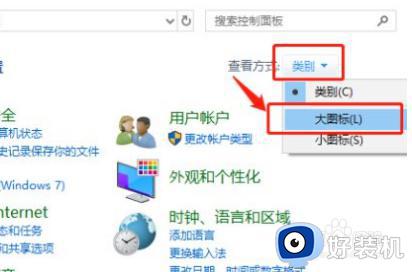
3、点击设置中心
找到“轻松使用设置中心”,点击进入。
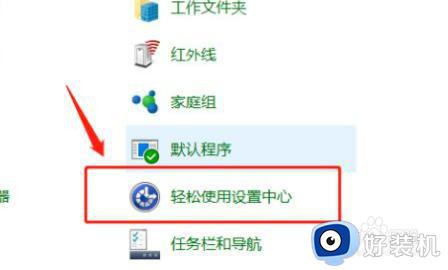
4、点击选项
找到“使键盘更易于使用”选项,点击进入。
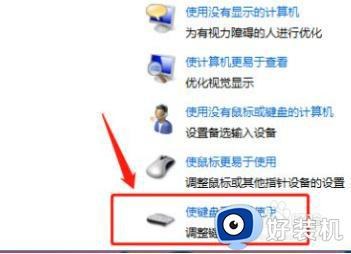
5、取消勾选
检查是否勾选了“启用粘滞键”,如果启用了就取消勾选即可。
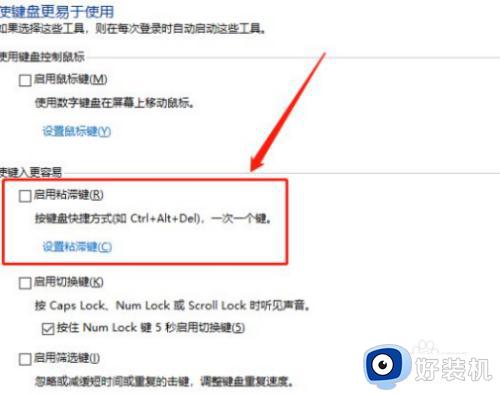
以上就是win10按tab键就切换窗口怎么取消的全部内容,有遇到相同问题的用户可参考本文中介绍的步骤来进行修复,希望能够对大家有所帮助。