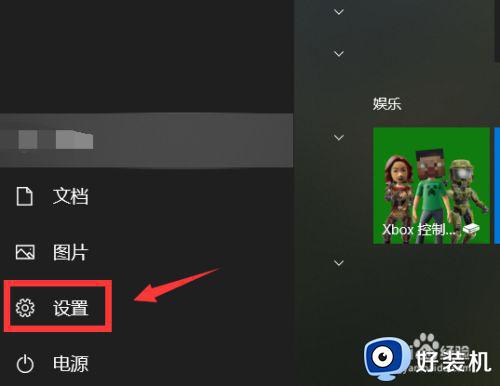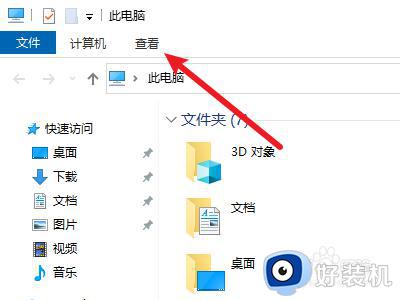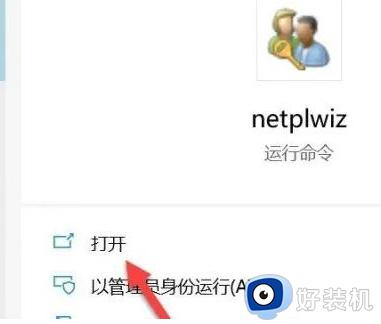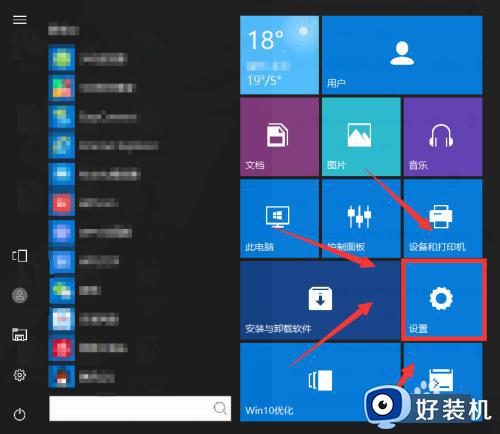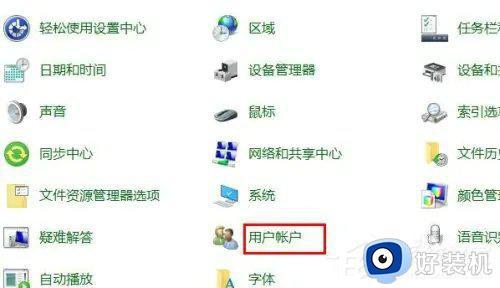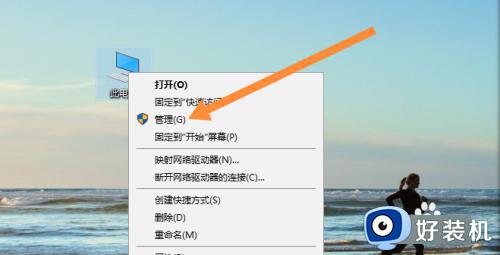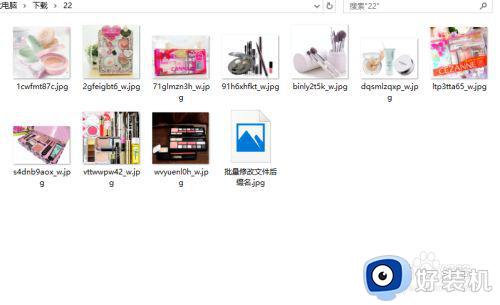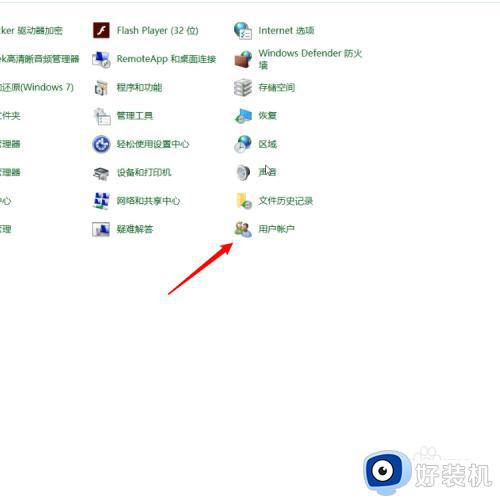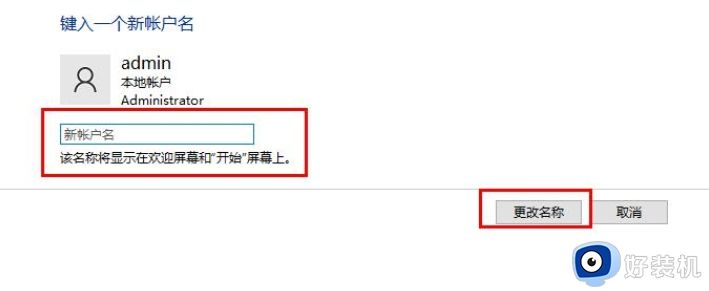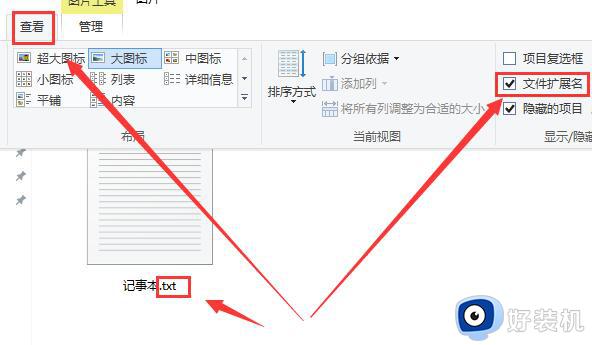win10改电脑用户名步骤 win10怎样改电脑用户名
时间:2024-03-16 10:41:00作者:xinxin
基本上,每台电脑安装的win10系统中都会有默认的用户名,因此用户在登录账户后也能够快速找到用户名来设置,同时我们在对win10电脑进行个性化设置调时,也会选择对默认用户名进行修改,可是win10怎样改电脑用户名呢?其实方法很简单,下面就是小编带来的win10改电脑用户名步骤。
推荐下载:win10正版旗舰版
具体方法:
方法一:
1、右键点击桌面上的“此电脑”图标,在弹出菜单中选择“管理”的菜单项。
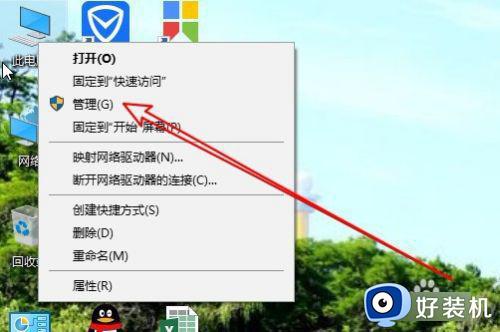
2、然后在打开的计算机管理窗口中点击用户的菜单,在右侧窗口找到要修改的用户名。
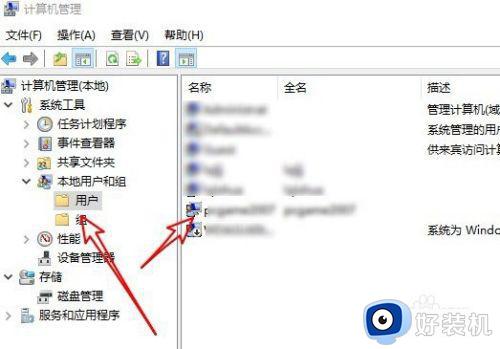
3、然后在打开的窗口中看到全名的设置项。
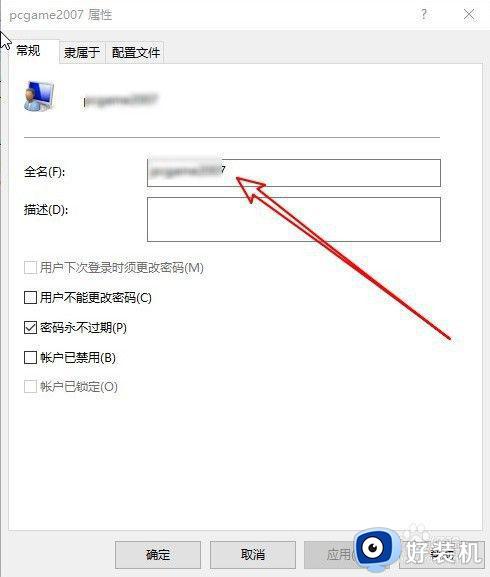
4、在这里填写要修改的用户名就可以了。
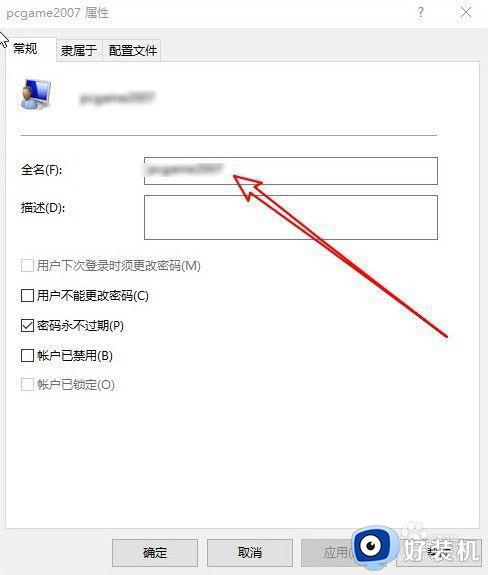
方法二:
1、我们也可以点击开始菜单中的“控制面板”菜单项。
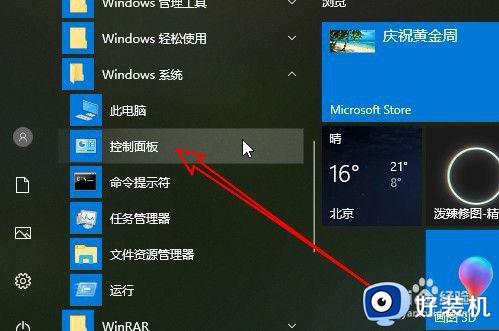
2、然后在打开的窗口中点击“用户帐户”的图标。
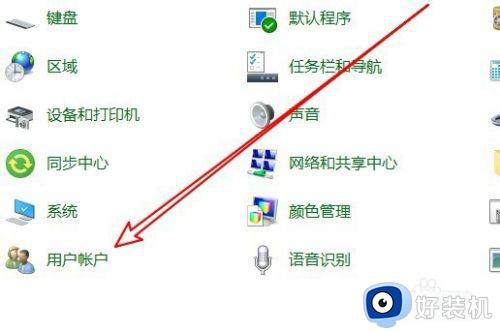
3、在打开的窗口中点击“更改帐户名称”的快捷链接。
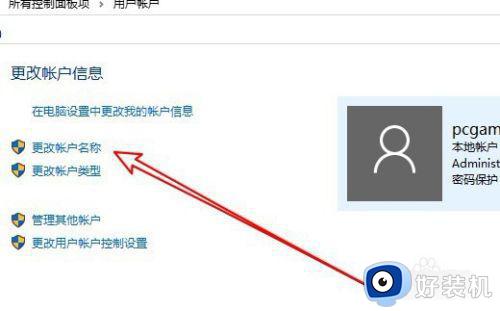
4、在打开的窗口中输入新的用户名,最后点击“更改名称”按钮就可以了。
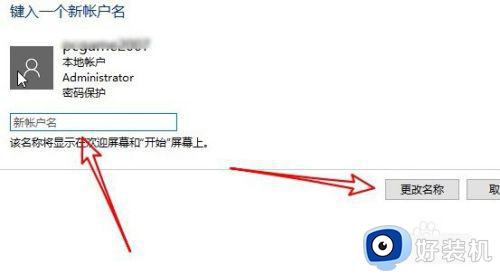
以上就是小编给大家分享的一篇win10改电脑用户名步骤了,如果你也有相同需要的话,可以按照上面的方法来操作就可以了,希望本文能够对大家有所帮助。