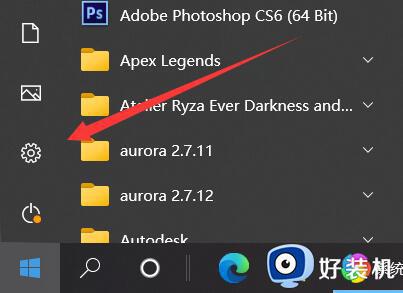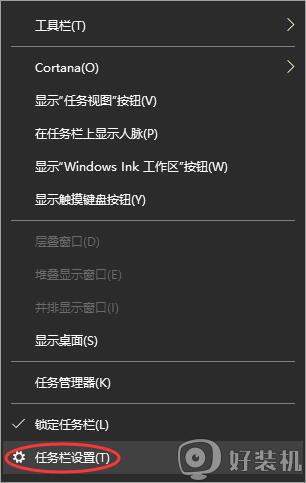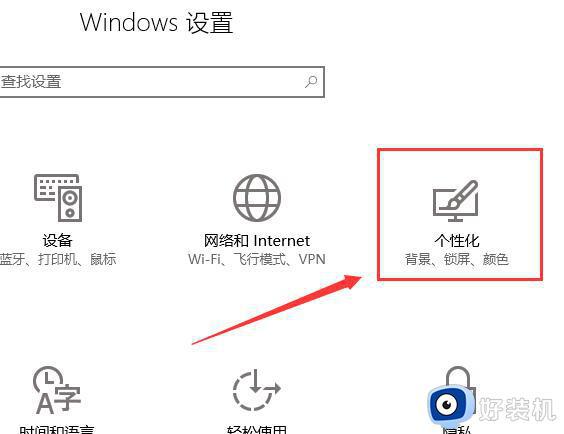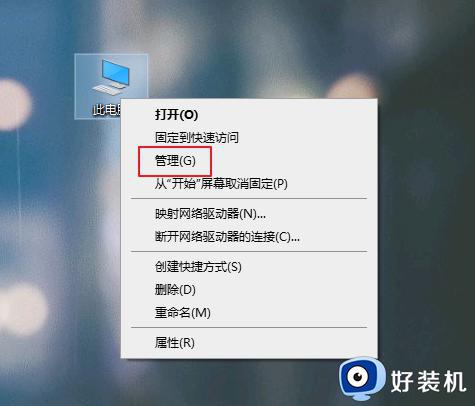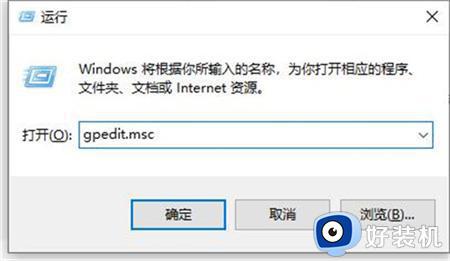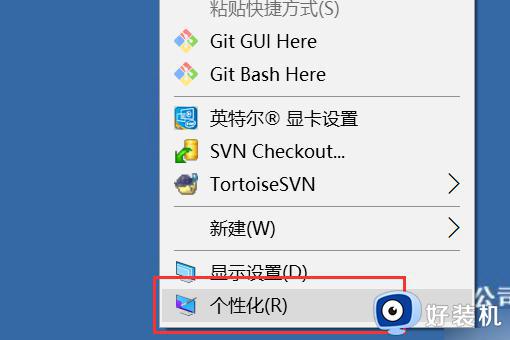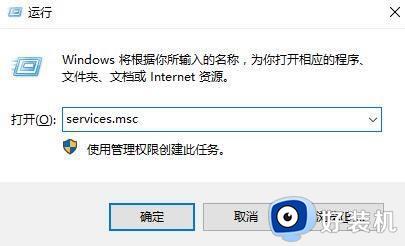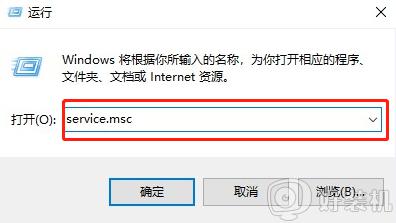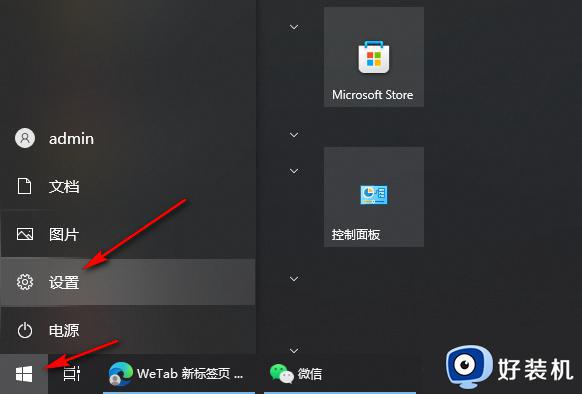win10电脑底下一排图标不见了怎么办 win10下方任务栏图标都不见了如何解决
电脑桌面底下都有一个任务栏,上面都会有一排图标,方便我们使用,但是近日有部分win10系统用户就遇到了电脑底下一排图标不见了的情况,使用起来很不方便,遇到这样的问题该怎么办才好呢,为了帮助到大家,本教程这就给大家介绍一下win10下方任务栏图标都不见了的解决方法。
方法一:
1、首先在电脑底部右键点击任务管理器。
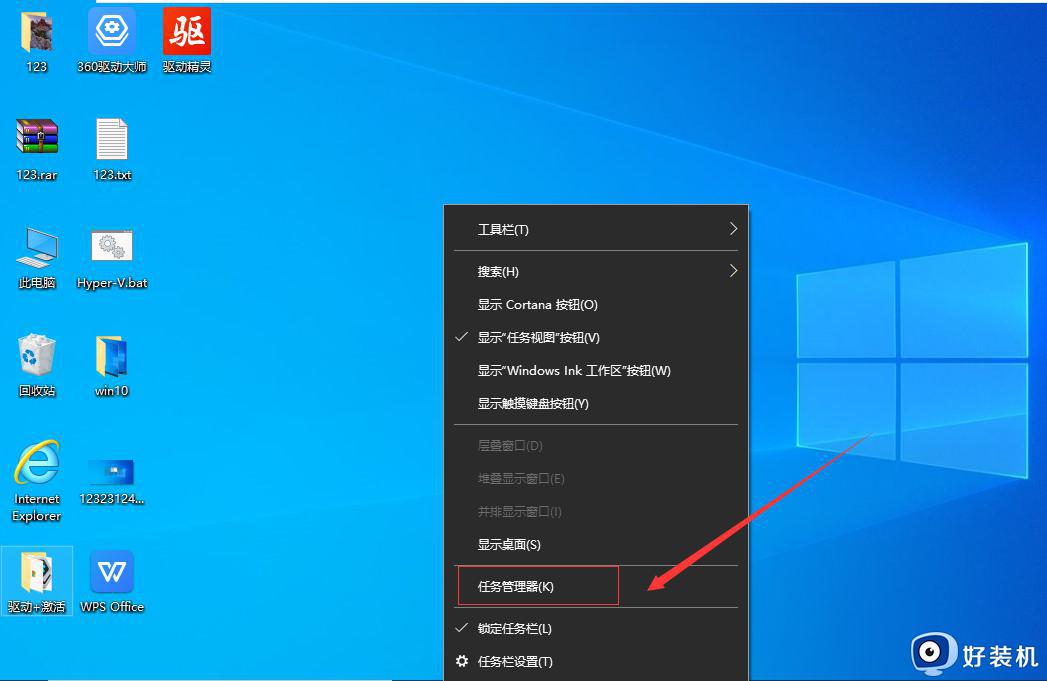
2、在弹出的窗口中,点击左上角的文件选项。
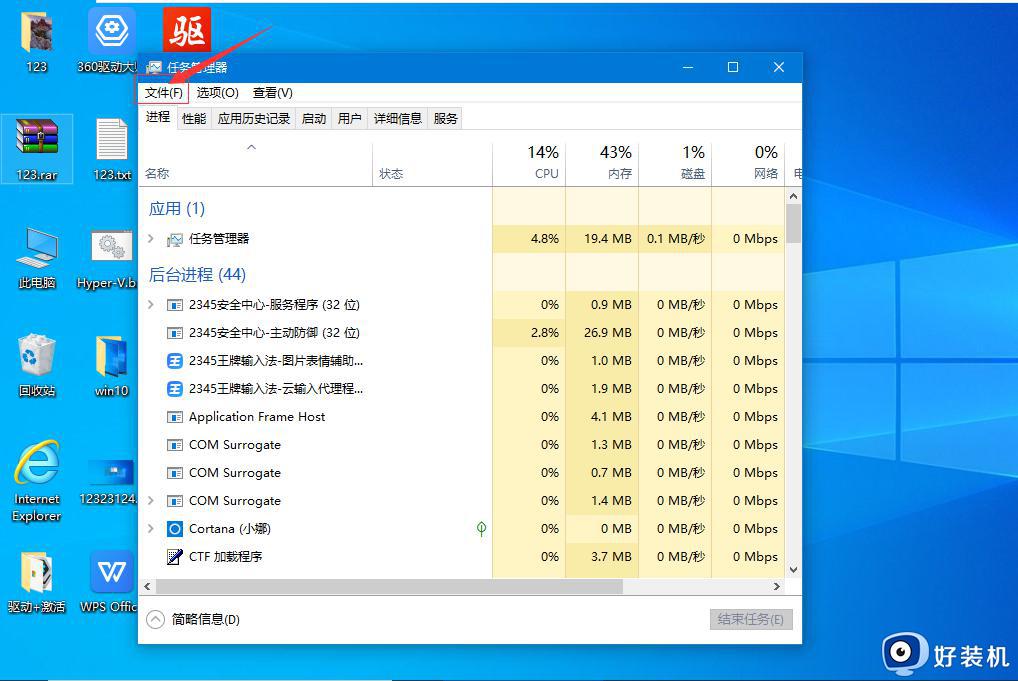
3、在文件下拉选项中,点击运行新任务。
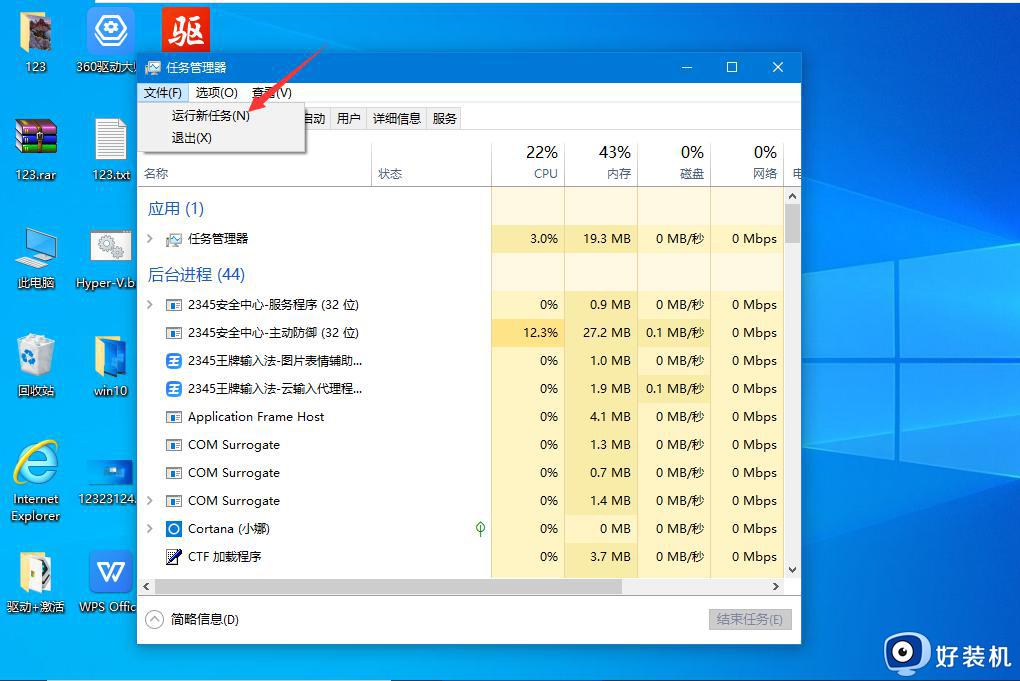
4、在弹出的新窗口中,输入explorer.exe,点击确定。即可显示。
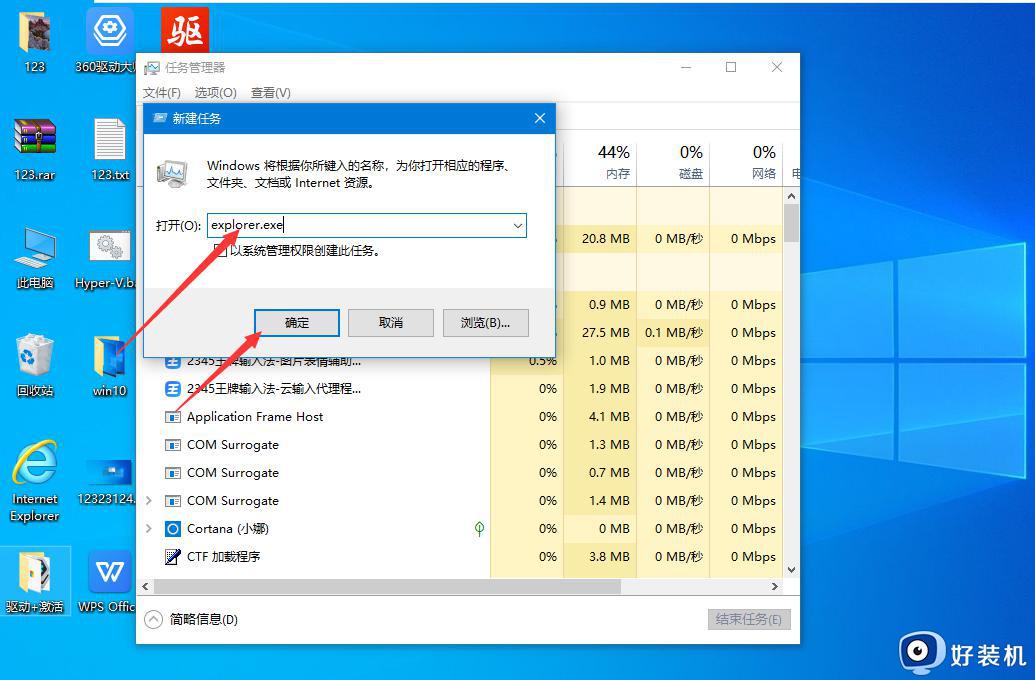
5、如果以上方法无法实现,右键点击任务栏,点击任务栏设置。
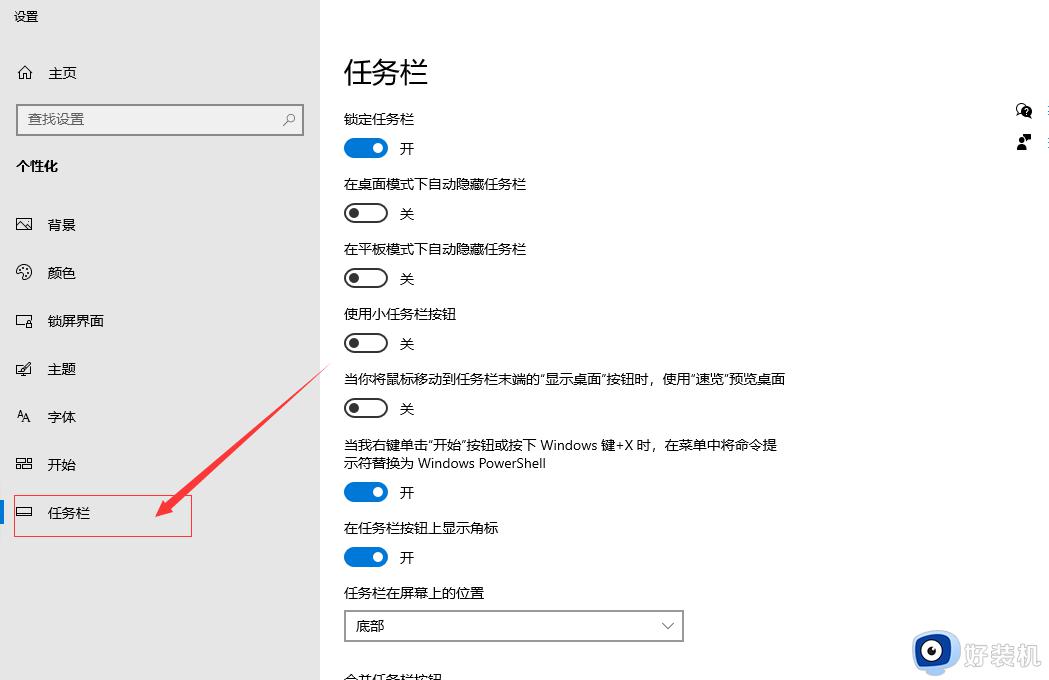
6、在弹出的窗口右侧列表中,点击任务栏选项,设置下面的任务栏在屏幕的位置。即可。
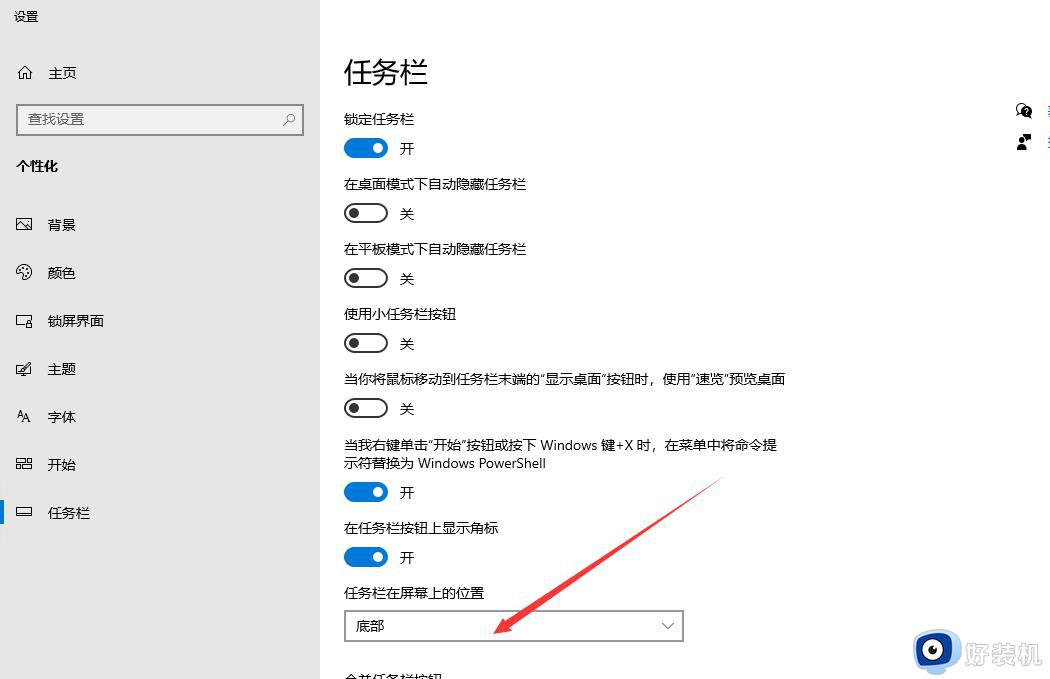
方法二:
1、右键点击桌面空白区域。
2、确保“查看”菜单中的“对齐图标网格”和“显示桌面图标”选项已勾选。
3、如果选项已勾选但图标仍无法恢复,可以尝试取消勾选这些选项,然后重新勾选,再次查看是否恢复。
方法三:
1、右键点击桌面空白区域,并选择“显示设置”。
2、在“多显示器”部分,确保“扩展这些显示器”选项已选择。
3、如果选项已正确选择但图标仍无法恢复,可以尝试切换选项,然后再切回原始选项,查看是否恢复。
方法四:
1、打开文件资源管理器。
2、在地址栏中输入:%appdata%MicrosoftWindowsExplorer,并按回车键。
3、在资源管理器窗口中,找到并删除“IconCache.db”文件。
4、重新启动计算机,查看是否恢复图标。
上述给大家介绍的就是win10电脑底下一排图标不见了的详细解决方法,如果你有遇到一样情况的话,就可以参考上面的方法步骤来进行解决吧。