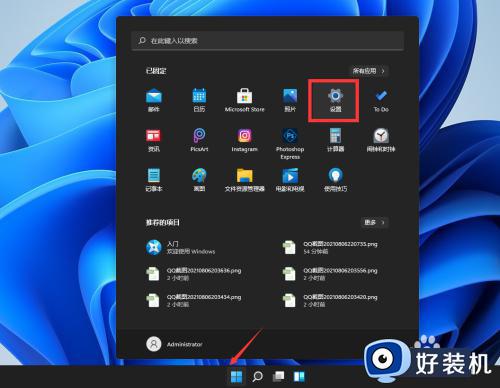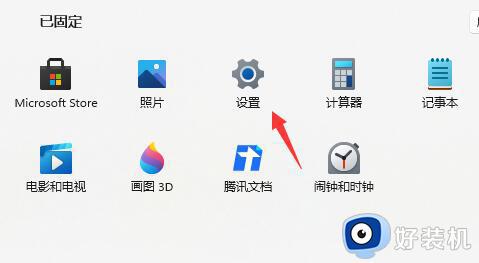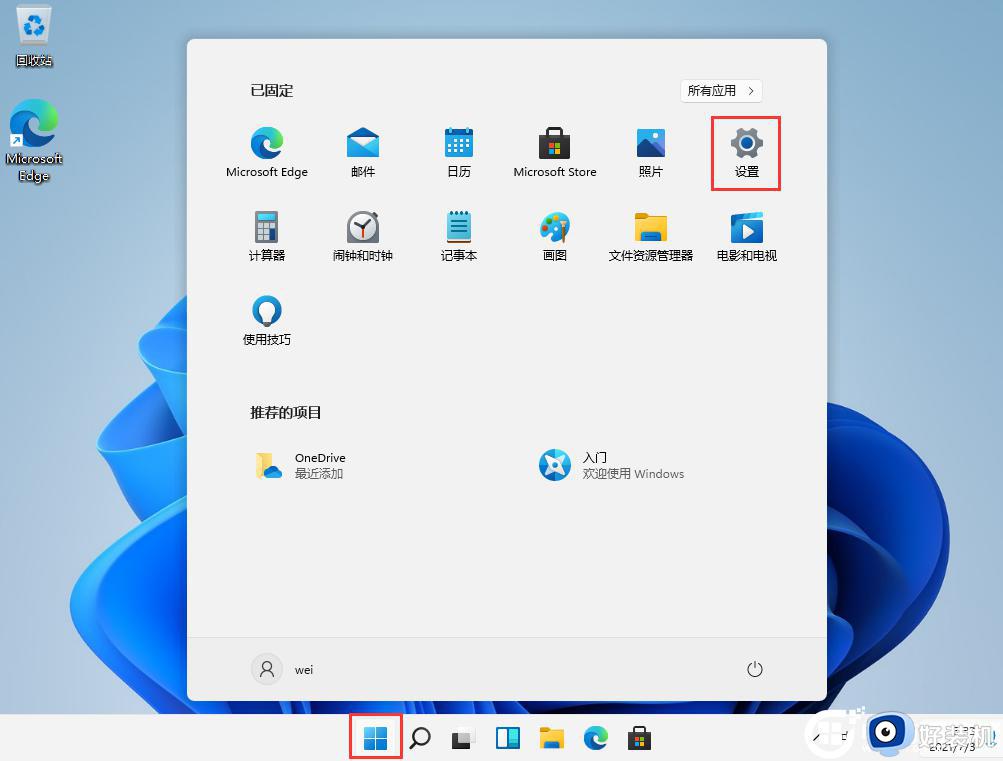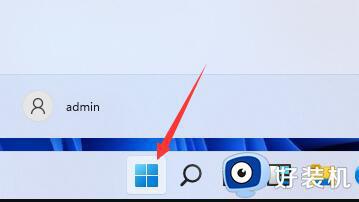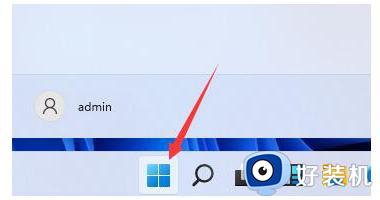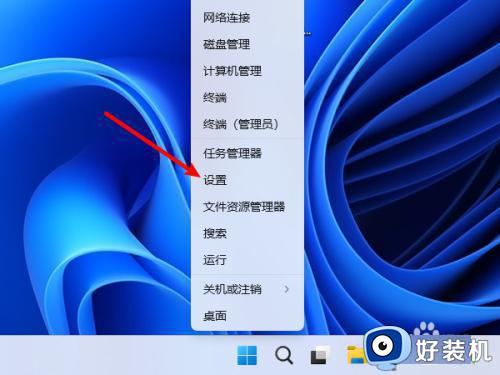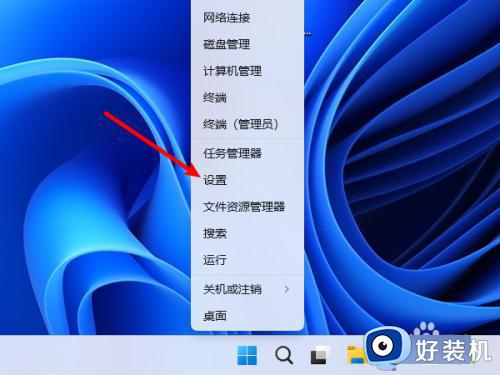电脑如何从win11恢复win10 更新成win11怎么退回win10
现阶段,许多用户的电脑也都陆续接收到微软发送的升级win11系统推送之后,也都纷纷选择进行更新,然而更新后的win11系统却对全新的界面和功能很是不习惯,因此也就想要重新退回win10系统,那么电脑如何从win11恢复win10呢?下面小编就给大家介绍的更新成win11怎么退回win10,一起来了解下吧。
具体方法如下:
方法1:从设置菜单将Win11退回Win10
根据微软官方提供的回滚方案显示,在升级Win11之后的10天之内,用户可以通过系统恢复选项将Win11还原Win10。
1、点击任务栏的“开始”菜单,然后单击“设置”选项。
2、选择“Windows更新”,然后点击“恢复”。
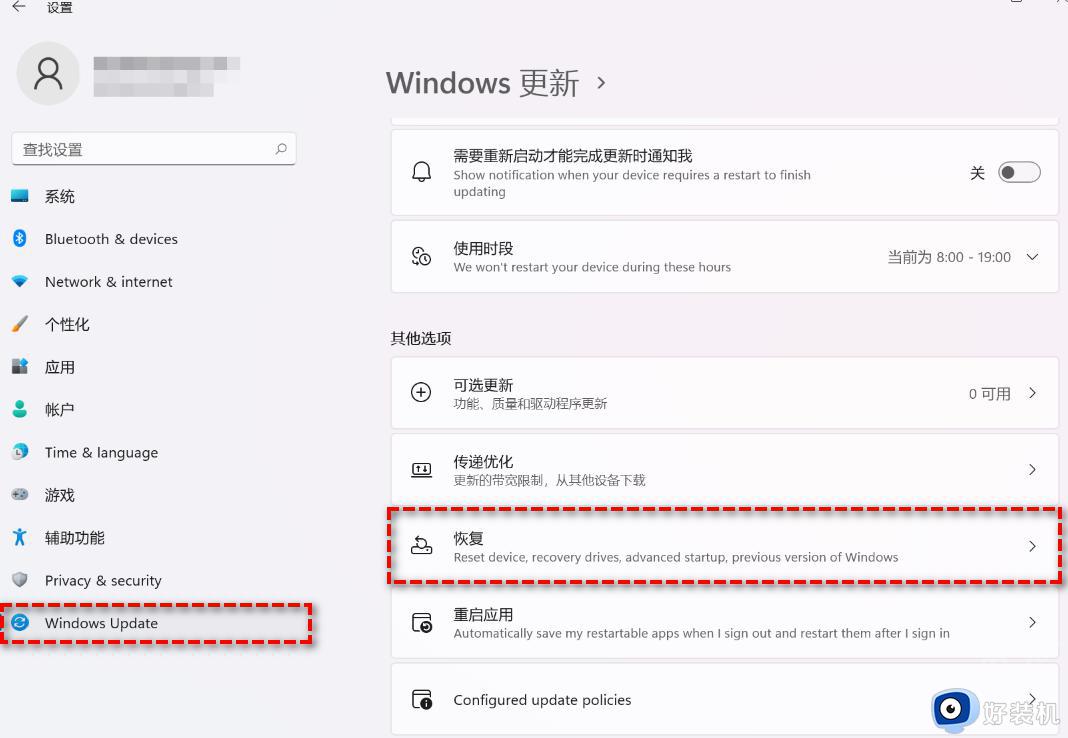
3、在“恢复选项”下选择“以前版本的Windows”,点击“返回”。
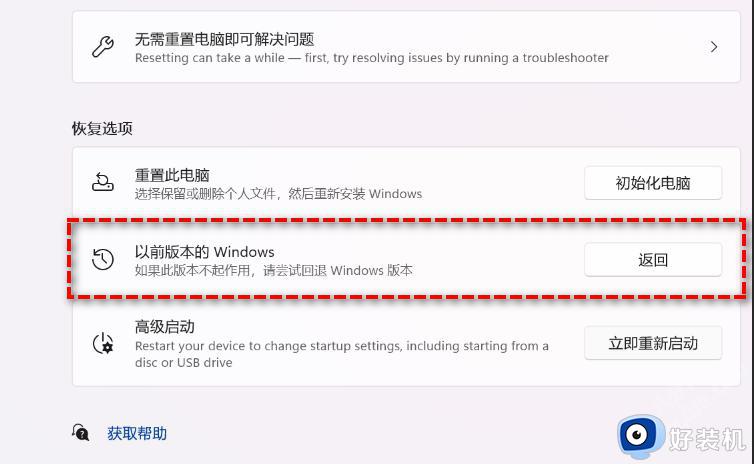
4、选择将Win11退回Win10的原因,然后点击“下一步”。
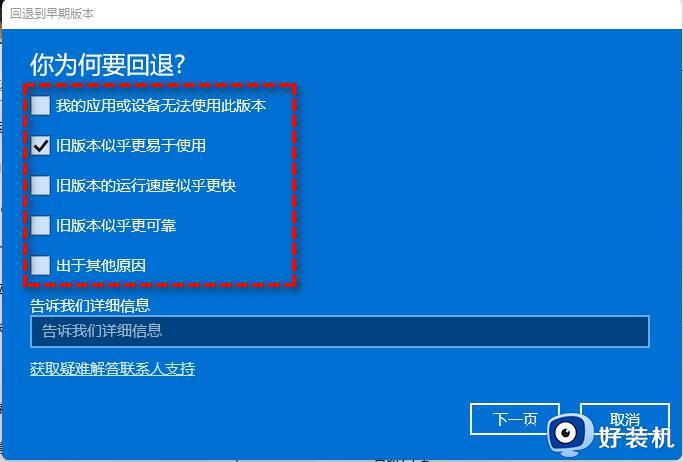
5、你将看到“检查更新”的通知,选择“不,谢谢”。
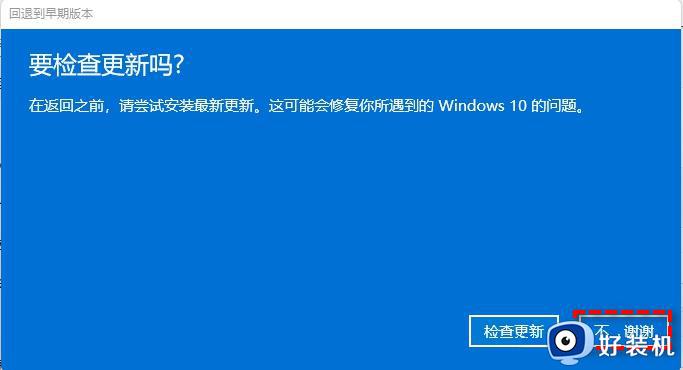
6、阅读需要了解的内容,然后点击“下一页”。
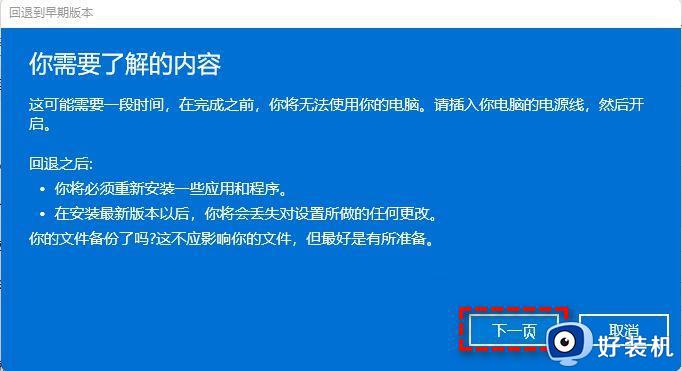
7、阅读锁定提示,点击“下一页”。
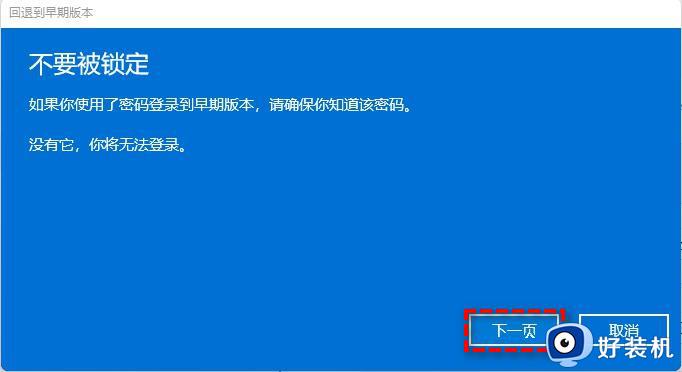
8、接下来选择“回退到早期版本”。
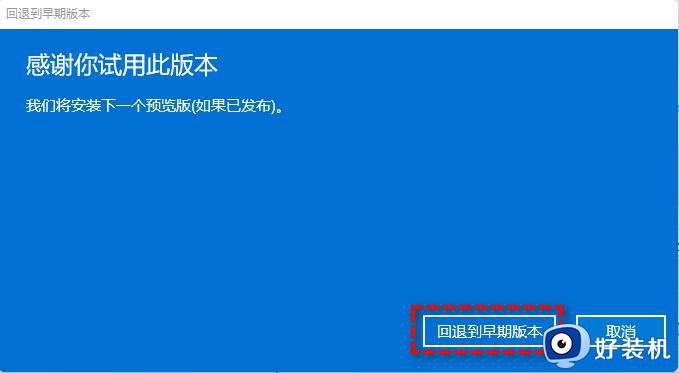
等待完成后,你便成功将Win11还原以前的版本了,但是有些用户在此方法中可能会遇到系统无法还原的情况。如果是这样,请尝试方法2。
方法2:使用卸载更新功能将Win11退回Win10
1、在搜索框中输入“恢复”并选择“恢复选项”。然后点击“高级启动”下的“立即重新启动”以访问Windows恢复环境。
2、在Windows恢复环境中,选择“疑难解答”> “高级选项”。
3、在高级选项窗口中,选择“卸载更新”即可轻松将Win11退回Win10。
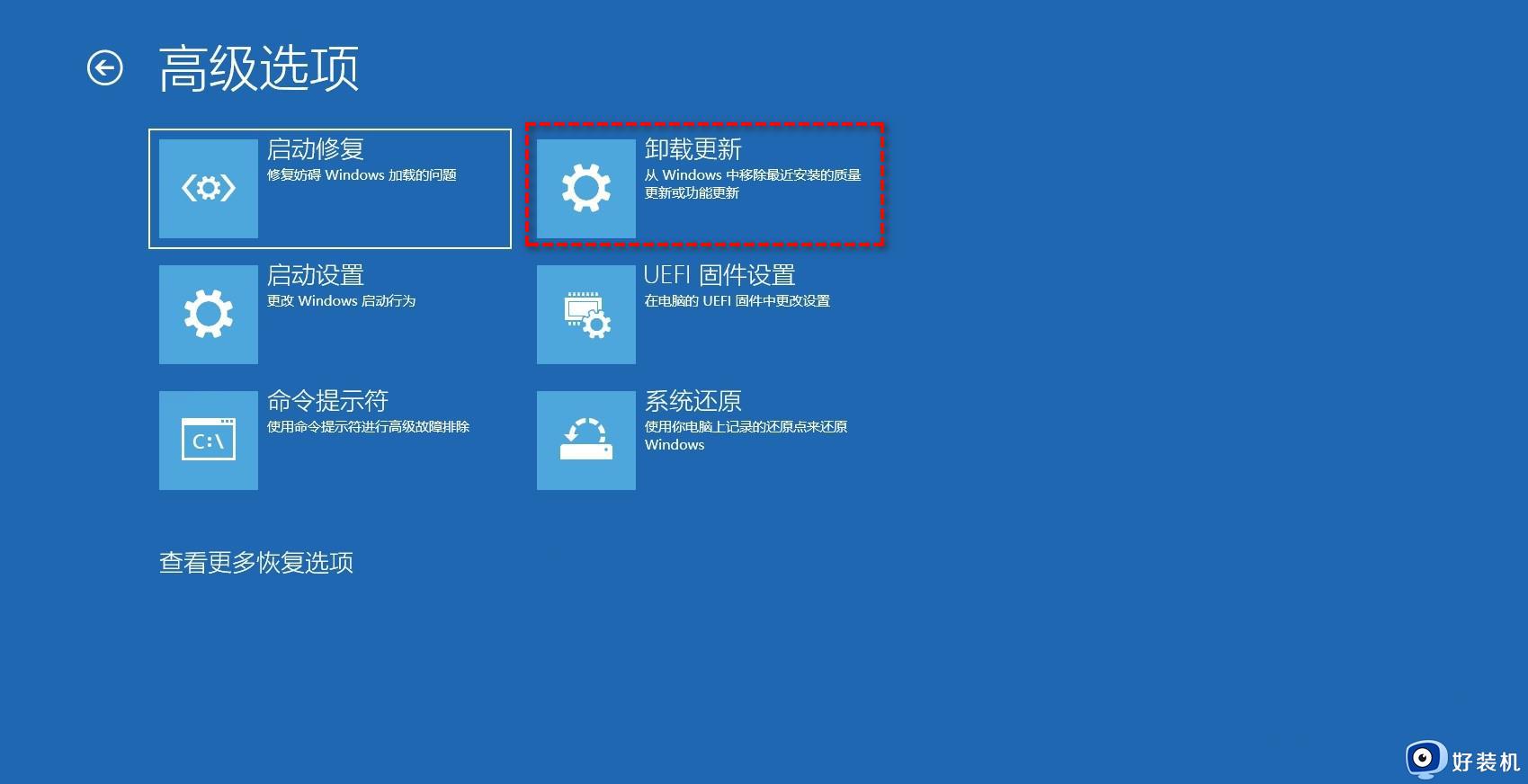
方法3:通过全新安装将Win11退回Win10
以上就是小编告诉大家的有关更新成win11怎么退回win10全部步骤了,还有不清楚的用户就可以参考一下小编的步骤进行操作,希望本文能够对大家有所帮助。