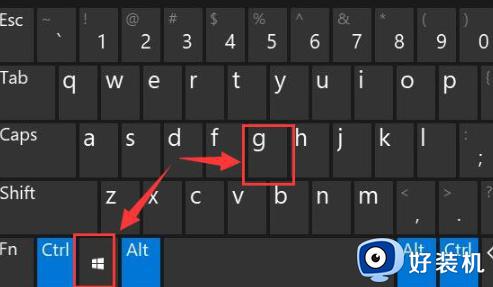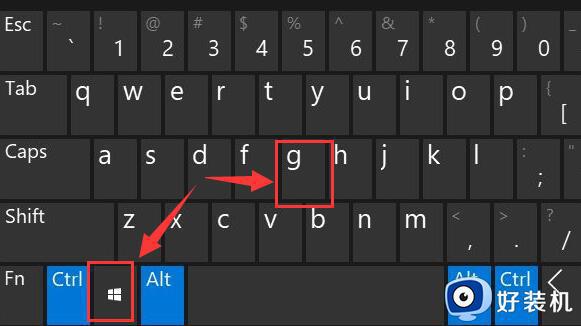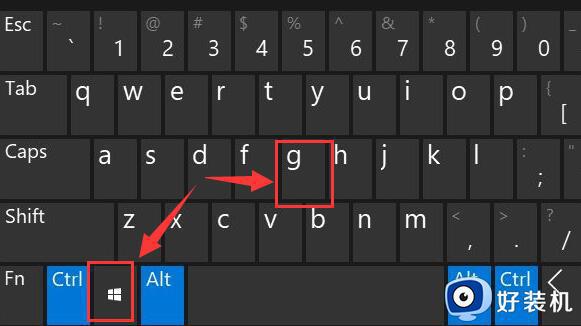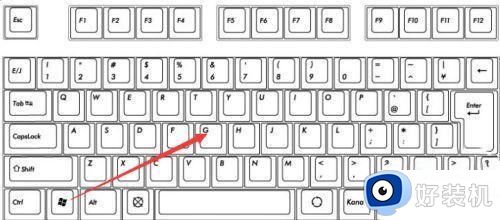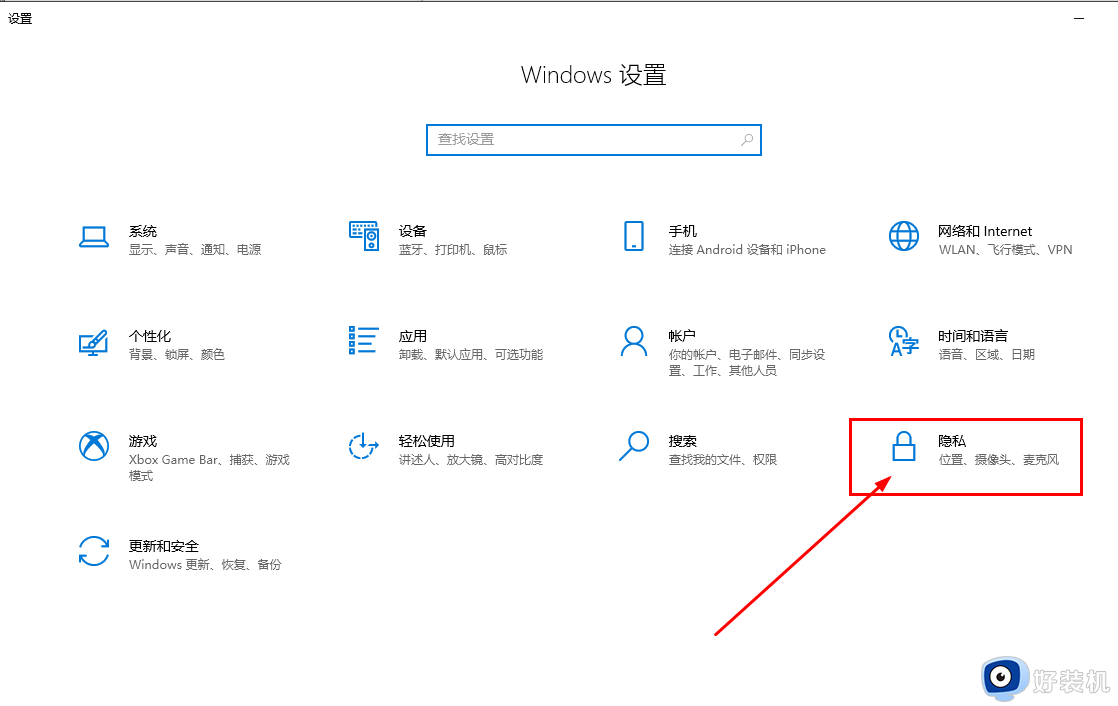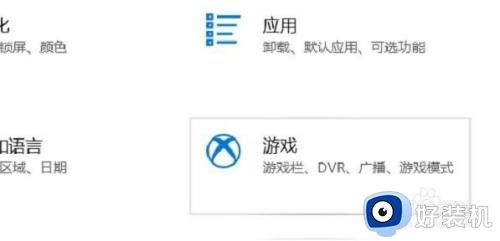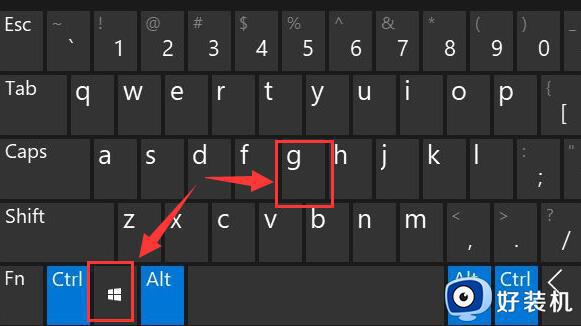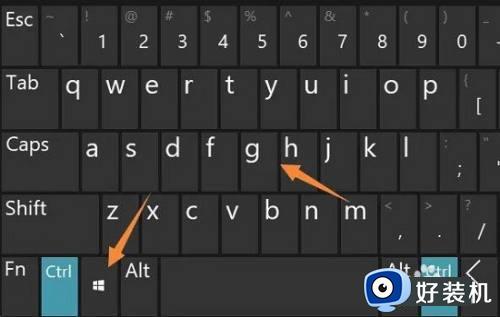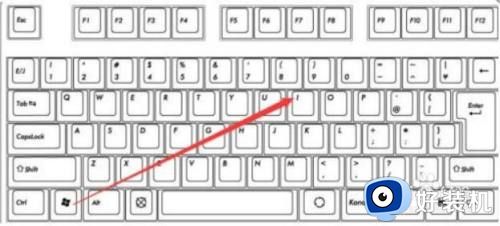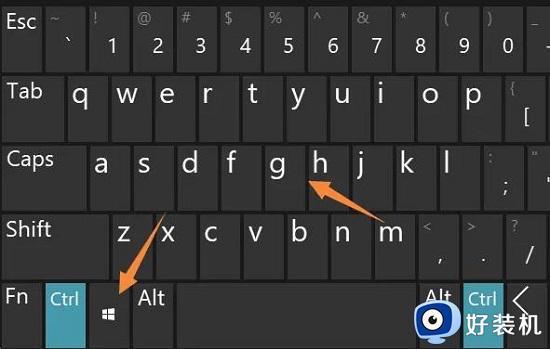电脑录屏功能怎么打开win11 win11电脑自带的录屏功能在哪里
对于喜欢在win11电脑上玩游戏的用户来说,难免需要将游戏过程中的精彩场面记录保存下来,这时我们就需要用到win11系统自带的录屏功能来实现,然而许多用户都不了解录屏功能的打开方式,对此win11电脑自带的录屏功能在哪里呢?这里小编就给大家讲解一下win11电脑录屏功能怎么打开全部内容。
推荐下载:win11官方iso镜像下载
具体方法:
方法一:
1、首先按下快捷键“win+g”就可以打开win11自带的录屏工具。
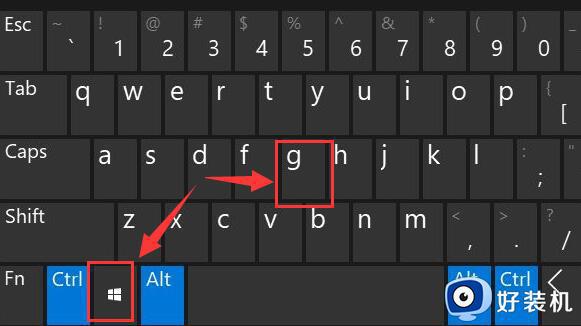
2、打开后,点击上方的捕获按钮,如图所示。
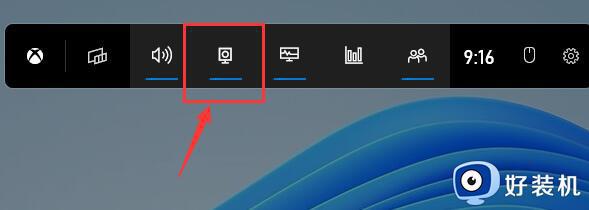
3、接着会在左上角弹出捕获窗口,点击如图所示的按钮就可以开始录屏了。
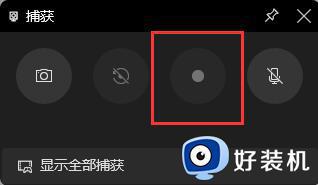
方法二:
1、如果上面方法没有办法打开录制窗口。
2、可以进入系统设置,然后在左侧边栏中进入“游戏”。
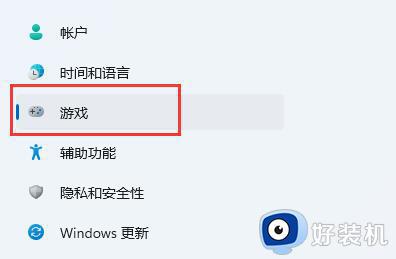
3、在右边进入“屏幕截图”选项。
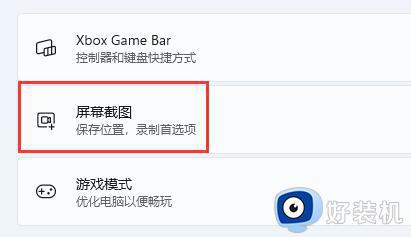
4、在其中就可以开启屏幕录制过程了,打开后使用方法一即可录屏。
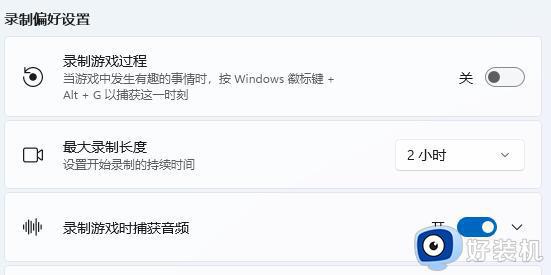
方法三:
1、如果你的电脑里没有这些选项功能。
2、说明安装的win11是不完整的,需要安装完整版win11来解决。

上述就是小编给大家带来的win11电脑录屏功能怎么打开全部内容了,还有不清楚的用户就可以参考一下小编的步骤进行操作,希望本文能够对大家有所帮助。