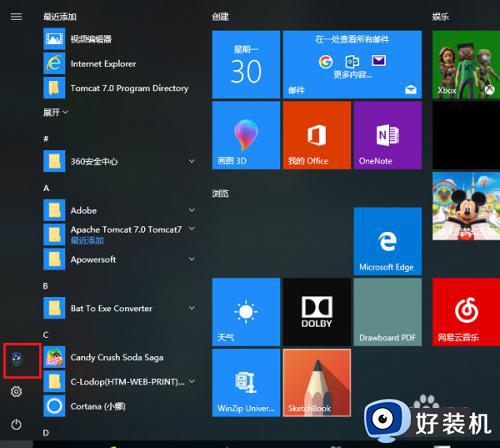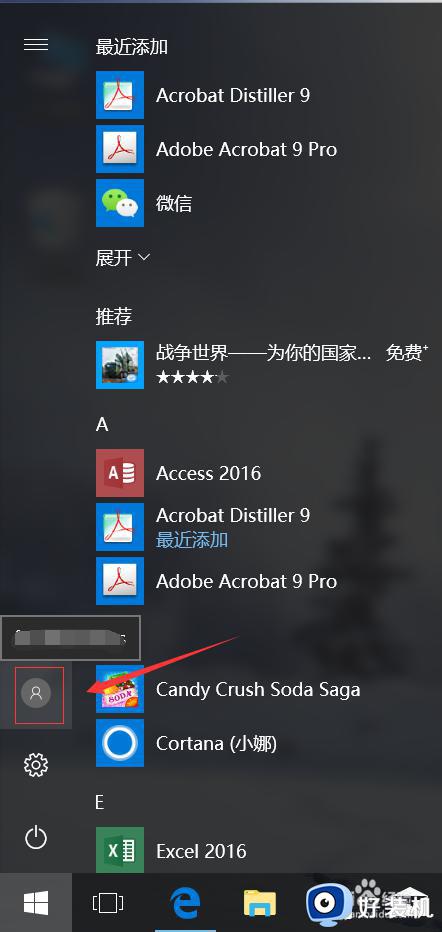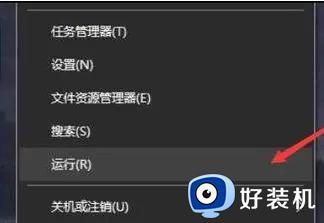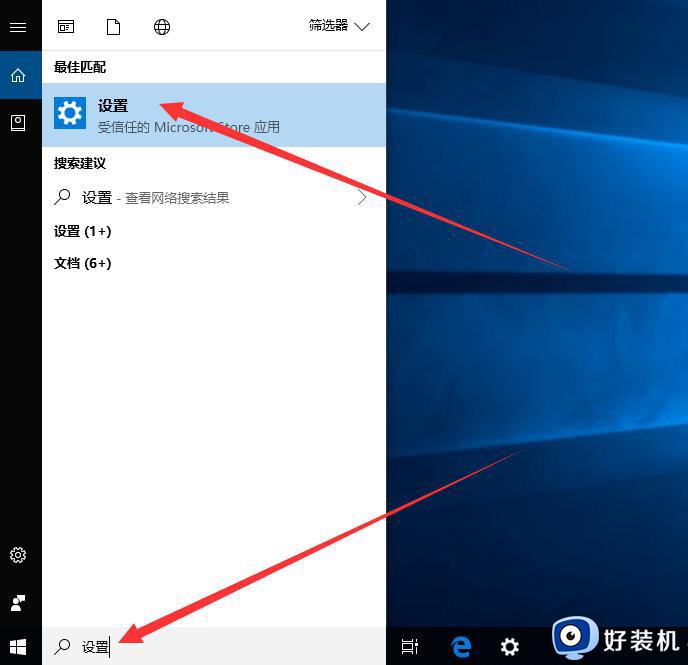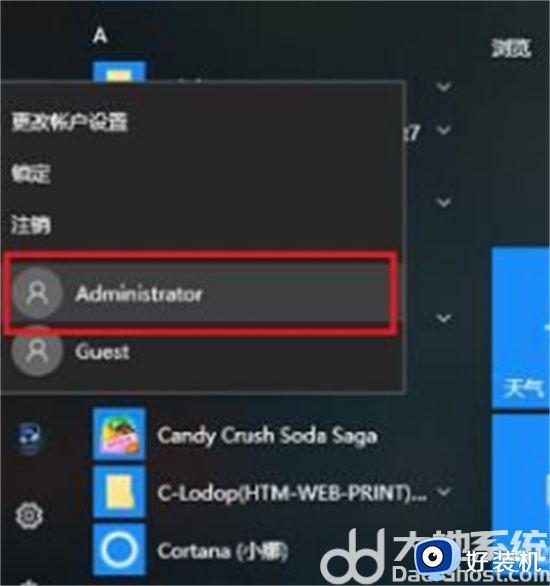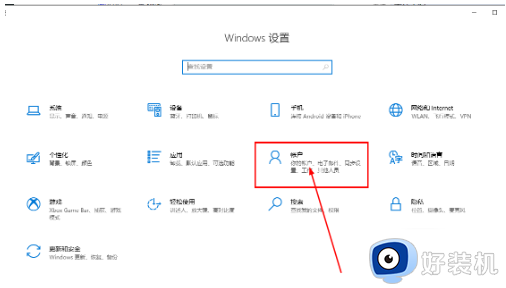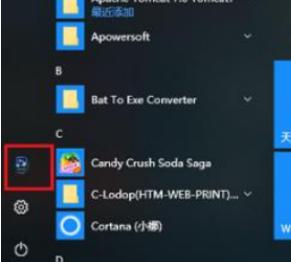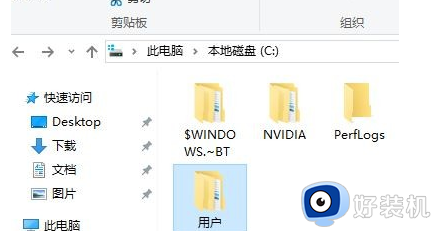win10开机界面不能切换用户什么原因 win10开机界面不能切换用户三种解决方法
许多用户发现win10系统开机登录界面没有切换用户选项,这样一来就没办法切换其他账号使用了,引起此故障原因很多,首先检查用户账户是否启用状态,如果一切都正常,那么一起参考下文方法解决修复吧。
一、检查用户账户设置:首先,请确保你的计算机上有多个用户账户,并且这些账户都是启用状态。你可以通过以下步骤检查和启用账户:
1、按下Win + I键打开设置,然后选择“帐户”。
2、 在左侧导航栏中选择“家庭和其他人”或“其他用户”。
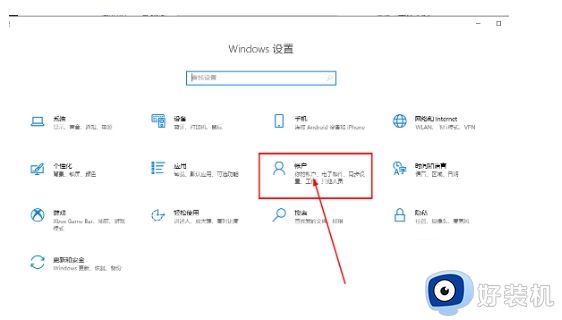
3、确认是否存在其他用户账户,如果没有,请添加新的用户账户。
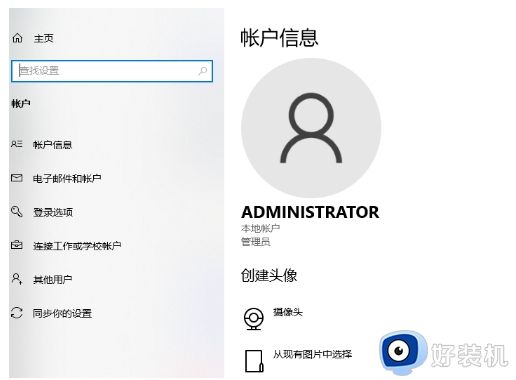
4、确保所需的用户账户是启用状态。
二、修改组策略设置:
1、按下Win + R键打开运行对话框,输入“gpedit.msc”并按回车键打开本地组策略编辑器。
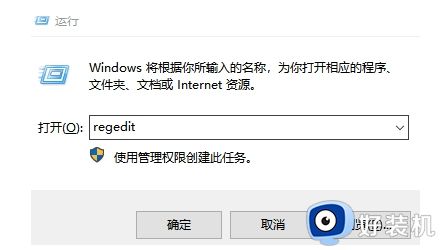
2、 在左侧导航栏中依次展开“计算机配置”> “管理模板”> “系统”> “登录”。
3、在右侧窗口中找到“隐藏快速用户切换”选项,并双击打开。
4、在弹出的属性窗口中选择“已禁用”,然后点击确定。
5、关闭本地组策略编辑器,并重新启动计算机。
三、修改注册表设置:
1、按下Win + R键打开运行对话框,输入“regedit”并按回车键打开注册表编辑器。
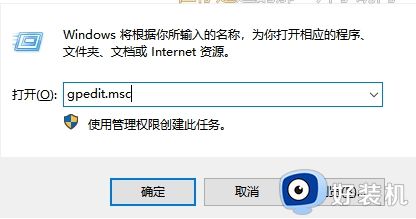
2、导航到以下路径:HKEY_LOCAL_MACHINESOFTWAREMicrosoftWindowsCurrentVersionPoliciesSystem
3、在右侧窗口中找到或创建一个名为“HideFastUserSwitching”的DWORD值,将其值设为0(如果值已存在。请确认值为0)。
4、 关闭注册表编辑器,并重新启动计算机。
请注意,在修改组策略设置或注册表设置之前,建议先备份你的计算机数据,并理解修改这些设置可能带来的风险。
以上介绍win10开机界面不能切换用户三种解决方法,设置步骤简单,希望可以帮助到大家。