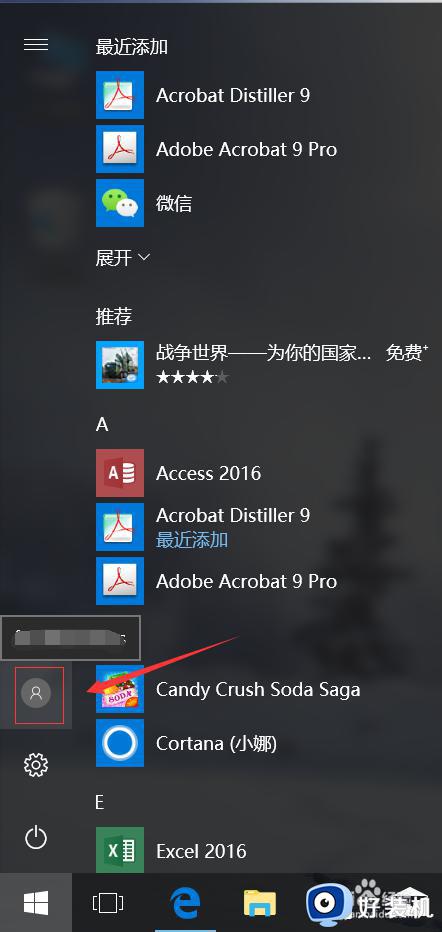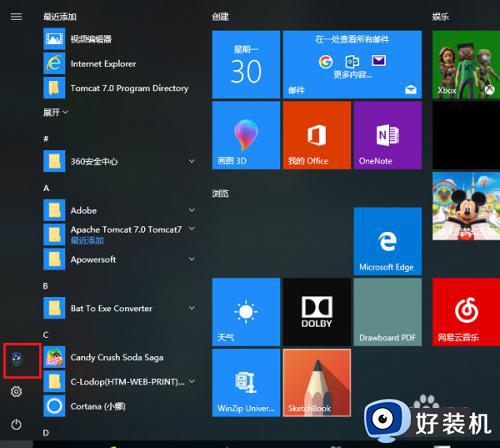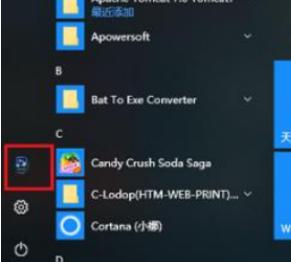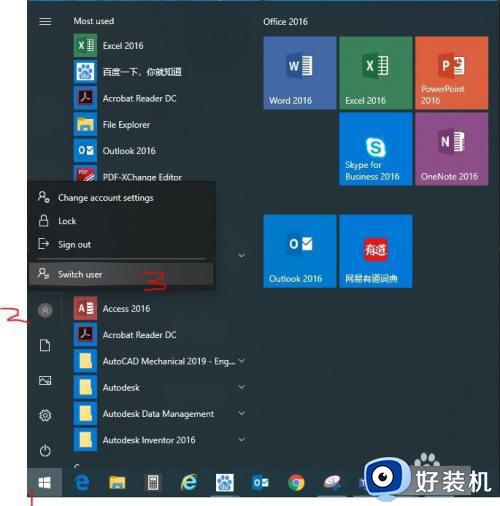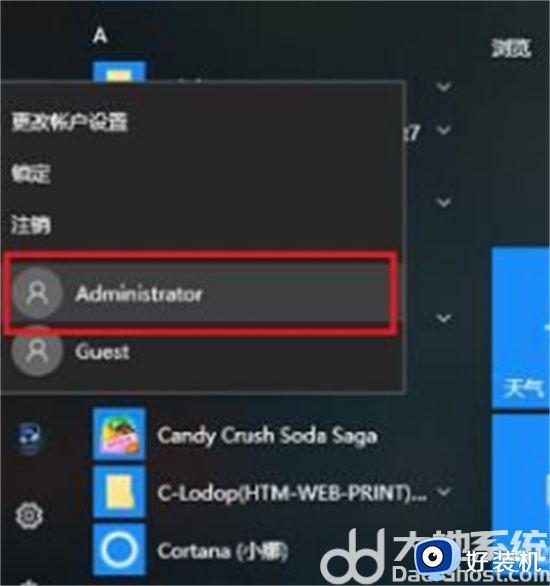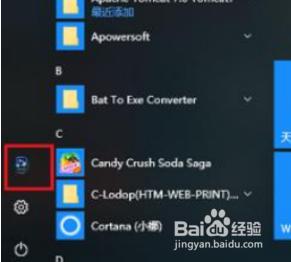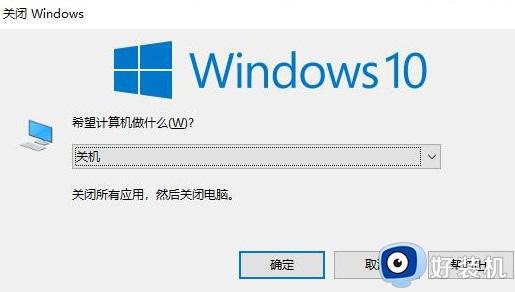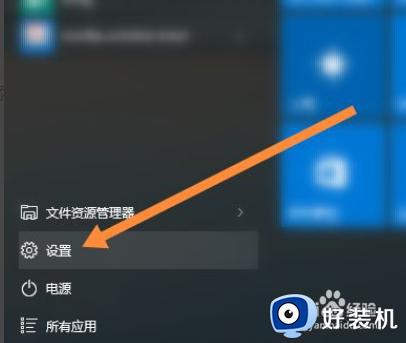win10锁屏界面切换账户的方法 win10电脑锁屏如何切换用户登录
我们可以在win10电脑中创建多个账户,在使用电脑的时候可以切换不同的账户来使用,有些用户就想要在win10电脑的锁屏界面切换账户,但是却不知道win10电脑锁屏如何切换用户登录,今天小编就教大家win10锁屏界面切换账户的方法,操作很简单,跟着小编一起来操作吧。
推荐下载:win10原版镜像
方法如下:
1、我们需要保证电脑至少有两个用户。只有一个管理员用户的小伙伴可以在桌面左下角搜索框中输入“设置”,选择匹配出的设置应用。
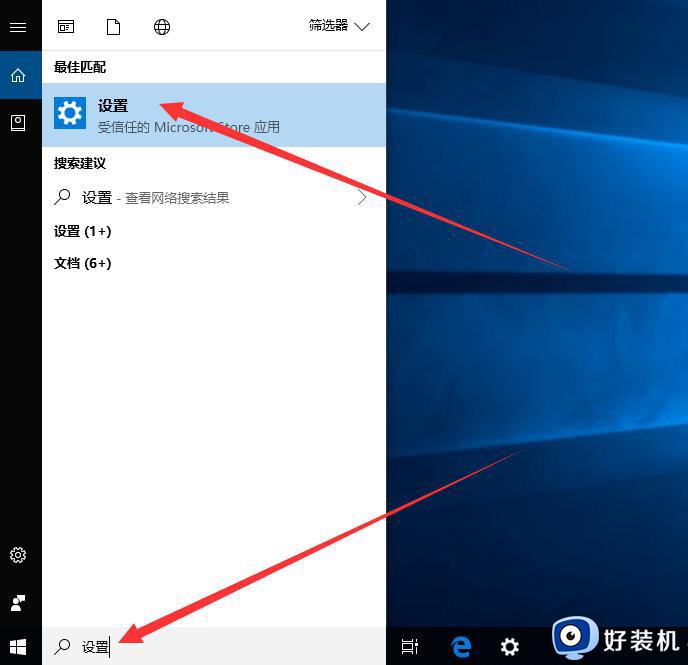
2、在设置界面中,我们找到并选择“账户”选项。
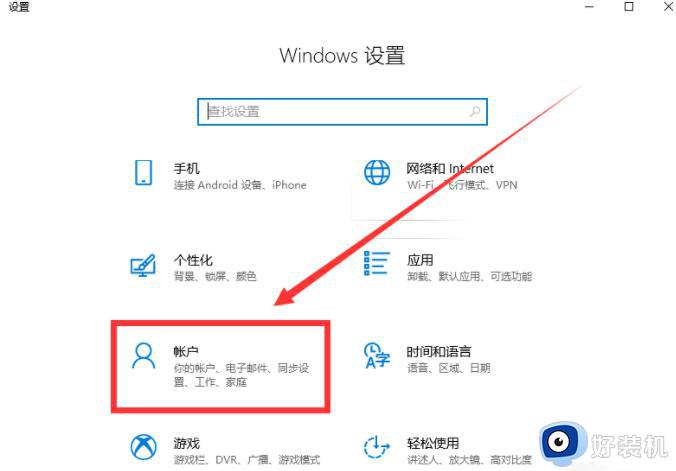
3、进入账户界面后,我们点击左侧“家庭和其他成员”。然后在右侧点击将其他人添加到此电脑,为电脑设置新用户。
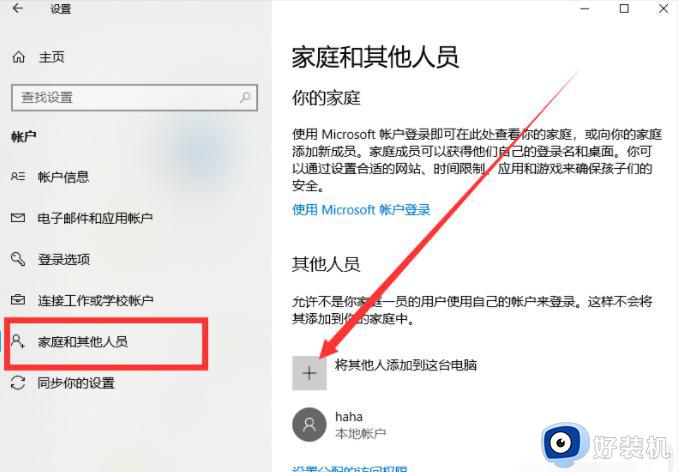
注:小编这里已经设置好一个名为“haha”的用户。
4、新用户设置成功后,我们回到电脑桌面。右键单击桌面左下角window图标,选择“关机或注销”》“注销”。
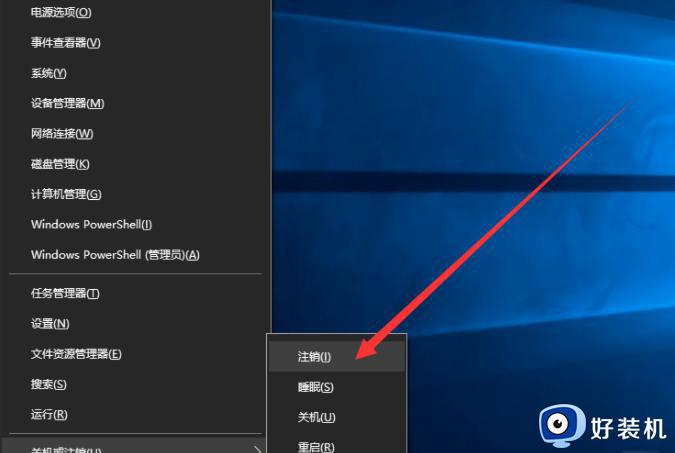
5、我们的电脑会回到登录界面,在界面的左下角为我们列出了电脑中的所有用户。我们选择要切换的账户输入密码,即可登录成功。
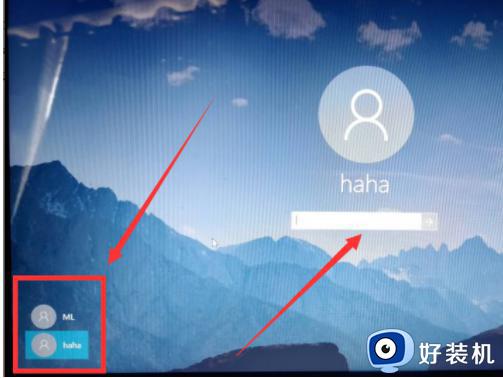
6、如果小伙伴们感觉注销太麻烦了,可以通过点击组合键【win】+【L】进入锁屏界面,然后在锁屏界面中切换。
注:这种方式不会注销之前的账户。
以上就是关于win10锁屏界面切换账户的方法的全部内容,还有不懂得用户就可以根据小编的方法来操作吧,希望能够帮助到大家。