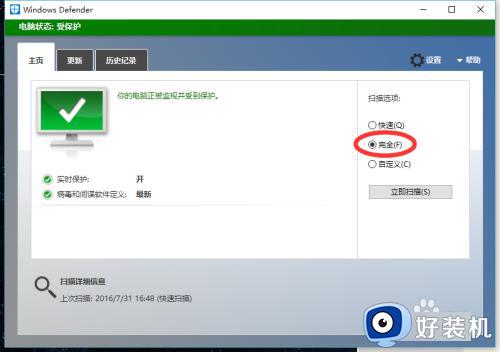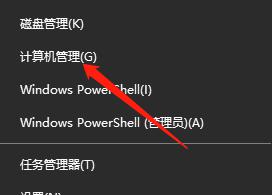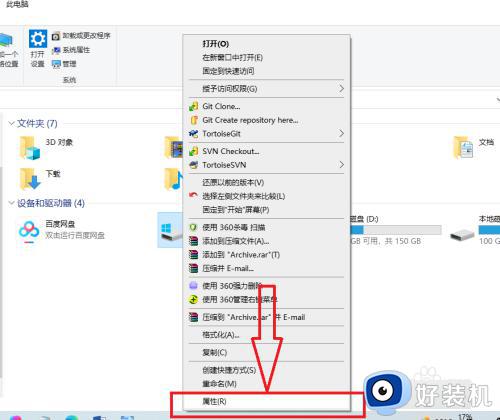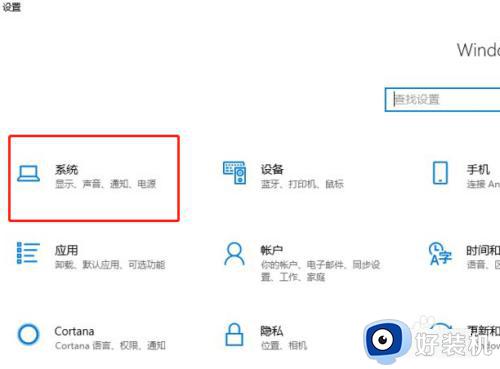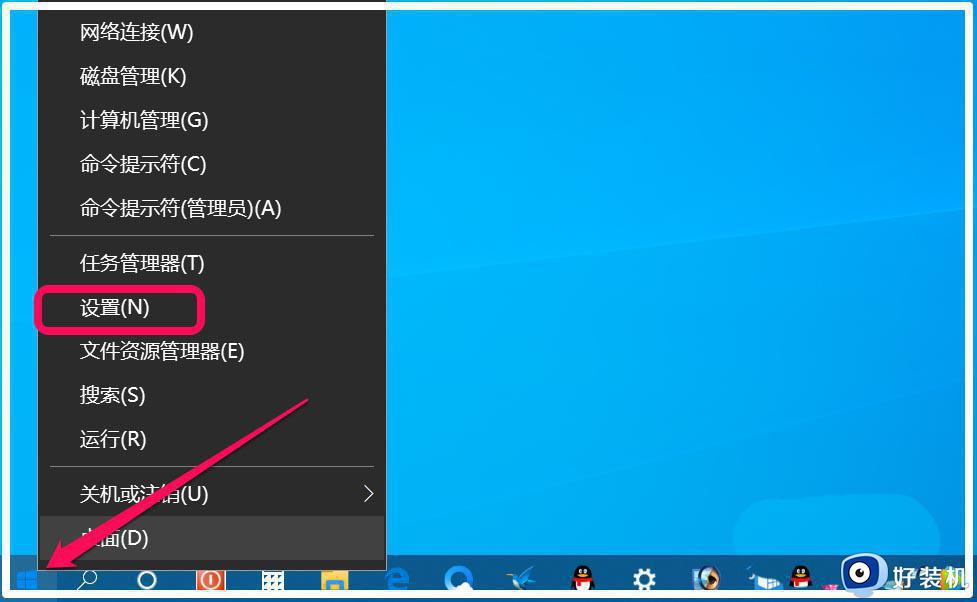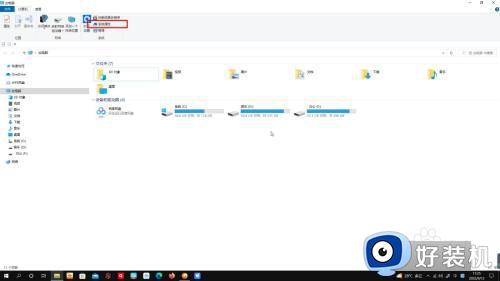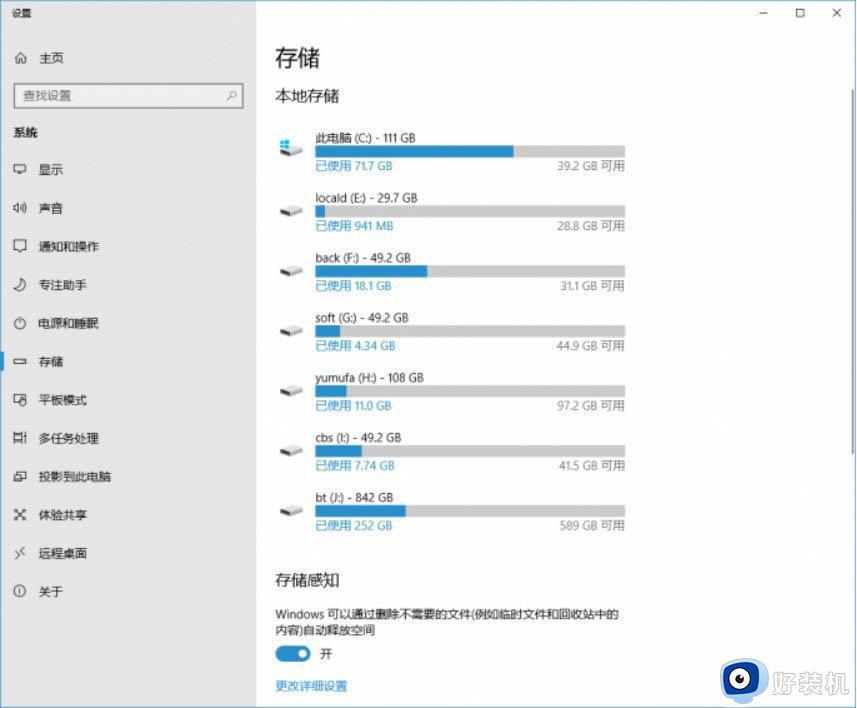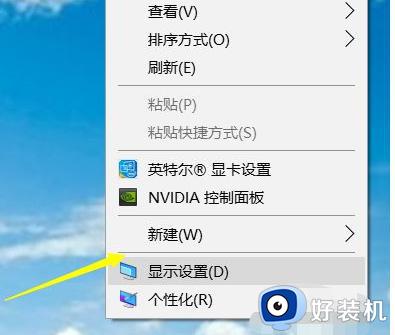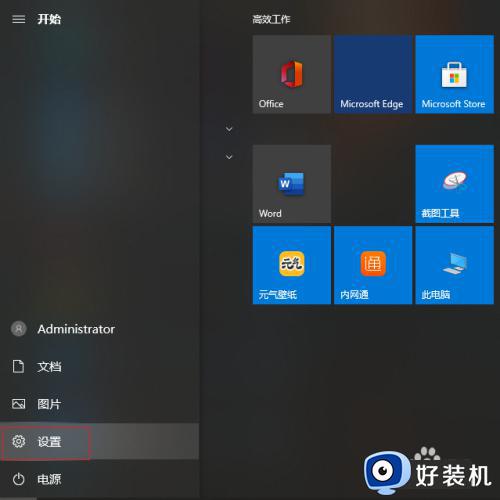win10清理和优化磁盘的方法 win10如何清理以及优化储存空间
时间:2023-08-29 14:49:54作者:zheng
我们在使用win10电脑的时候难免会遇到电脑的磁盘空间不够用的情况,这时我们就可以在win10电脑中使用自带的清理工具来清理以及优化磁盘的储存情况,但是有些用户不知道该如何使用win10电脑的清理功能,今天小编就教大家win10清理和优化磁盘的方法,操作很简单,跟着小编一起来操作吧。
推荐下载:雨林木风win10纯净版
方法如下:
1、回到电脑桌面,点击进入此电脑,如下图所示

2、右键单击系统盘,选择属性,如下图所示
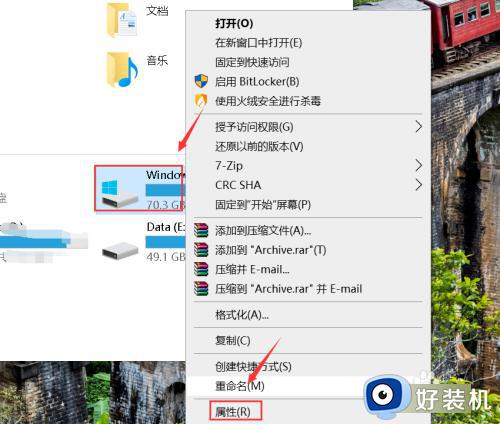
3、属性面板点击工具选项卡,如下图所示
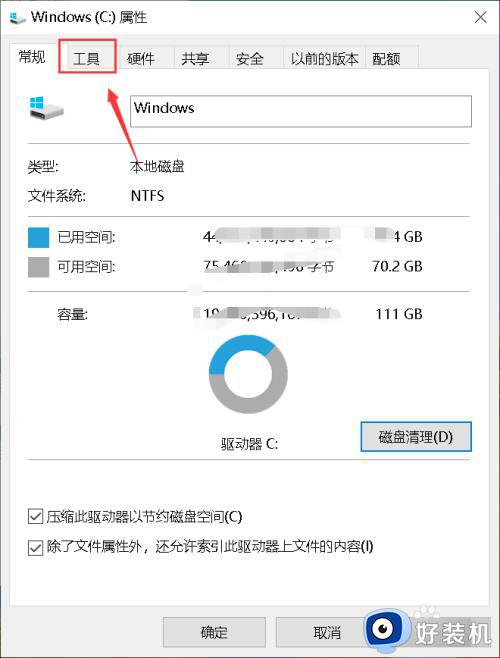
4、点击下面的优化按钮,如下图所示
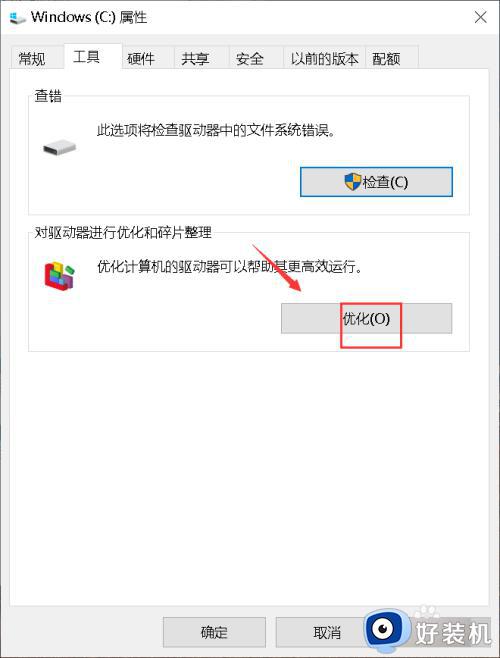
5、选择系统盘,点击优化按钮,如下图所示
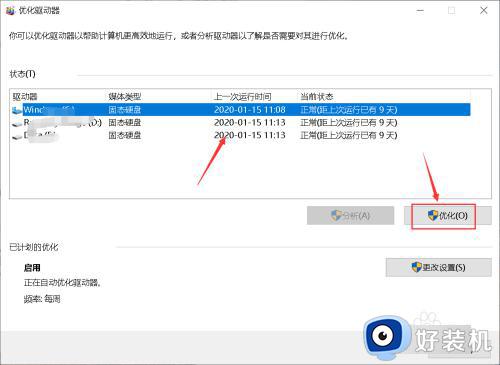
6、系统开始自动优化,等待系统执行完成即可,如下图所示
注意,ssd硬盘很快,但是机械硬盘需要较长的时间!
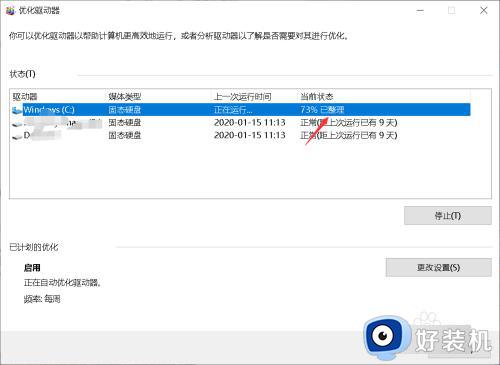
以上就是关于win10清理和优化磁盘的方法的全部内容,还有不懂得用户就可以根据小编的方法来操作吧,希望能够帮助到大家。