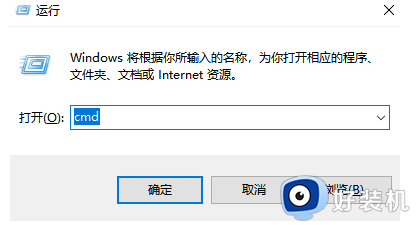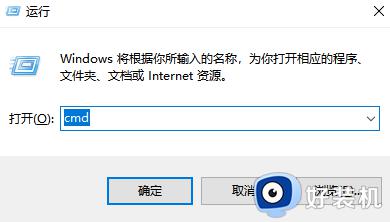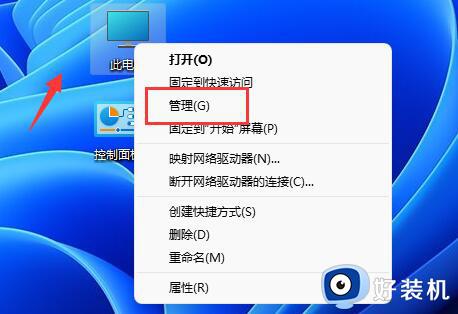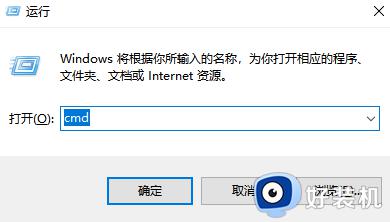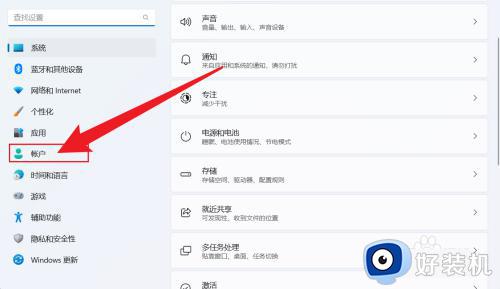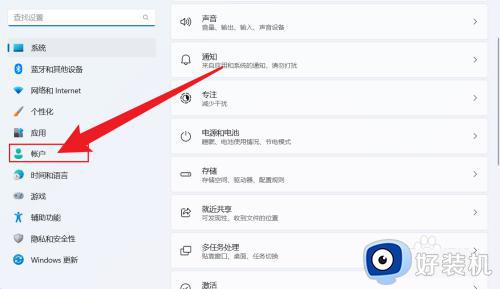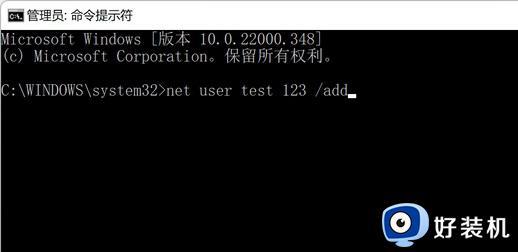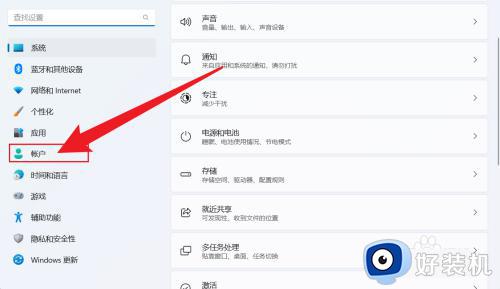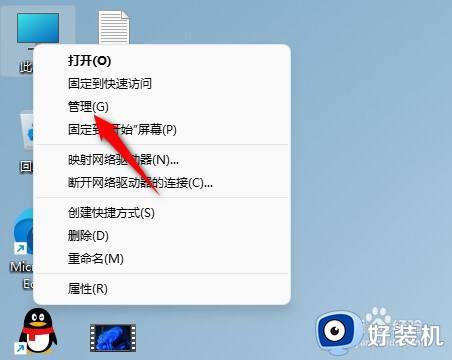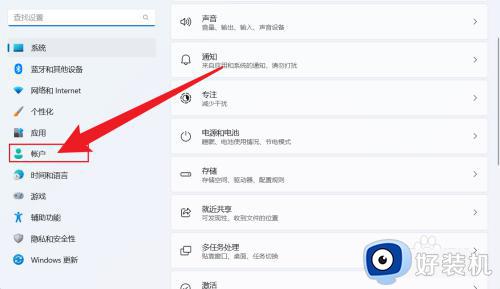win11如何添加本地账户 win11创建本地账户的操作方法
我们可以在win11电脑中创建多个本地账户,不同账户的信息时不互通的,方便我们分开使用,有些用户就想要在win11电脑中窗口本地账户,但是却不知道win11创建本地账户的操作方法是什么,今天小编就给大家带来win11如何添加本地账户,如果你刚好遇到这个问题,跟着我的方法来操作吧。
推荐下载:win11专业版
方法如下:
方法一:
1、首先我们使用管理员权限打开cmd。
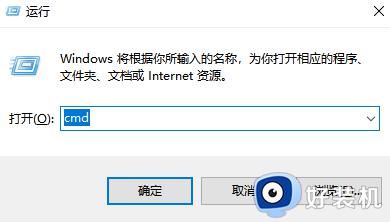
2、在其中输入“net user username password /add”回车确定即可创建完成。
3、这里的“username”就是新的用户名,“password”就是新的账户密码。
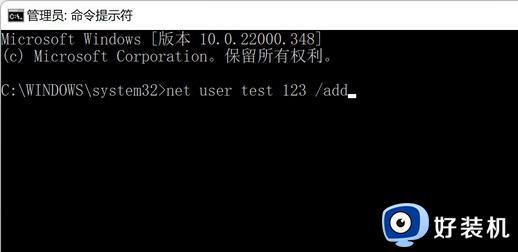
方法二:
1、首先依次进入“设置”-“账户”-“家庭和其他用户”。
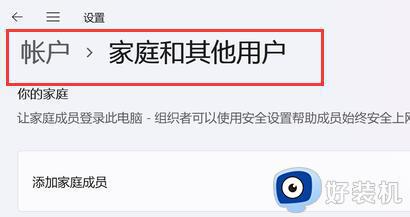
2、点击下方添加其他用户右侧的“添加用户”。
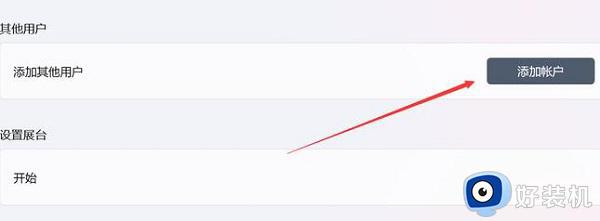
3、打开后,点击“我没有这个人的登录信息”。
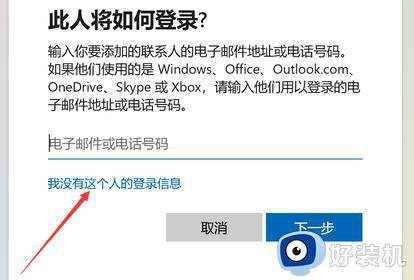
4、接着选择“添加一个没有Microsoft账户的用户”。
5、最后在其中输入账号和密码,就可以创建本地用户了。
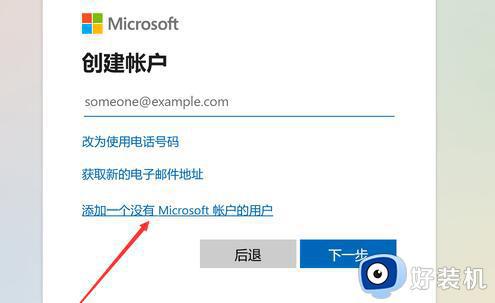
方法三:
1、首先打开开始菜单,搜索并打开“netplwiz”。
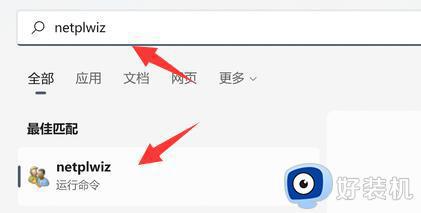
2、打开后,点击其中的“添加”。
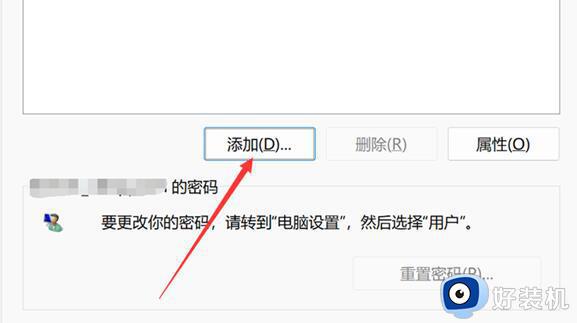
3、在其中点击左下角的“不使用Microsoft账户登录”。
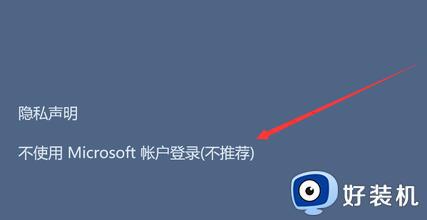
4、接着输入账号和密码,就可以完成本地用户的创建了。
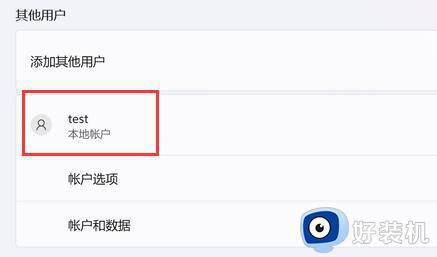
win11如何添加本地账户就为大家介绍到这里了。若是你也遇到同样情况的话,不妨参考本教程操作看看!