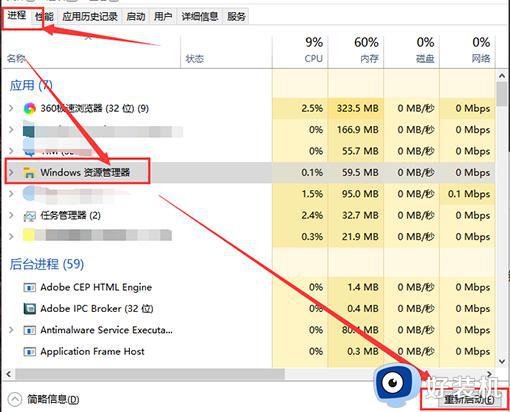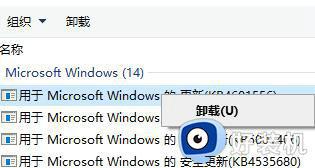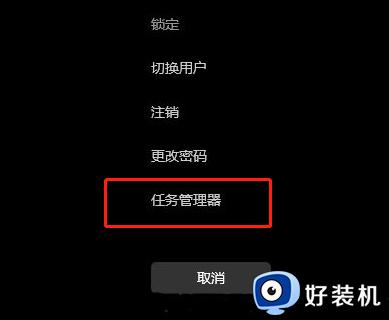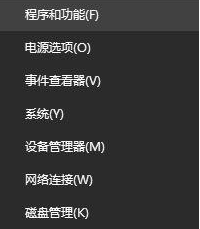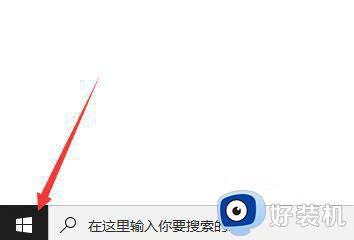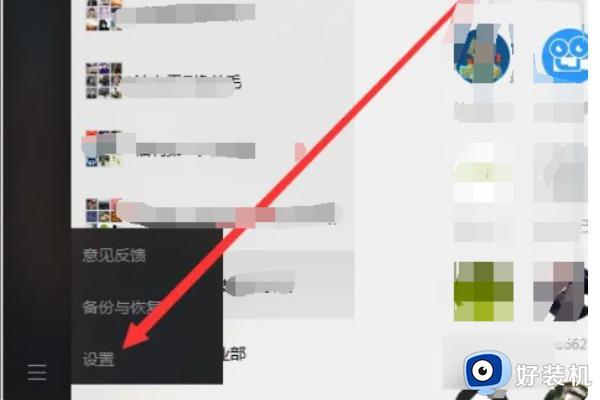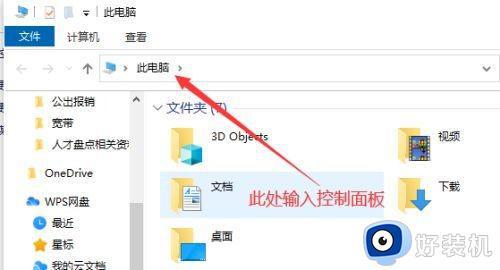win10开机卡死在桌面没反应怎么办 win10电脑开机卡死在桌面修复方法
时间:2023-07-23 10:39:00作者:xinxin
通常在启动win10电脑的过程中,用户都会经过微软系统的经典启动界面之后才能进入系统桌面,可是近日有用户反馈自己win10系统在开机的过程中,进入桌面之后却一直卡住不动了,鼠标点击也没有反应,对此win10开机卡死在桌面没反应怎么办呢?以下就是关于win10电脑开机卡死在桌面修复方法。
推荐下载:win10纯净版gho
具体方法:
1、在电脑桌面找到【我的电脑】双击【我的电脑】进入【我的电脑】主界面。
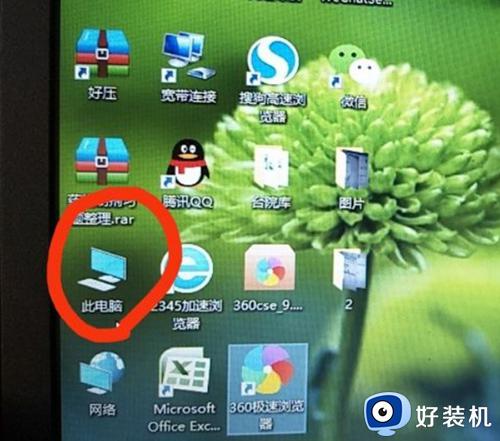
2、在【我的电脑】主界面找到【查看】双击点开【查看】选项卡。
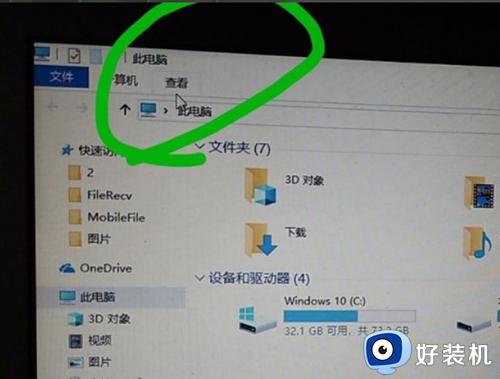
3、找到【选项】,并点击【选项】进入【文件夹选项】。
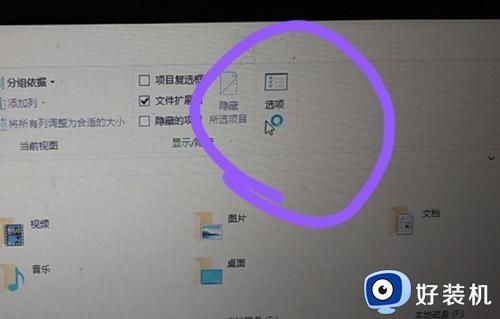
4、在【文件夹选项】界面找到【隐私】。
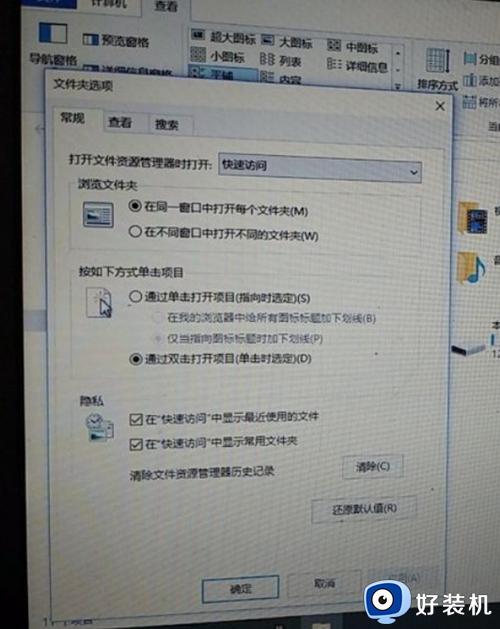
5、将【隐私】里面“快速访问”相关选项前面的括号内打上“√”。
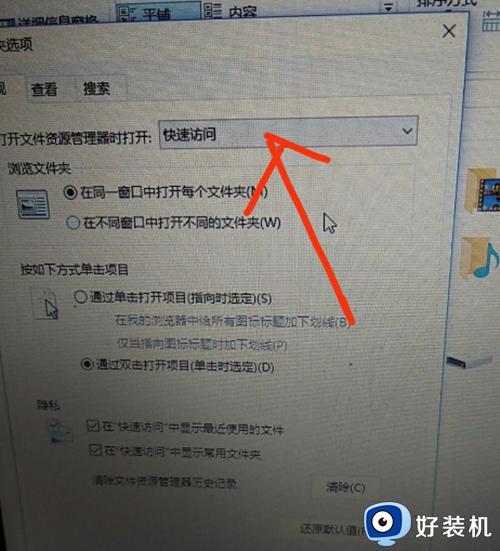
6、设置完成之后,点击【运用】保存设置即可,亲测实用。不过不排除对一些小伙伴不起作用,那么建议这些小伙伴重装系统。
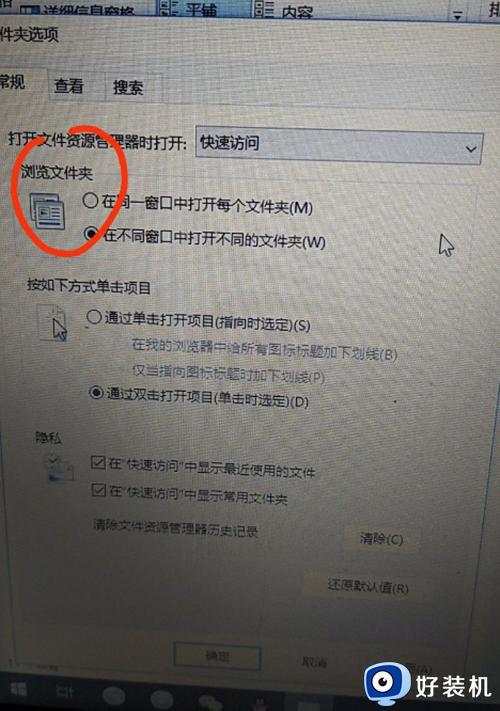
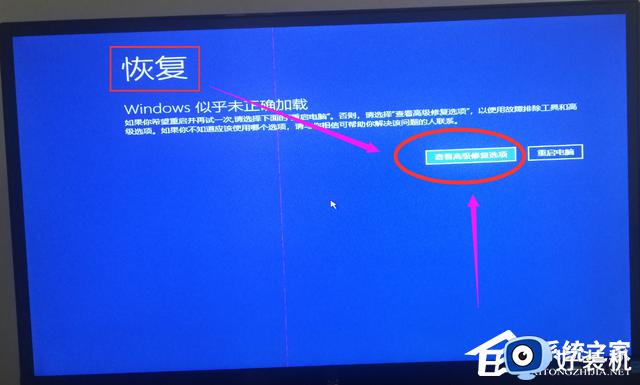
上述就是小编告诉大家的win10电脑开机卡死在桌面修复方法了,有遇到相同问题的用户可参考本文中介绍的步骤来进行修复,希望能够对大家有所帮助。