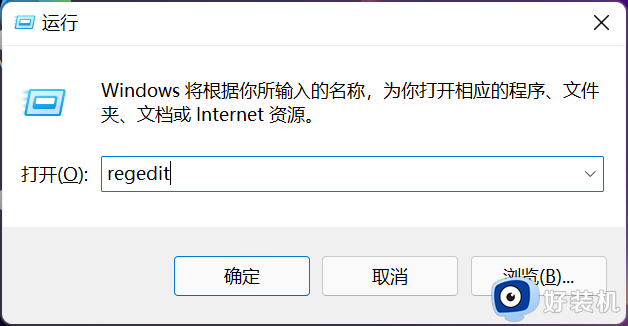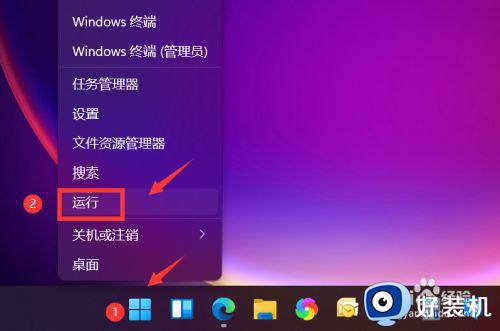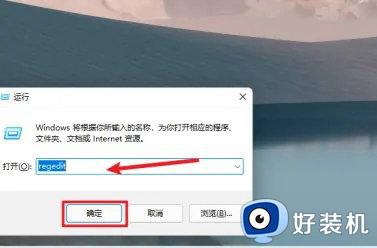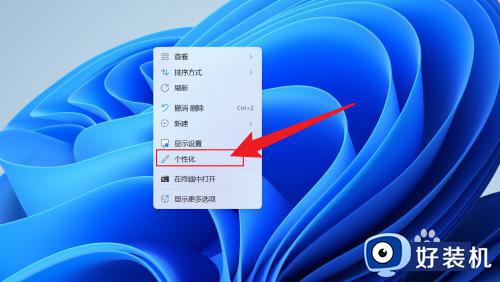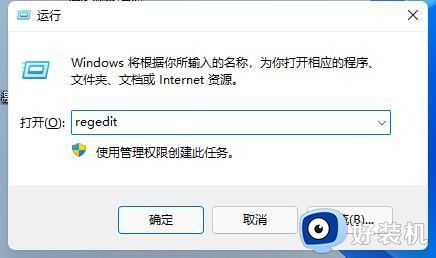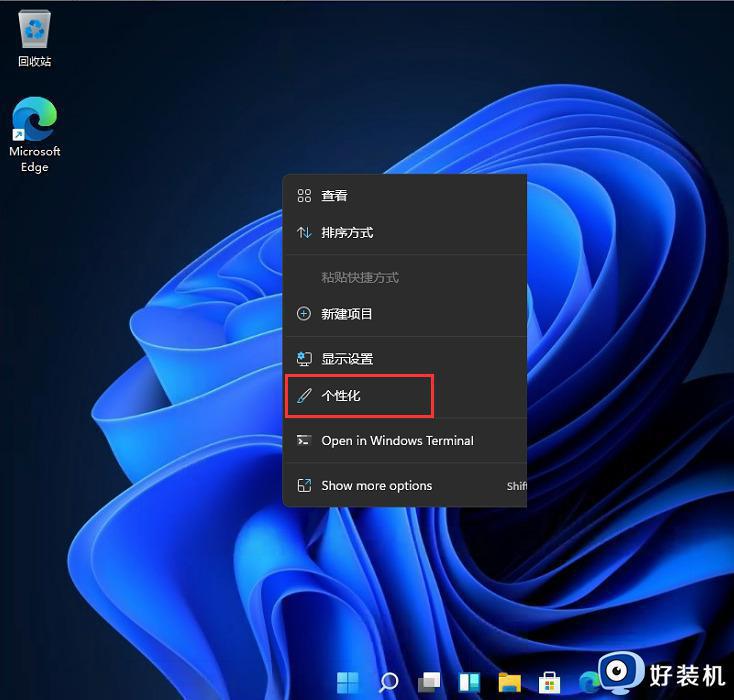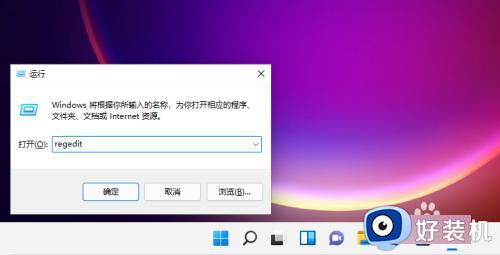win11怎么设置小任务栏 怎么把win11任务栏缩小一点
相信很多用户在初次体验win11原版电脑的时候,也都有发觉桌面底下任务栏中显示的图标都变成居中模式,因此当用户在对win11系统进行个性化界面调整时,就想要将任务栏进行缩小设置,可是win11怎么设置小任务栏呢?其实方法很简单,接下来小编就给大家讲解怎么把win11任务栏缩小一点完整内容。
具体方法如下:
方案一:
1、win11的任务栏大小,目前只能够使用注册表编辑器进行修改。
2、打开注册表后,定位到:
【HKEY_CURRENT_USER\Software\Microsoft\ Windows\CurrentVersion\Explorer\Advanced\】
3、然后在这里新建一个“TaskbarSi”的DWORD值。
4、然后数字“0”是小任务栏,“1”是中任务栏,“2”是大任务栏。
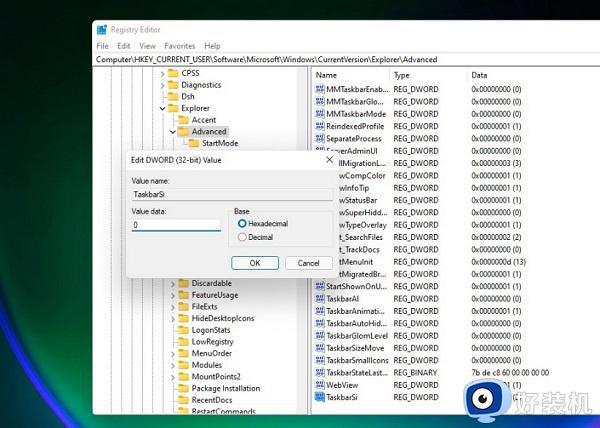
小任务栏↓

中任务栏↓
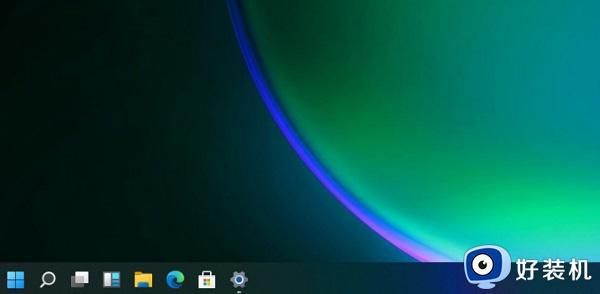
大任务栏↓
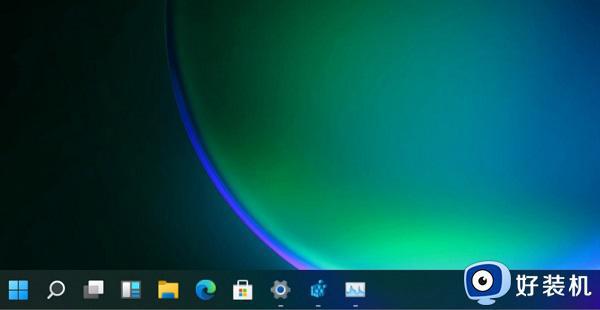
方案二:
如果你的win11系统不能够更改的话,说明你的系统是最初的测试版,
用户们可以下载安装最新的win11系统,最新的win11系统可以自由调整任务栏的大小、位置等。
以上就是小编给大家带来的怎么把win11任务栏缩小一点完整内容了,还有不懂得用户就可以根据小编的方法来操作吧,希望本文能够对大家有所帮助。