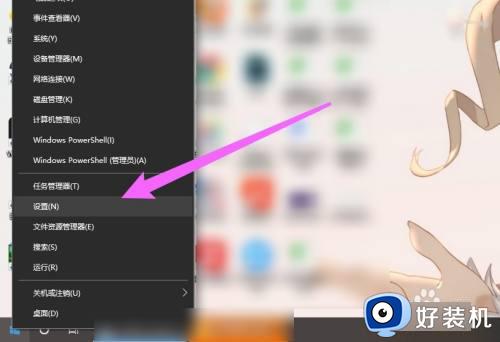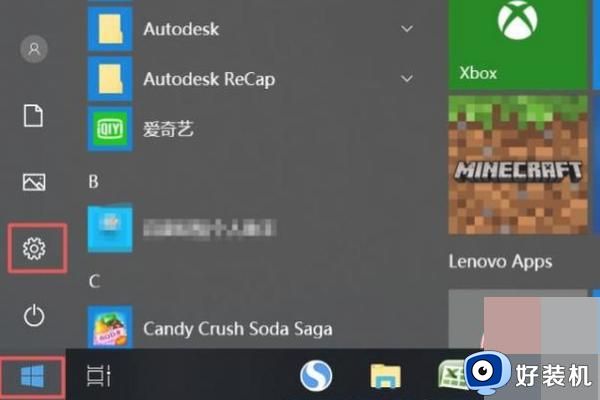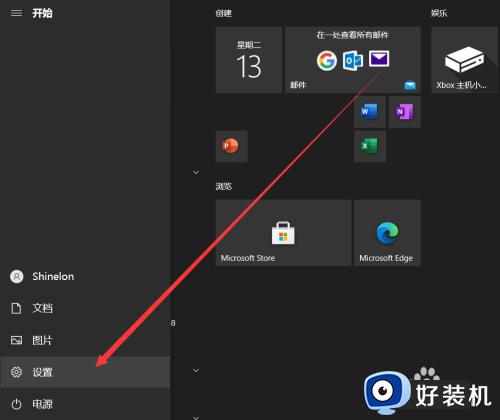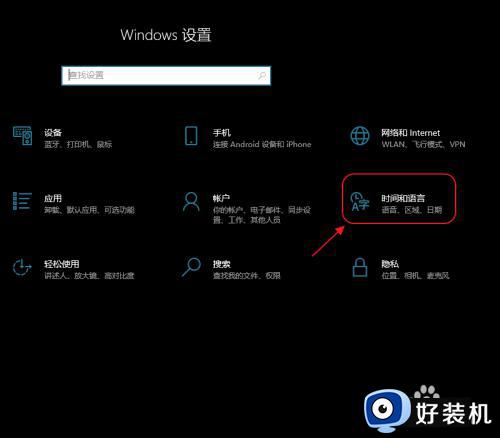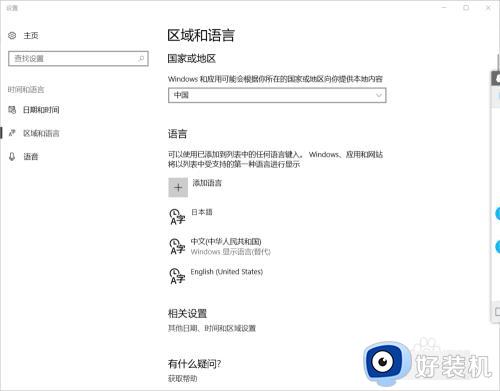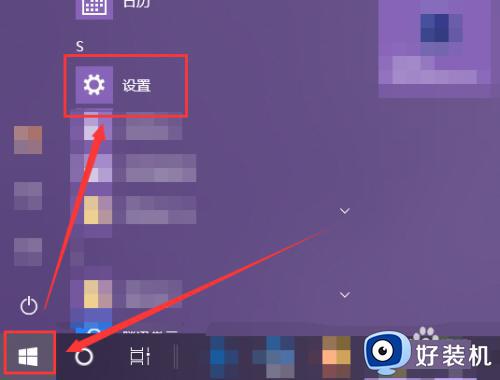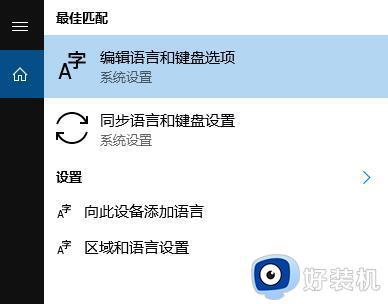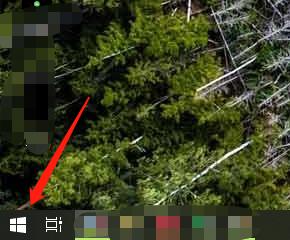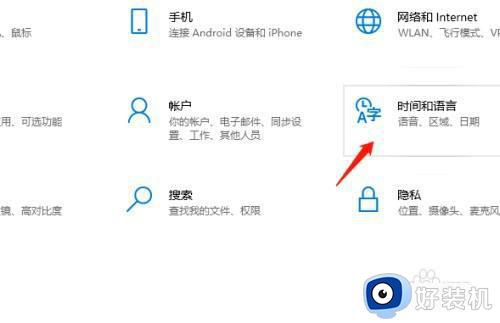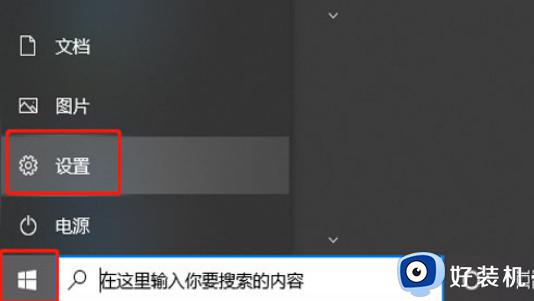如何设置Win10首选语言 Win10语言首选设置教程
时间:2023-06-07 10:39:52作者:run
由于Win10原版作为目前最热门的操作系统之一,涵盖了多种国家和地区的用户,而用户的语言选择也因此变得多样化,针对不同需求和习惯,如何设置Win10首选语言成为了大家比较常见的需求之一,本篇文章将详细介绍Win10语言首选设置教程,帮助大家轻松完成首选语言的设置,提升操作系统的易用性和流畅性。
设置方法:
1、点击下方任务栏中的开始,选择菜单列表中的"设置"打开。
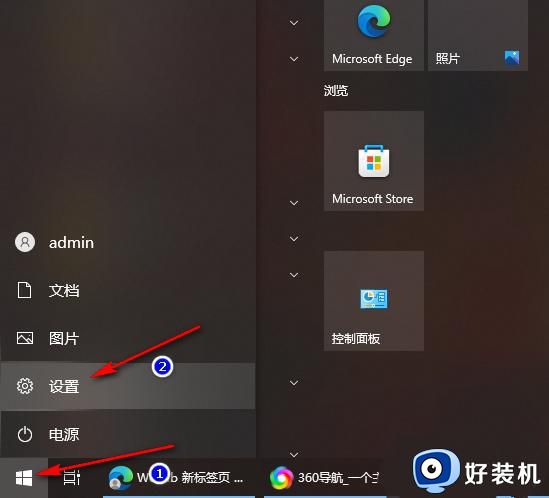
2、在打开的窗口界面中,点击其中的"时间和语言"选项。
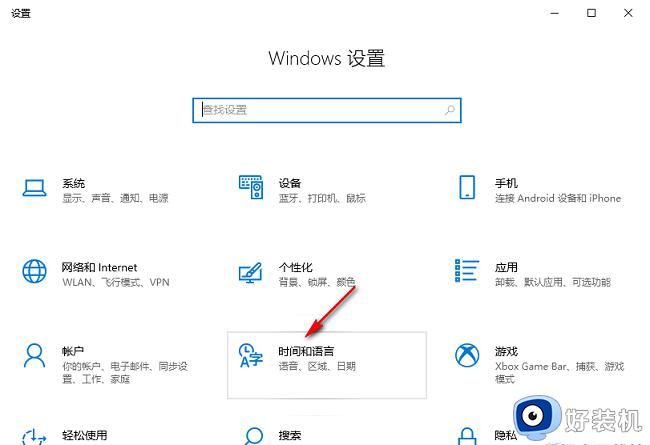
3、接着点击左侧栏中的"语言"选项。
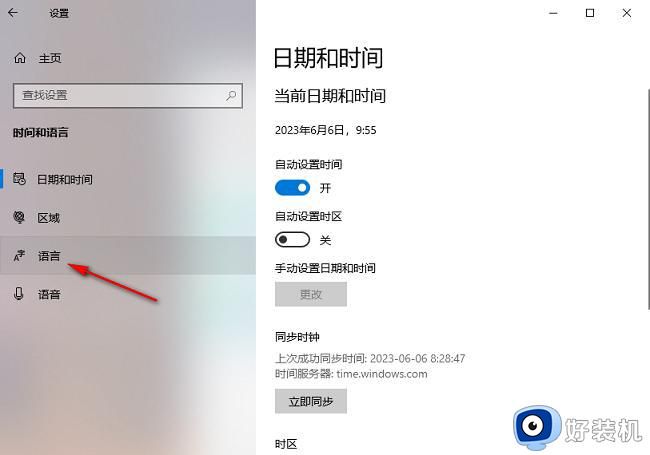
4、然后点击右侧"首选语言"一栏中的"添加语言"。
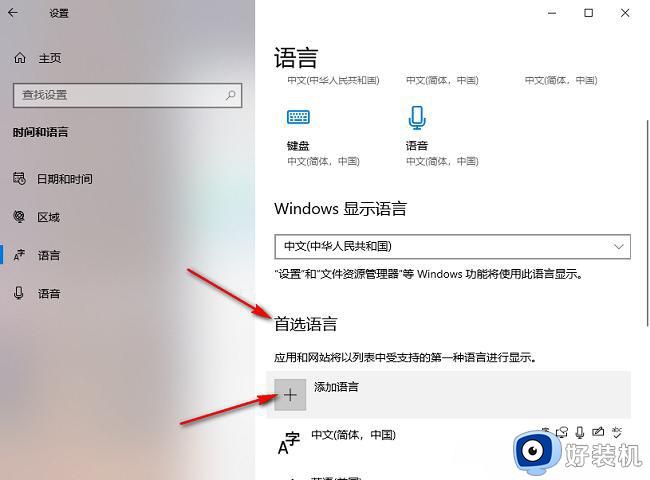
5、在其中找到自己需要设置的语言,点击"下一页"。
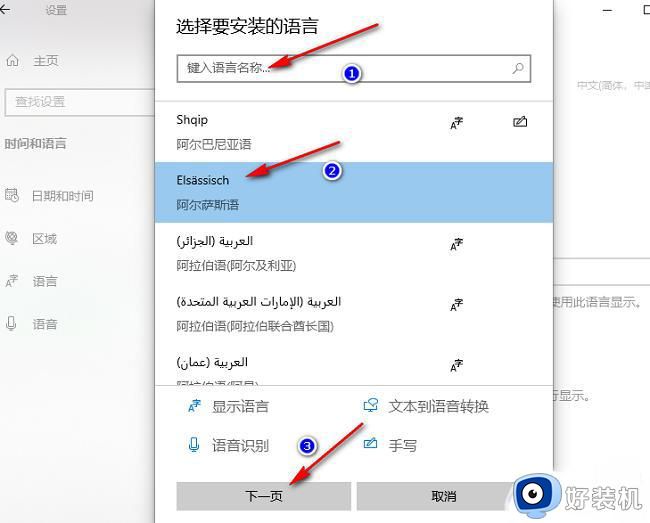
6、最后将"安装语言包"小方框勾选上,并点击"安装"按钮就可以了。
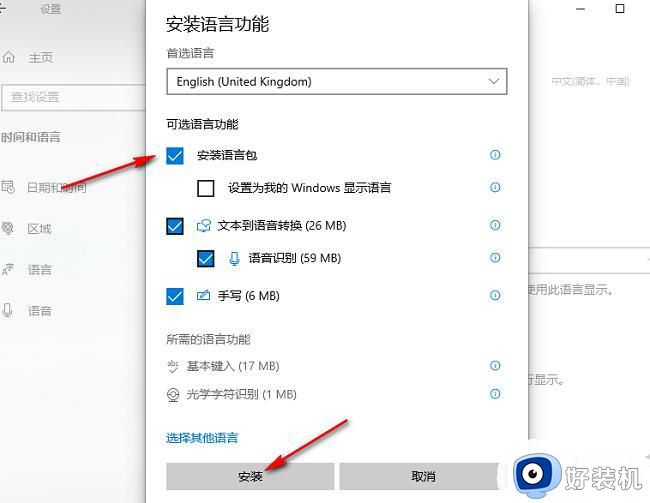
以上就是如何设置Win10首选语言的全部内容,如果您遇到相同问题,可以参考本文中介绍的步骤进行修复,希望这篇文章对您有所帮助。