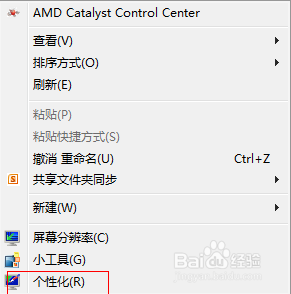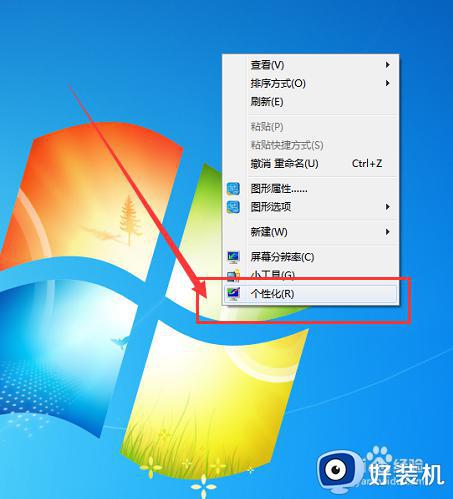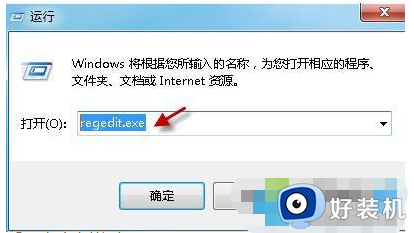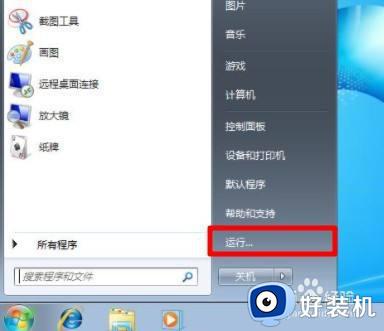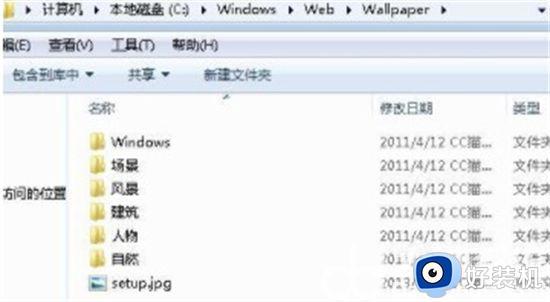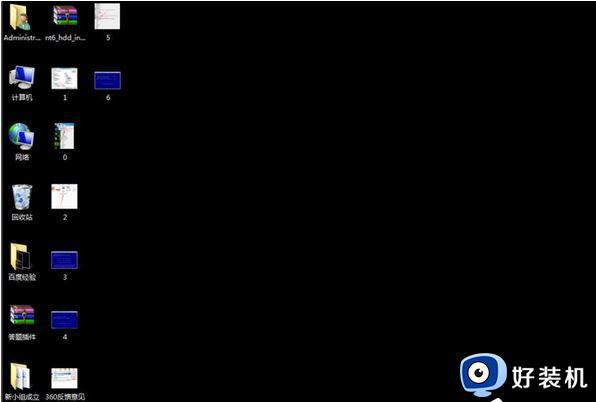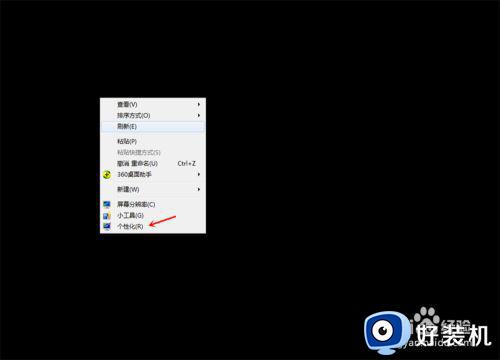win7修改文件夹背景颜色的方法 win7文件夹背景颜色怎么改
一般情况下,文件夹背景颜色都是白色的,不过这个颜色并不是固定的,我们也可以根据自己喜好来进行更改,只是有部分ghost win7纯净版系统用户可能还不知道文件夹背景颜色怎么改吧,针对这个问题,接下来就给大家介绍一下win7修改文件夹背景颜色的方法。
方法如下:
1、首先我们进入“windows”文件夹。
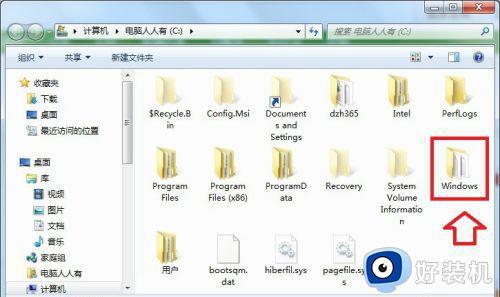
2、然后进入以下路径“C:\Windows\Resources\Themes\Aero\Shell\NormalColor”,找到“shellstyle.dll”文件,复制他,然后关注一下它的大小。
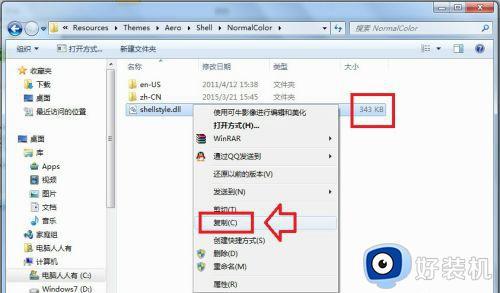
3、接着新建一个文件夹,将它粘贴进去,备份好。
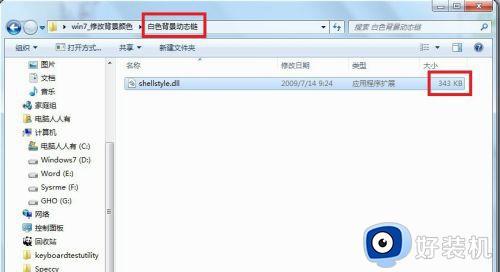
4、接着在网上下载一个想要颜色的动态库文件。查看它的大小。
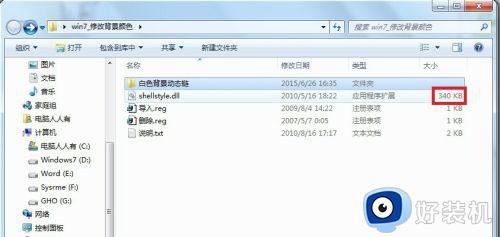
5、然后我们右键选中它,点击“获取权限”。
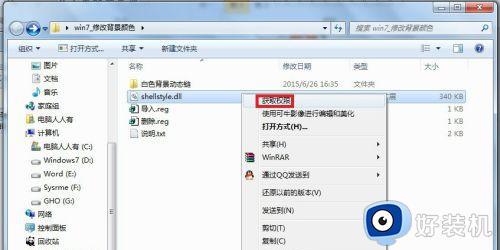
6、接着回到上文“C:\Windows\Resources\Themes\Aero\Shell\NormalColor”这个位置,将文件粘贴进去。
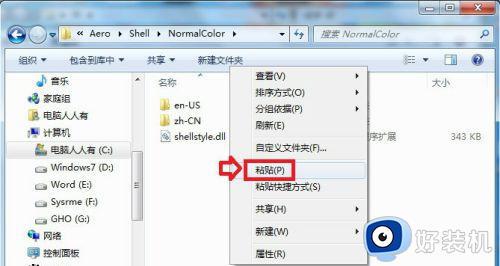
7、然后在这个提示框中选择“复制和替换”。
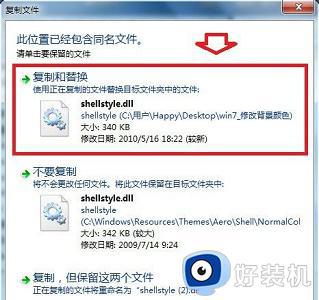
8、如果弹出这个提示框,点击“继续”。

9、如果还是不让粘贴进去,就进入安全模式再进行上述操作就可以了。
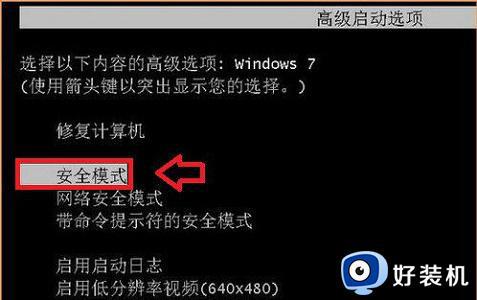
上述就是win7文件夹背景颜色怎么改的详细内容,大家可以学习上述方法步骤来进行修改吧,希望帮助到大家。