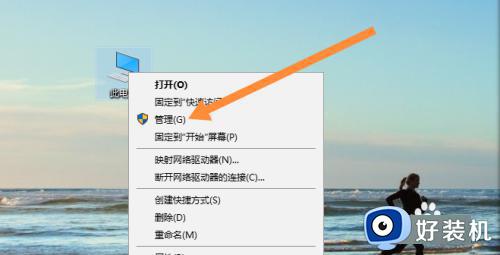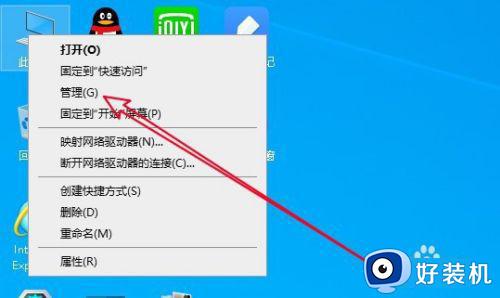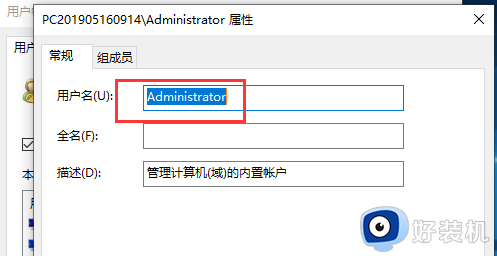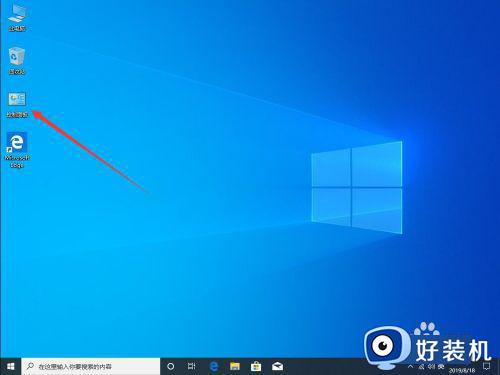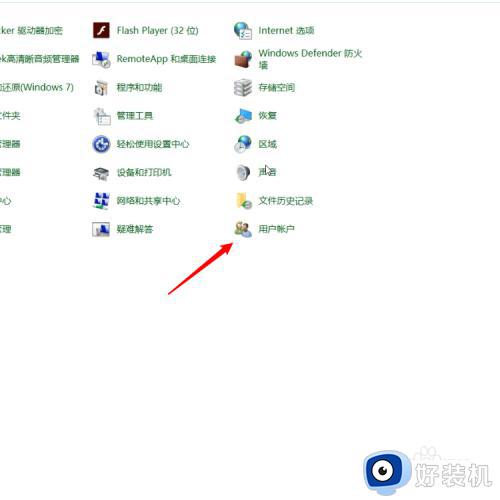windows10更改管理员名字的方法 win10怎么修改管理员名字
我们可以在win10电脑中对电脑的账户进行管理,在设置中修改一些账户的信息,有些用户就想要修改win10电脑的管理员账户名称,但是却不知道win10怎么修改管理员名字,今天小编就给大家带来windows10更改管理员名字的方法,操作很简单,大家跟着我的方法来操作吧。
推荐下载:雨林木风win10系统
方法如下:
方法一、
1、单击“开始”,找到并打开控制面板

2、在“控制面板”中找到“更改帐户类型”,单击“更改帐户类型”。
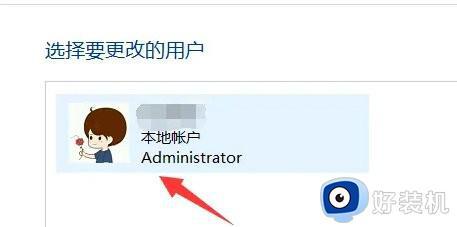
3、单击选择需要修改的管理员用户。
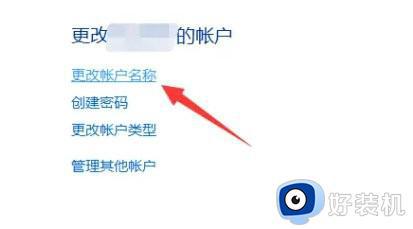
4、单击“更改帐户名称”。
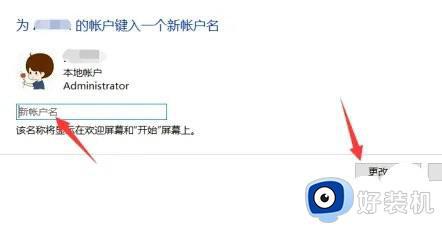
5、输入新的名称,点击“更改名称”即可。
方法二、
1.首先win+r调出运行窗口,如何输入命令:netplwiz,之后按下回车。
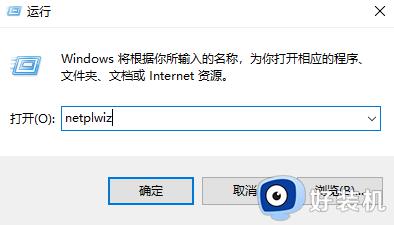
2、双击图中箭头所指程序。
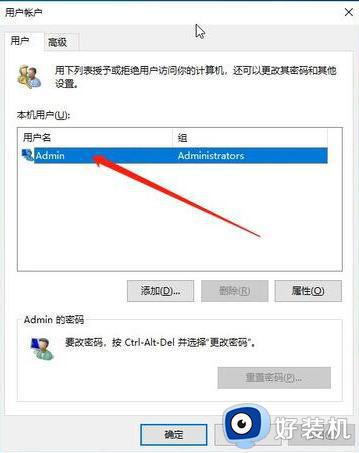
3、输入你想要的用户名后点击确定即可。
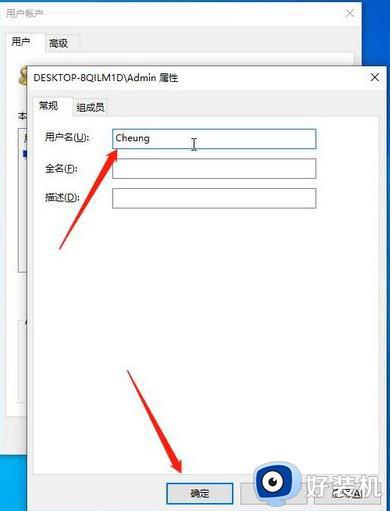
4、再次登录显示的就是你设置的用户名啦!
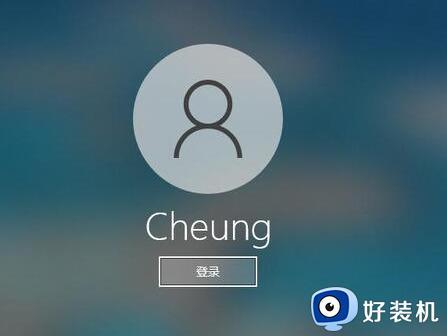
方法三、
1、首先,右击桌面左下角开始图标,选择计算机管理(G)。
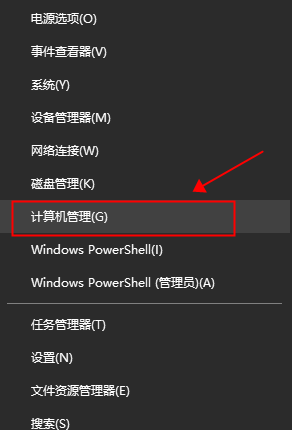
2、点击系统工具下的本地用户和组。
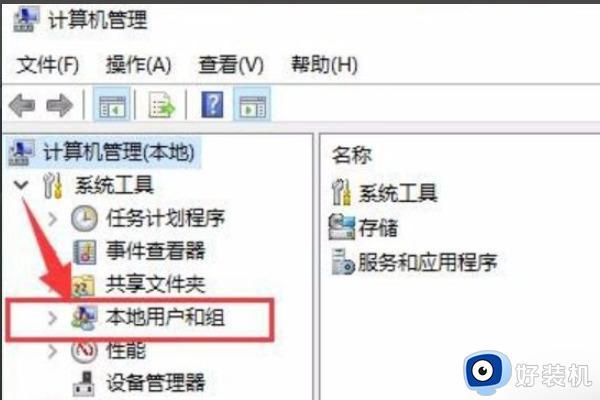
3、再点击本地用户和组下的用户。
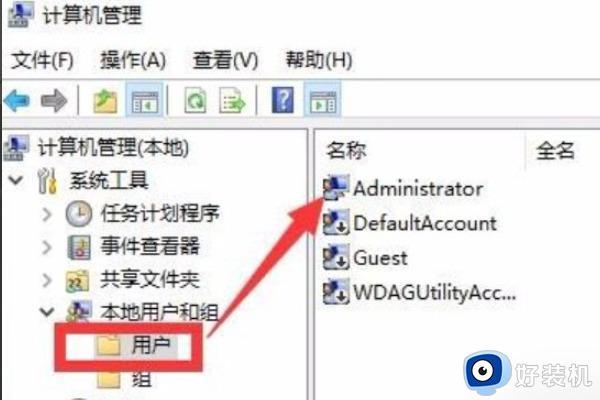
4、右击管理员Administrator,点击重命名。
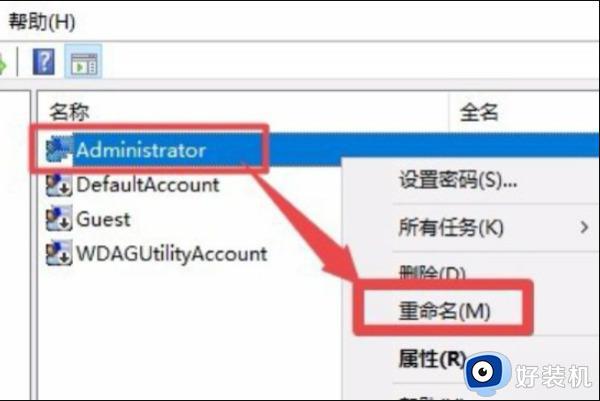
5、输入想要的名字即可更改管理员名字。
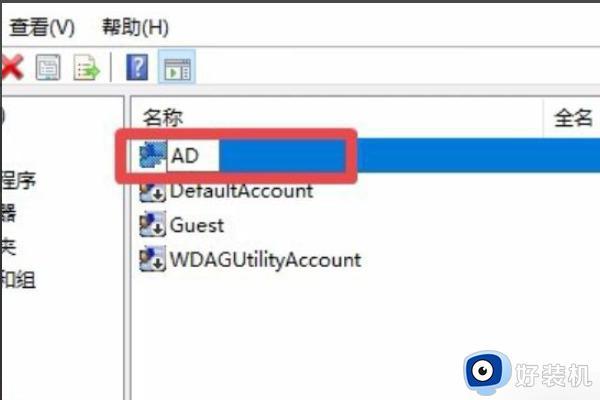
6、修改成功。
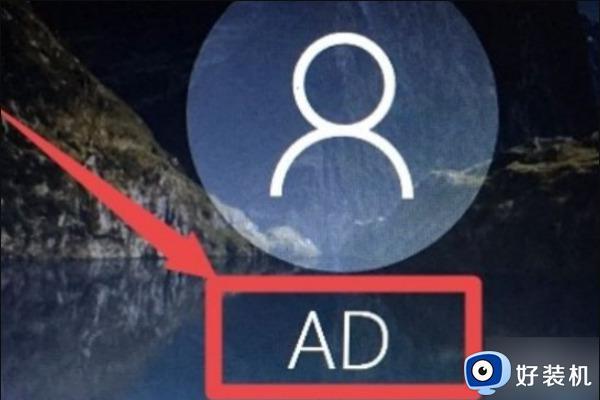
以上就是windows10更改管理员名字的方法的全部内容,如果有遇到这种情况,那么你就可以根据小编的操作来进行解决,非常的简单快速,一步到位。