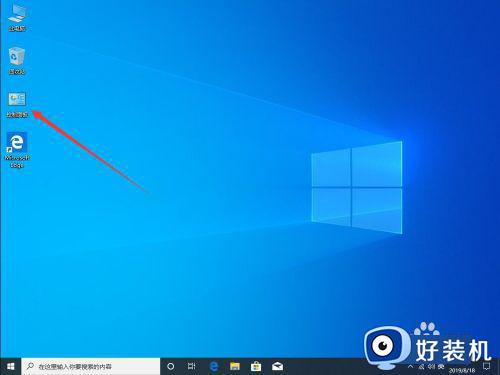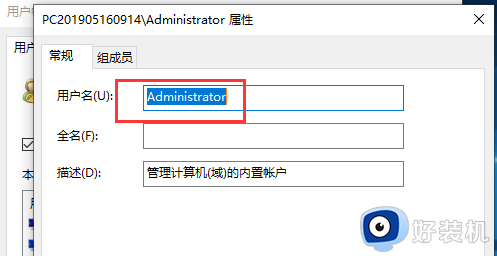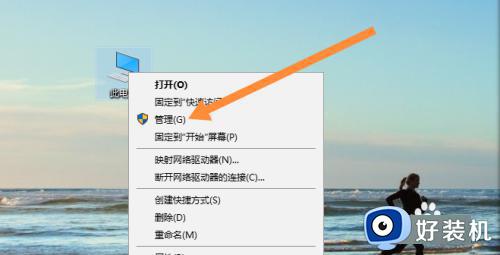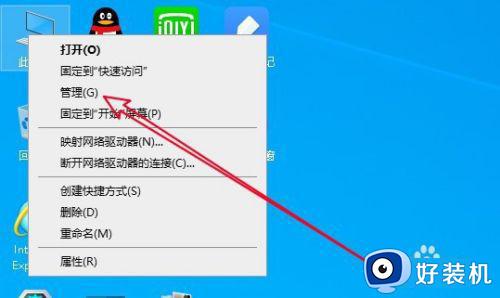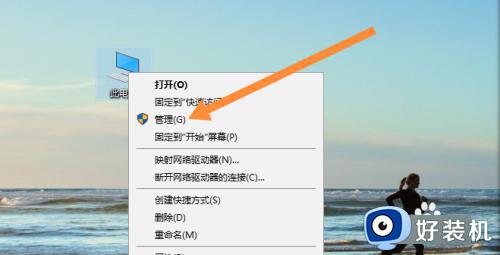win10更改管理员名称的方法 win10如何修改管理员名字
在win10操作系统中我们可以自定义管理员的名称,而用户如果对目前的管理员名称不满意的话也可以随时改变,有些用户就想要修改自己电脑的管理员名称但是不知道该如何修改,其实只要在计算机管理中设置就可以了,今天小编就教大家win10更改管理员名称的方法,如果你刚好遇到这个问题,跟着小编一起来操作吧。
推荐下载:win10专业版镜像
方法如下:
方法一:
1、选择管理
鼠标右键单击此电脑图标,弹出选项选择管理。

2、点击本地用户和组
在计算机管理界面点击本地用户和组选项,双击打开用户文件夹。
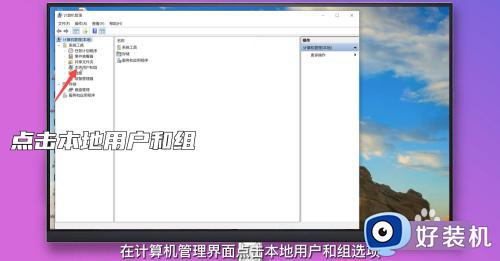
3、选择重命名
鼠标右键单击管理员,弹出选项选择重命名,输入新名字,按下回车键即可更改。
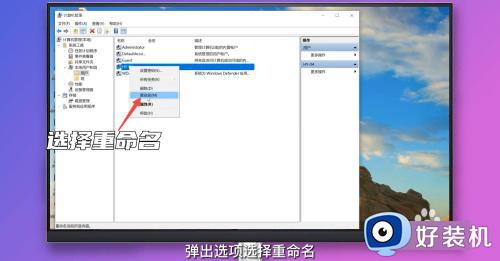
4、输入新名字
或者双击管理员,在弹出窗口的全名一栏输入新名字,点击确定即可。
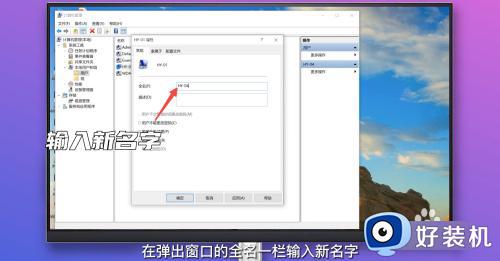
方法二:
1、点击用户帐户
在控制面板中点击用户帐户选项,选择更改帐户类型。
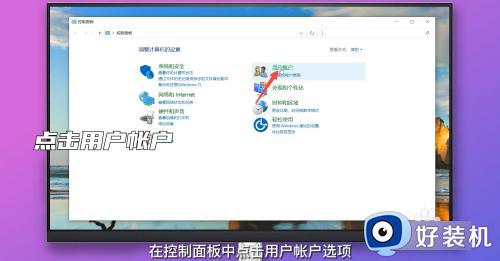
2、点击更改帐户名称
点击用户,左侧弹出选项点击更改帐户名称。
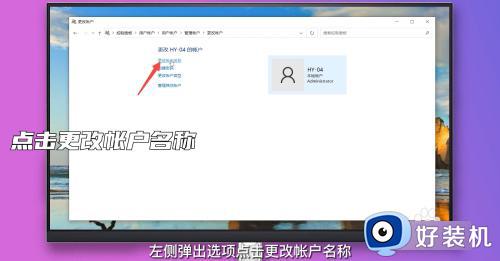
3、点击更改名称
输入新帐户名,点击更改名称即可。
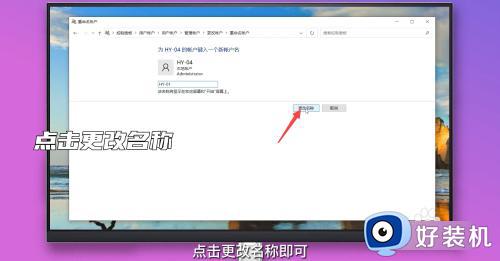
方法三:
1、输入命令
在键盘上按下win+r调出运行窗口,输入netplwiz命令,点击确定。

2、双击用户名
在用户帐户窗口双击需要修改的用户名弹出窗口。
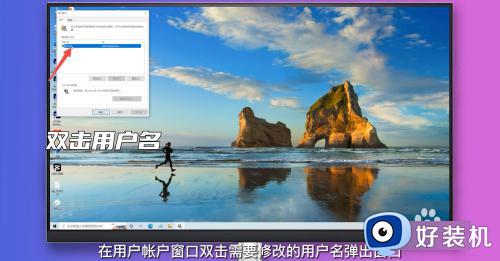
3、输入新名字
在用户名一栏输入新名字,点击确定即可。

方法四:
1、输入命令
在键盘上按下win+r调出运行窗口,输入regedit命令,点击确定。

2、进入ProfileList文件夹
在注册表编辑器窗口依次按照路径HKEY_LOCAL_MACHINESOFTWAREMicrosoftWindowsNTCurrentVersionProfileList进入ProfileList文件夹,选择名字最长的一项。
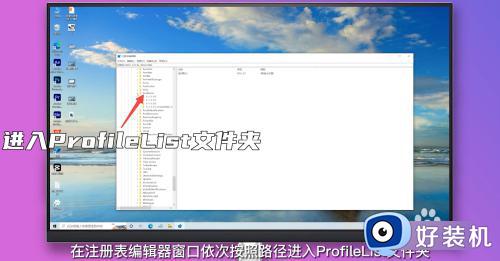
3、修改名称
右侧找到并双击ProfileImagePath弹出编辑窗口,在数值数据一栏,修改Users后面的名称,点击确定即可。
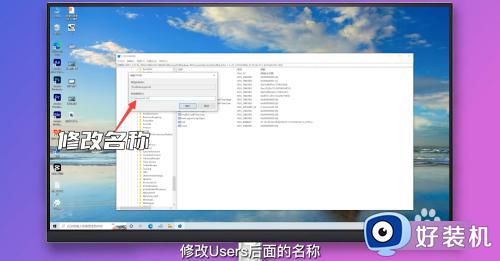
以上就是win10更改管理员名称的方法的全部内容,还有不懂得用户就可以根据小编的方法来操作吧,希望能够帮助到大家。