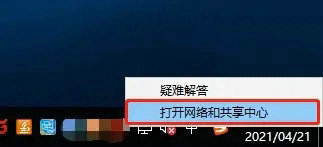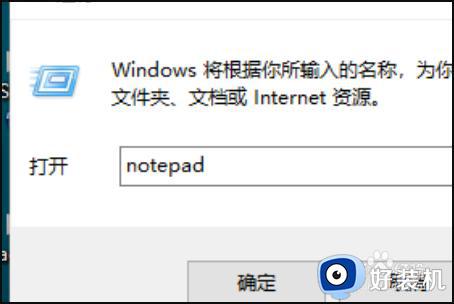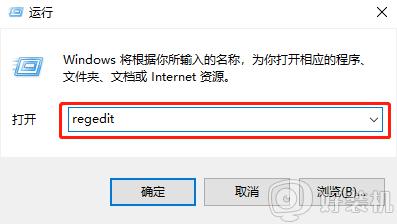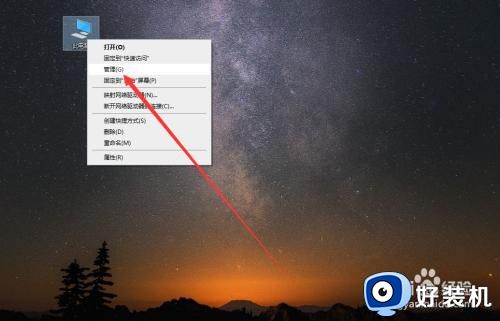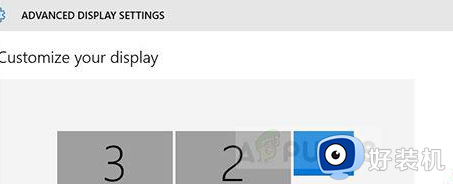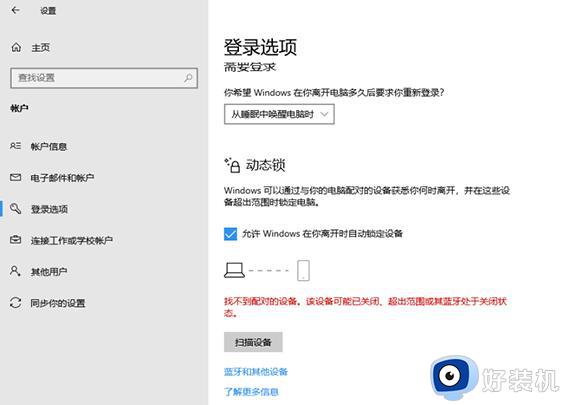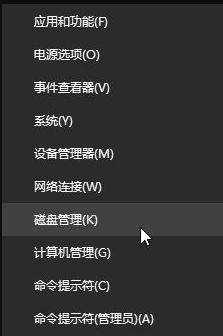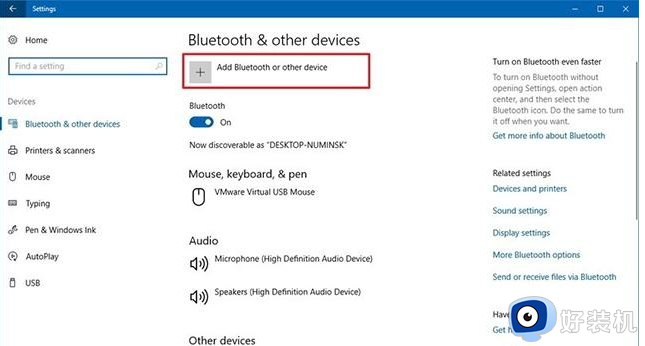win10 找不到gepedit.msc怎么回事 win10显示找不到gpedit.msc解决方法
当我们要在电脑中打开组策略进行设置的时候,都会在运行中输入gepedit.msc来快速打开,不过近日有不少win10系统用户却提示找不到gepedit.msc,不知道该怎么办,这可能是因为你使用的是家庭版,本文这就给大家带来win10显示找不到gpedit.msc解决方法。
解决方法如下:
1、开启win10家庭版的组策略功能。
2、首先同时按键盘上的WIN+R键,打开运行对话框,输入notepad打开记事本。
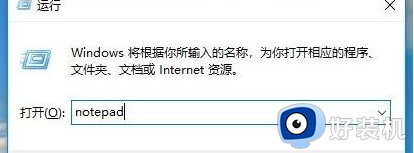
3、然后在记事本中保存如下批处理内容。
说明:通过dir命令遍历系统盘servicing目录,寻找组策略的配置包,找到后写入到gp.txt文件,然后通过dism命令来安装组策略包。

4、接下来点击右上角的[文件]——[另存为]。在弹出的界面中选择保存路径、文件名(这里命名为gpedit.bat),注意文件类型为“所有文件”,只有这样才能保证gpedit.bat是一个批处理文件。
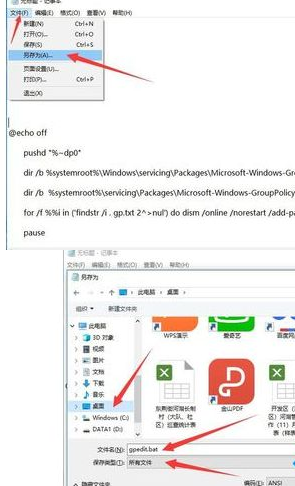
5、然后在保存的gpedit.bat上右键选择并点击[以管理员身份运行],上面在批处理代码介绍中已经说过了。dism命令需要管理员权限,所以批处理必须以管理员身份运行。
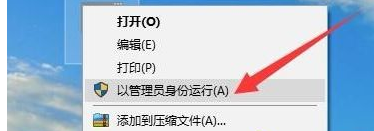
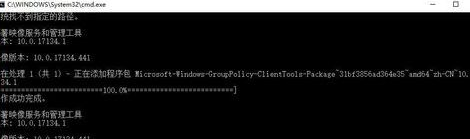
6、最后等待批处理执行完毕即可。这时候同时按WIN+R键打开运行输入gpedit.msc,按回车键或者确定按钮即可打开组策略。
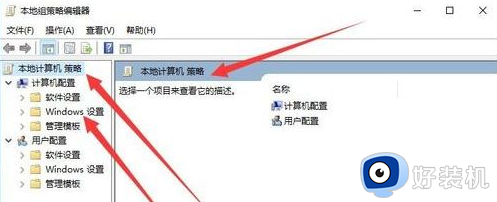
以上给大家讲解的就是win10 找不到gepedit.msc的详细解决方法,这样就可以解决这个问题了有遇到一样情况的小伙伴们可以试试吧。