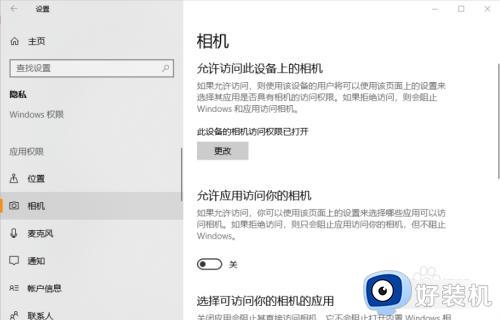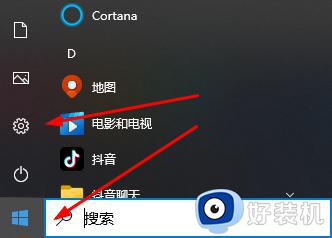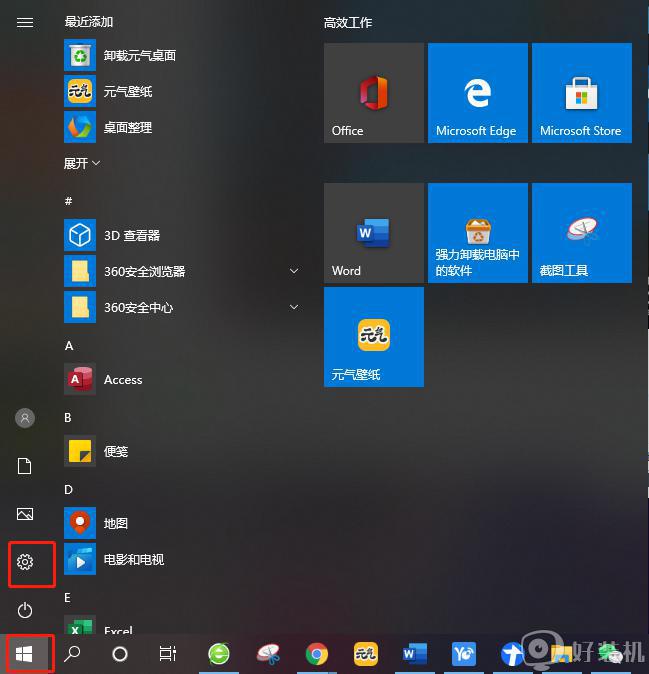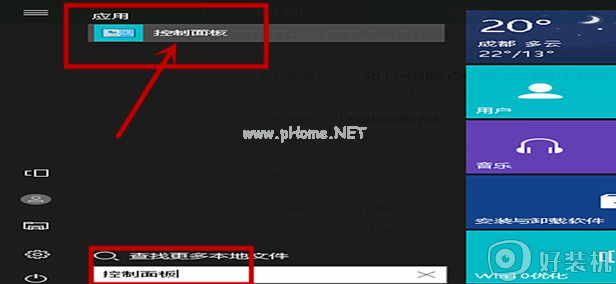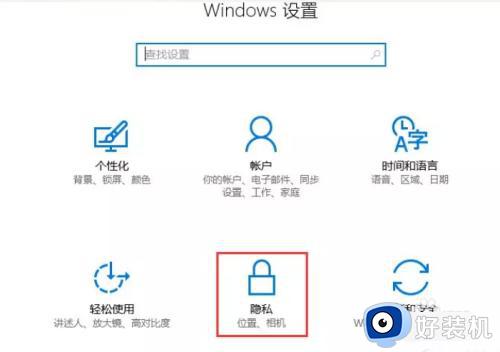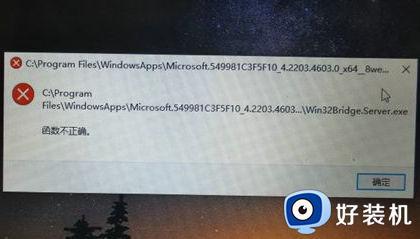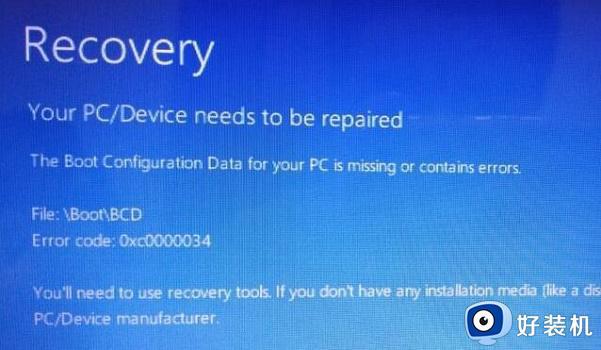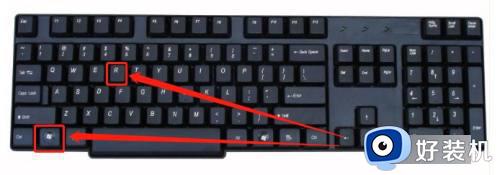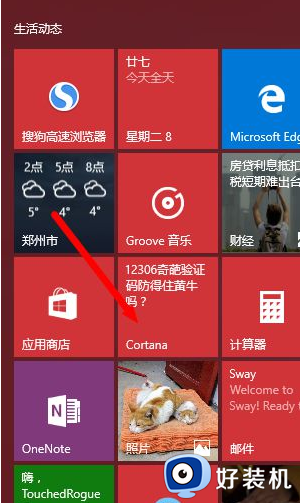win10找不到相机怎么回事 win10打开相机提示我们找不到你的相机的解决教程
使用win10系统的用户都知道,它内置有相机功能,可以让我们进行拍照或者视频等,不过有win10系统用户在打开相机的时候,提示我们找不到你的相机,错误代码0xA00F4244”,该如何解决呢?为此,今天给大家说说win10打开相机提示我们找不到你的相机的解决教程。
推荐:雨林木风win10纯净版下载

原因分析:
1、可能是由于摄像头驱动没有安装或不正确导致的。
2、相机应用出现错误。
解决方法一:安装摄像头驱动
1、这时我们打开设备管理器看看,摄像头驱动是否安装好,没有的话就需要手动操作一下。WIN+X,然后选择设备管理器;
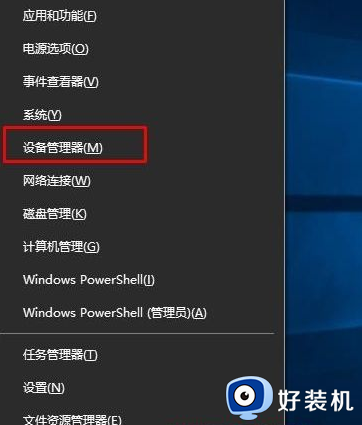
2、设备管理器窗口中,展开照相机选项,会显示摄像头的驱动型号。
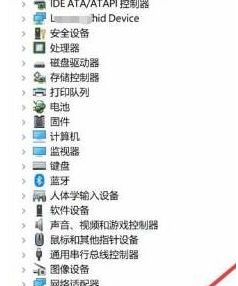
3、如果没有发现照相机,而是有未知设备的话,右键点击更新驱动;
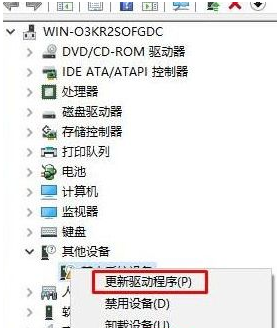
6、选择自动搜索驱动程序软件,如下图,Win10会自动从网络上搜索匹配你摄像头的驱动程序并安装上。
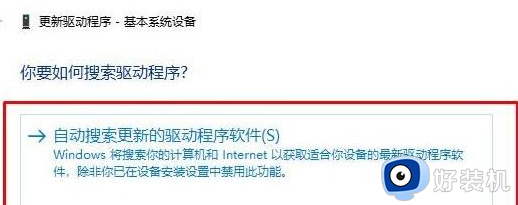
5、安装好之后我们就可以使用QQ来检测是否正常了,找一个视频聊天的用户,单击发起视频通话按钮。
如驱动安装后无交,可以参考:Win10摄像头打不开,由于其配置信息(注册表中的)不完整或已损坏解决方法
解决方法二:修复相机应用
1、单击Windows键+ I并打开应用程序和功能。
2、找到camera并点击它。选择高级选项,然后选择重置。
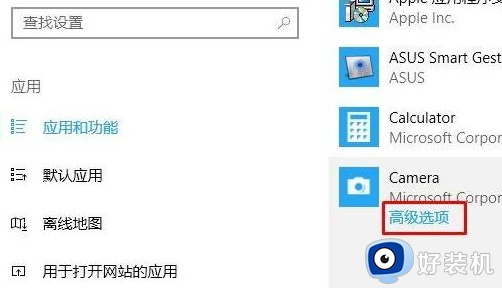
3、重置之后重新启动电脑。
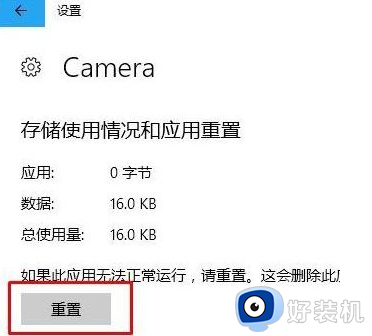
通过上面的方法就可以解决win10打开相机提示我们找不到你的相机这个问题了,是不是挺简单呢,更多精彩内容欢迎继续关注本站!