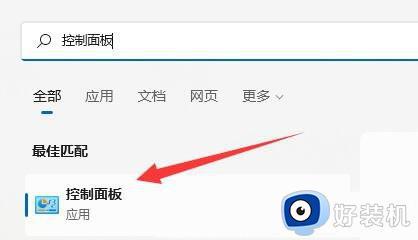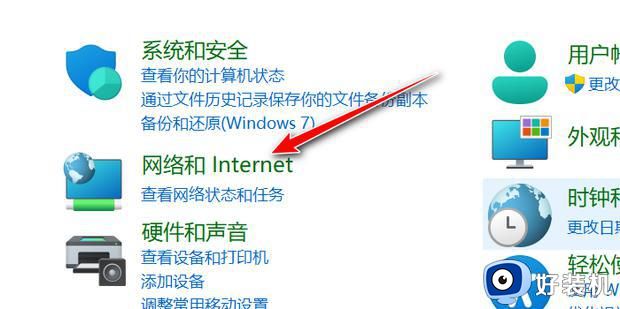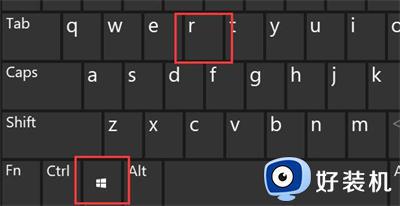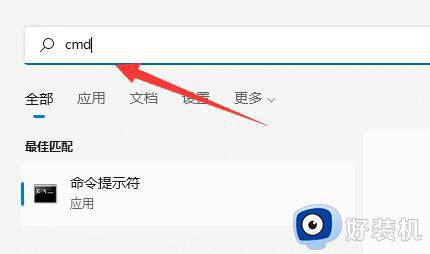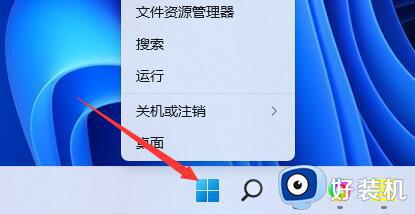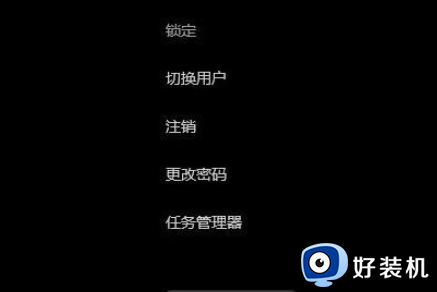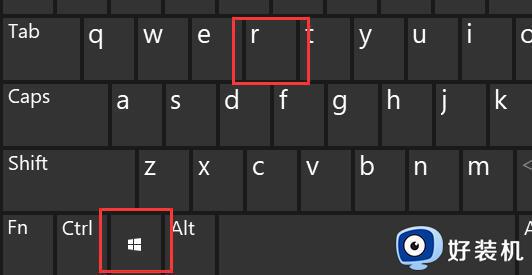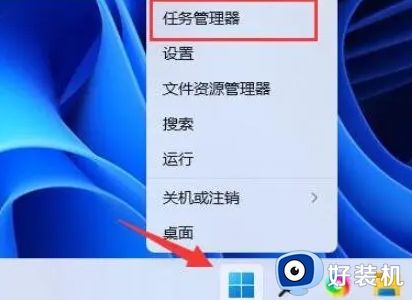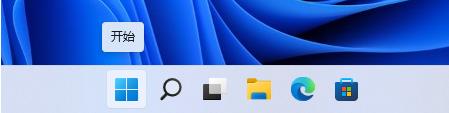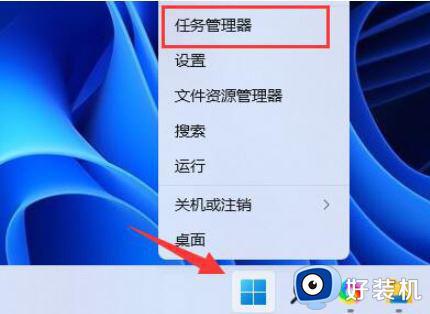win11如何查看网卡的传输速率 win11网卡速率查看方法详解
时间:2023-07-04 10:39:15作者:run
win11如何查看网卡的传输速率,win11正式版是微软最新发布的操作系统,它带来了许多全新的功能和改进,在win11电脑中,我们可以轻松地查看网卡的传输速率,以便更好地了解网络连接的质量。要查看网卡的传输速率,我们可以使用以下方法。
具体方法:
方法一
1、首先,按 Win + S 组合键,或点击任务栏上的搜索图标,打开Windows 搜索,搜索框中,输入控制面板,并点击打开。
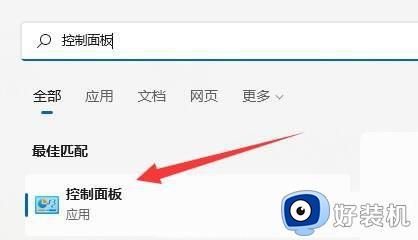
2、控制面板窗口,点击查看网络状态和任务;
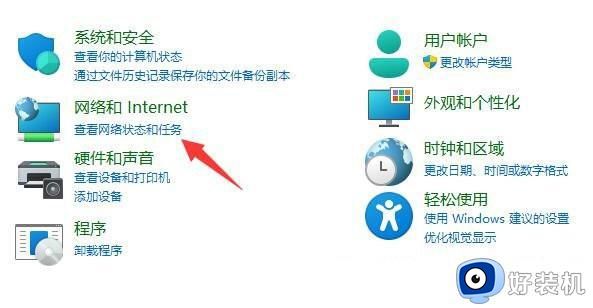
3、网络和共享中心窗口,找到并点击更改适配器设置。
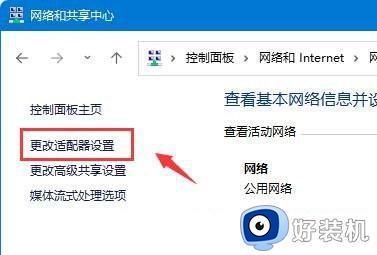
4、选中以太网,再来点击查看此连接的状态;
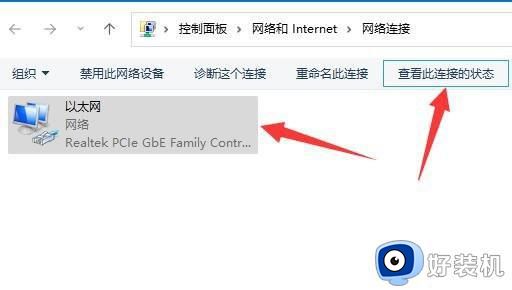
5、以太网状态窗口,可以看到网卡速度,显示1.0 Gbps,就是千兆网卡。
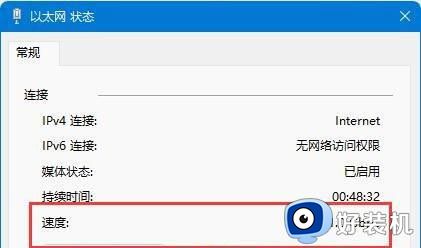
方法二
1、首先,右键本地网络图标,再点击网络和 Internet 设置。
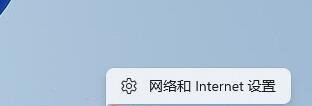
2、接着,点击以太网(身份验证,IP 和 DNS 设置,按流量计费的网络)。
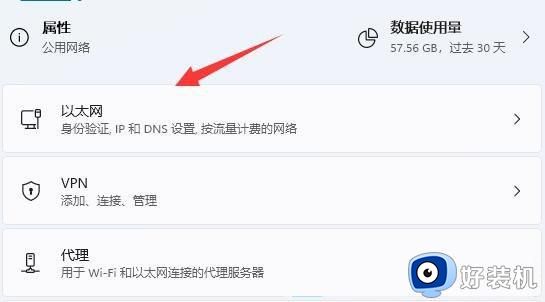
3、这时候,在下方,就可以查看到网络链接速度(接收/传输)了,显示1000Mbps,说明已经是千兆网卡。
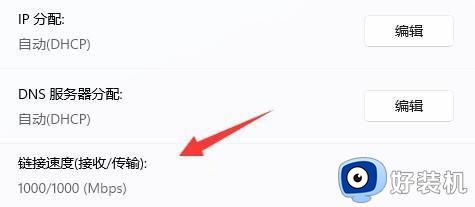
以上就是win11网卡速率查看方法详解的全部内容,如果您还不清楚,请参考小编提供的步骤进行操作,希望对您有所帮助。