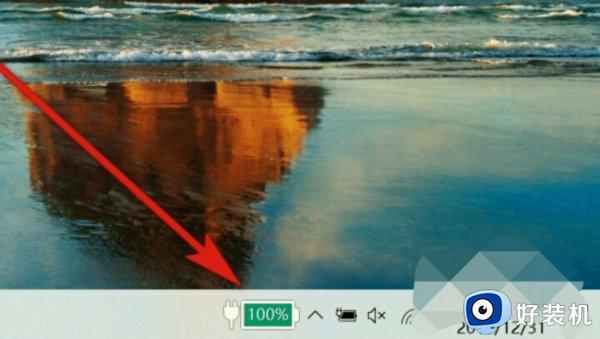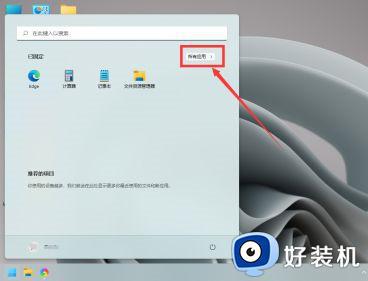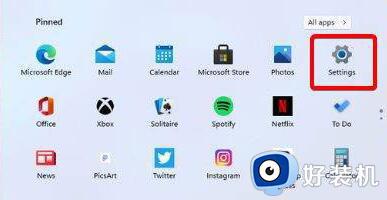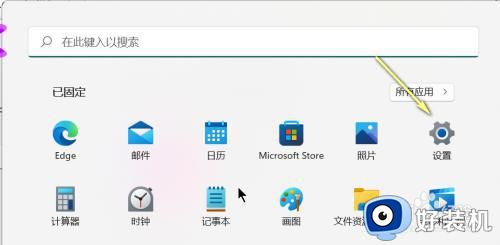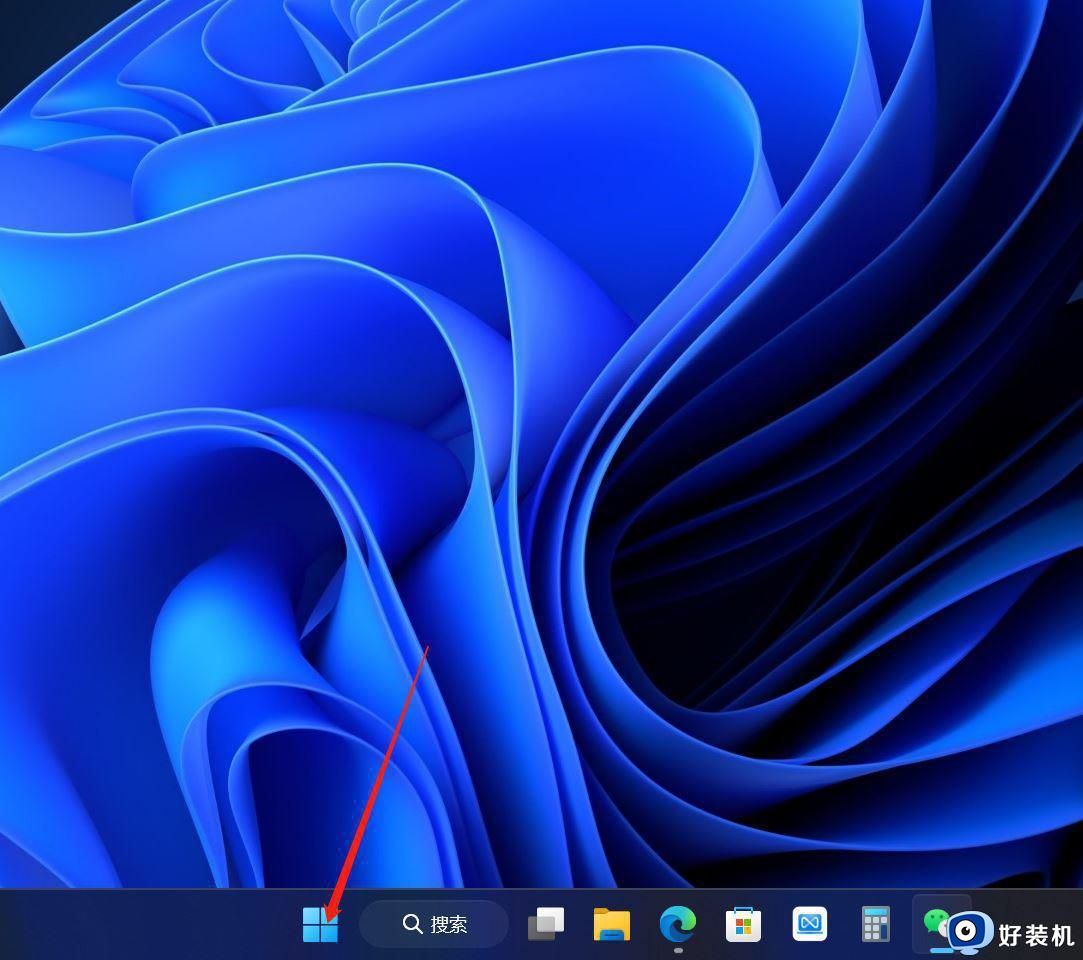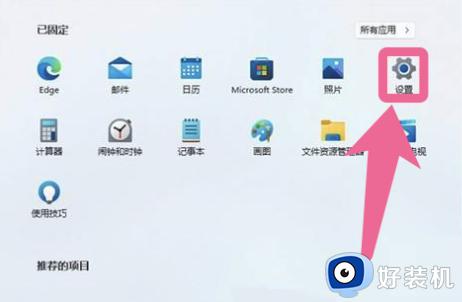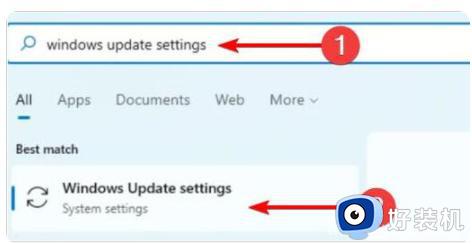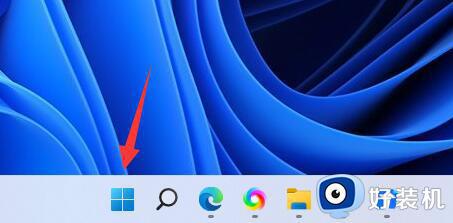win11前置摄像头打开无画面怎么办 win11摄像头打开了可是看不到图形如何解决
我们在电脑中视频通话或者拍照的时候,都会用到摄像头功能,但是有用户升级到win11系统之后,却碰到了前置摄像头打开无画面的情况,导致无法视频,遇到这样的问题该怎么办呢?可能是摄像头驱动或者摄像头权限有问题,本文这就给大家介绍一下win11摄像头打开了可是看不到图形的解决方法。
原因和解决方法如下:
1、摄像头驱动程序问题:
- 首先,确保您已安装最新版本的摄像头驱动程序。您可以前往计算机或摄像头制造商的官方网站下载和安装适用于 Windows 11 的最新驱动程序。
- 如果已经安装了最新驱动程序,则尝试卸载摄像头驱动程序,然后重新启动计算机。系统会自动安装默认的摄像头驱动程序。检查是否能够显示摄像头画面。
2、摄像头权限设置问题:
- Windows 11 引入了更严格的隐私控制。确保摄像头的权限已正确设置,以允许应用程序访问摄像头。
- 在Windows 11任务栏中的“设置”图标上单击右键,然后选择“设置”。
- 进入“隐私”选项卡,然后选择“摄像机”。
- 在“允许访问摄像头的应用”下,确保相关应用程序的开关已打开。
- 如果仍然无法显示摄像头画面,请尝试关闭并重新打开应用程序,或者重启计算机。
3、应用程序冲突或问题:
- 某些应用程序可能会与摄像头驱动程序冲突,导致无法显示画面。尝试在其他应用程序中打开摄像头,例如 Windows 相机或其他视频通话应用程序。
- 如果在其他应用程序中能够正常显示摄像头画面,则可能是当前使用的应用程序存在问题。您可以尝试更新、重新安装或更换该应用程序来解决问题。
4、硬件故障:
- 最后,如果以上方法都无效,可能是因为摄像头硬件出现故障。您可以尝试连接外部摄像头或使用其他计算机进行测试,以确定是摄像头本身出现问题还是与计算机相关的问题。如有需要,可以联系摄像头制造商或寻求专业的计算机维修人员的帮助。
请根据上述步骤逐一排查问题,找到并解决导致摄像头无法显示画面的具体原因。
关于win11前置摄像头打开无画面的详细解决方法就给大家介绍到这里了,遇到一样情况的用户们可以参考上面的方法来进行解决。