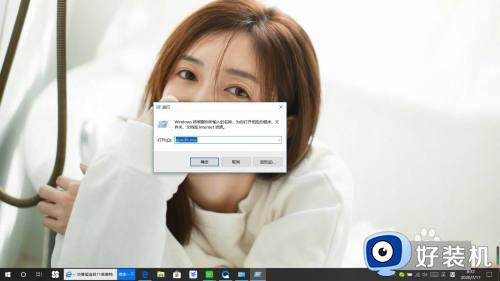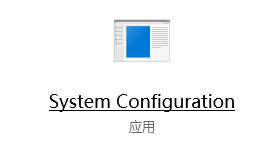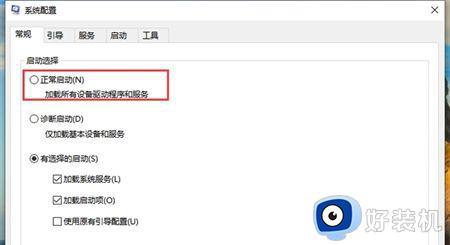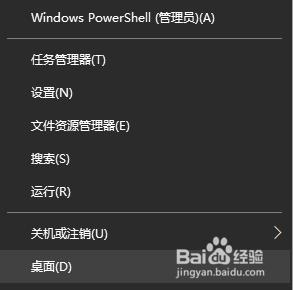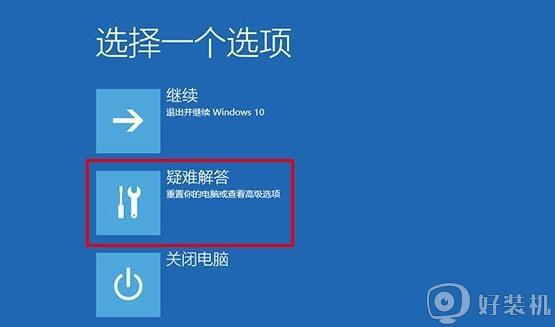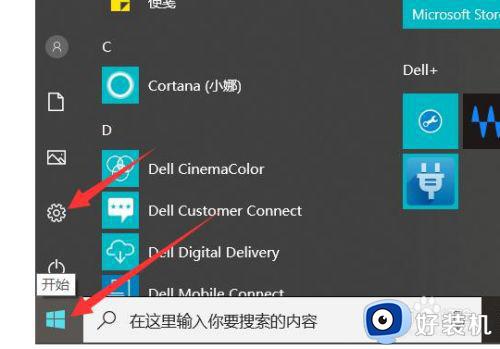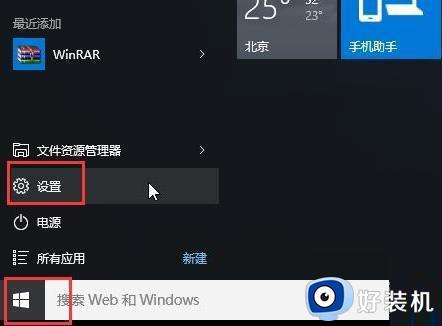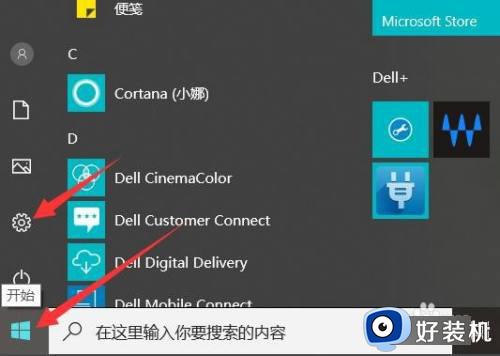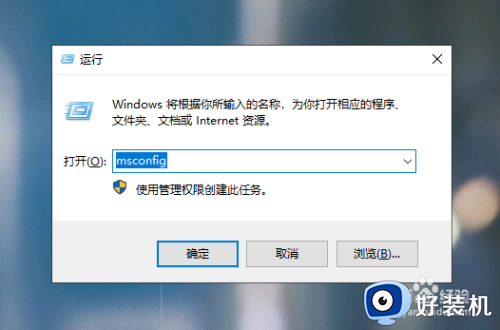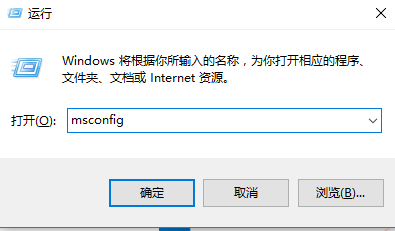win10安全模式进不去的解决方法 win10安全模式不能进怎么办
我们在使用win10电脑的时候如果电脑硬件驱动或者系统文件出现了什么问题而导致win10电脑出现蓝屏的情况,这时我们就可以在win10电脑开机时进入安全模式来尝试修复系统,但是有时可能会出现无法进入安全模式的问题,今天小编就教大家win10安全模式进不去的解决方法,如果你刚好遇到这个问题,跟着小编一起来操作吧。
推荐下载:win10正式版
方法如下:
1、win10系统无法进入安全模式
打开电脑,右击“开始”,点击“运行”
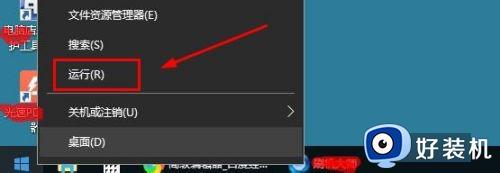
2、接着在运行界面,输入msconfig,然后点击“确定”
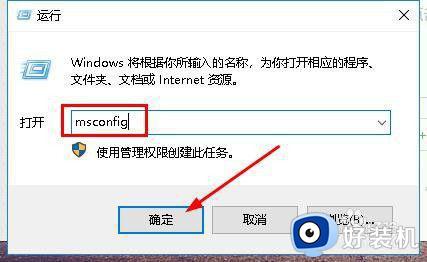
3、在系统配置界面,点击“引导”,如图
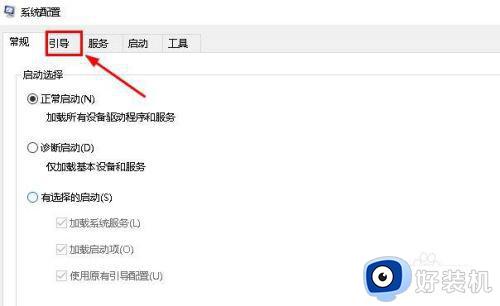
4、接着在引导下方,勾选“安全引导”,点击“应用”、“确定”
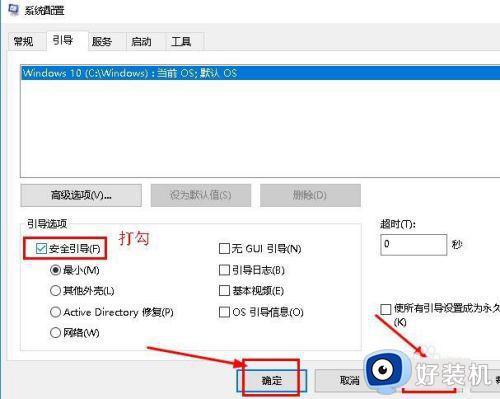
5、然后重启电脑,连续不断按F8键,进入“高级启动选项”,选择“安全模式”,按“Enter”键
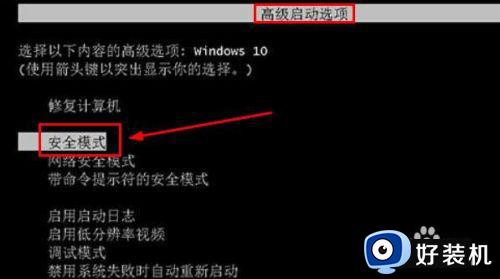
6、接着系统会弹出提示框,点击“是”即可进入安全模式。

7、除了上述方法,也可以借助第三方安全工具修复(tips:第三方软件修复方法 如下图);实在不行重装系统即可!
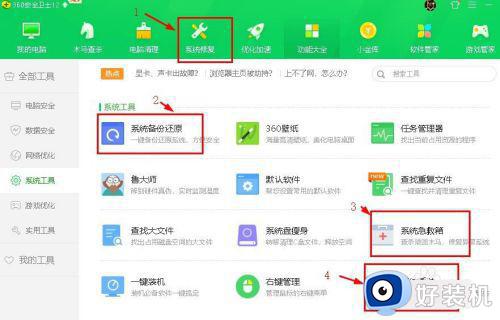
以上就是关于win10安全模式进不去的解决方法的全部内容,还有不懂得用户就可以根据小编的方法来操作吧,希望能够帮助到大家。