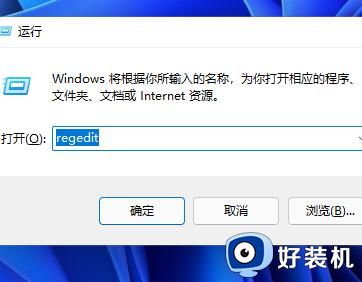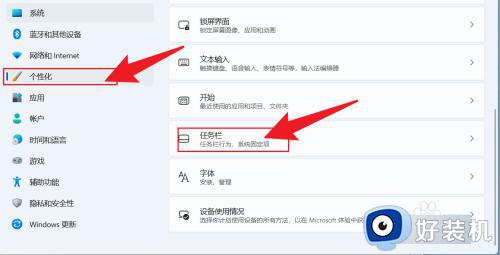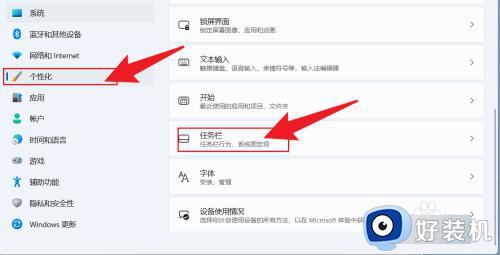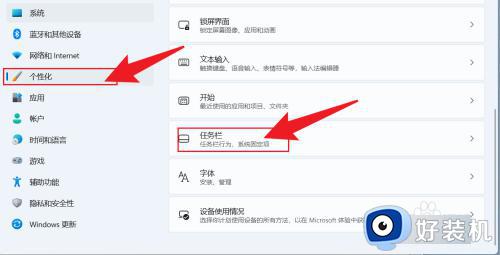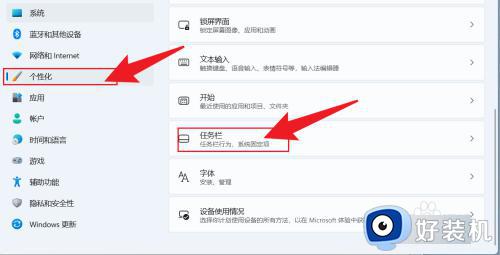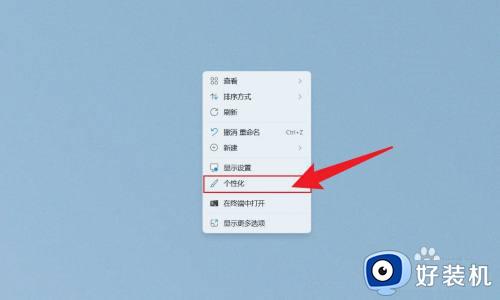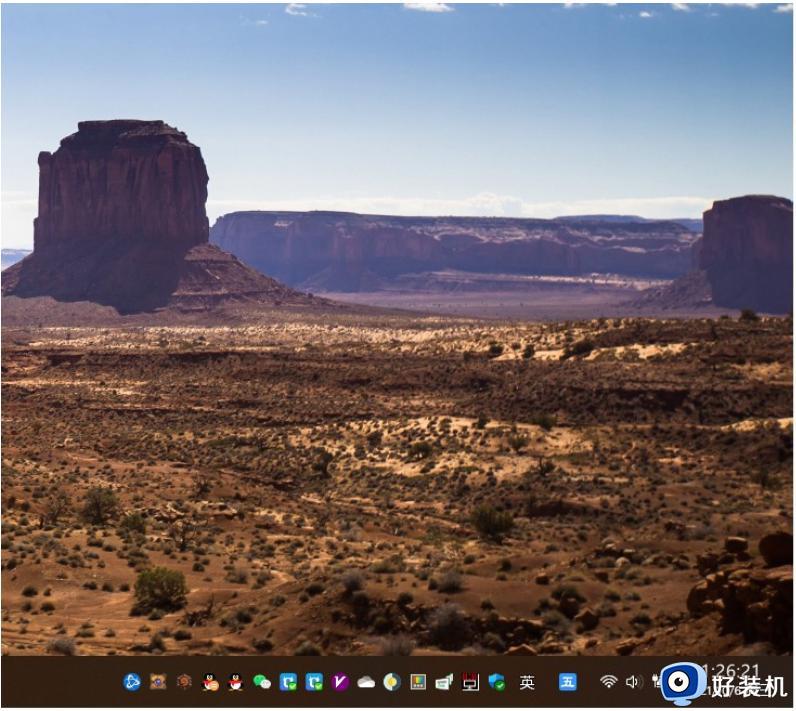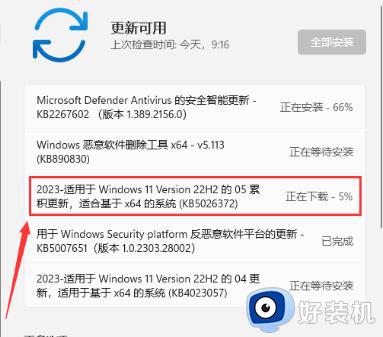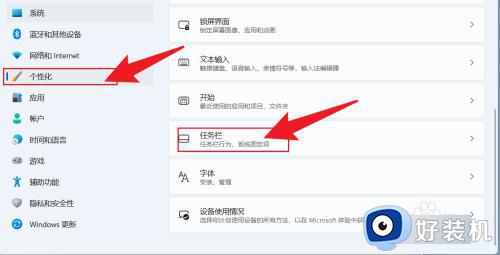win11怎么设置时钟有秒数 win11任务栏时间调整到秒的方法
在win11系统任务栏右下角中,通常都会显示当前时间的,但是默认只显示到分钟,很多用户想要让时间显示到秒,但是不懂怎么操作,那么win11怎么设置时钟有秒数呢?如果你也想设置的话,不妨就跟着好装机笔者一起来看看win11任务栏时间调整到秒的方法吧。
方法一、
1. 使用键盘快捷方式(Win 键 + I 键)或者访问开始菜单进入设置应用。
2. 在左侧窗口点击“个性化”,然后在右侧面板中找到“任务栏”。
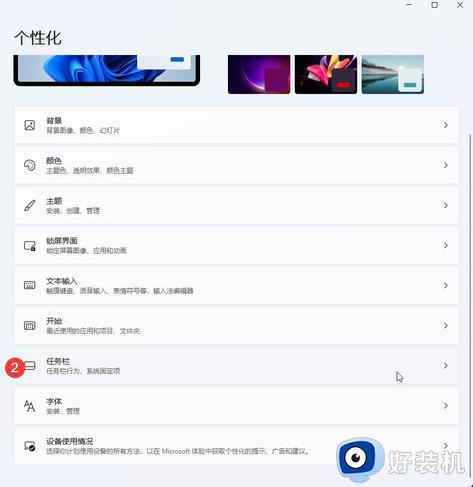
3. 展开“任务栏行为”选项。
4. 勾选“在系统托盘时钟中显示秒数”。
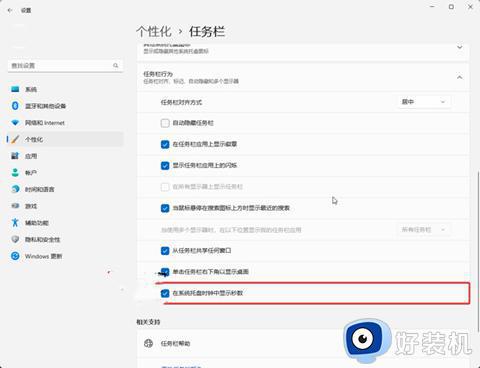
方法二、
. 按下 Win 键,打开开始菜单。
2. 在搜索栏重输入 CMD,然后选择“以管理员身份运行”。
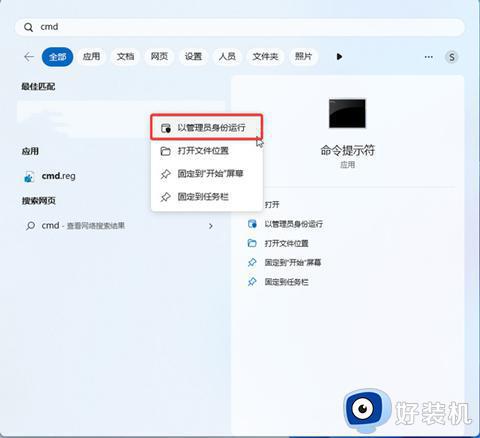
3. 在弹出的命令提示符窗口中输入以下命令,并按回车键:
powershell.exe Set-ItemProperty -Path HKCU:SoftwareMicrosoftWindowsCurrentVersionExplorerAdvanced -Name ShowSecondsInSystemClock -Value 1 -Force
方法三、
1、首先在电脑上安装一个startallback;
2、安装完成后,点击键盘win+r调出运行,并输入regedit打开注册表;
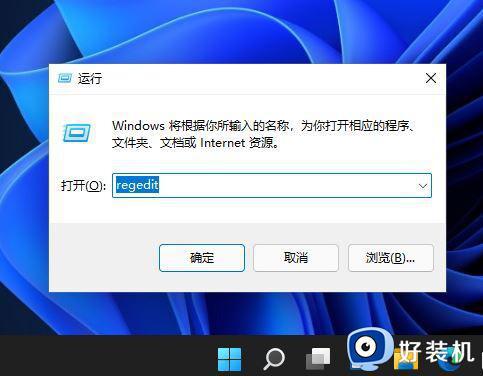
3、然后打开该路径HKEY_CURRENT_USERSOFTWAREMicrosoftWindowsCurrentVersionExplorerAdvanced;
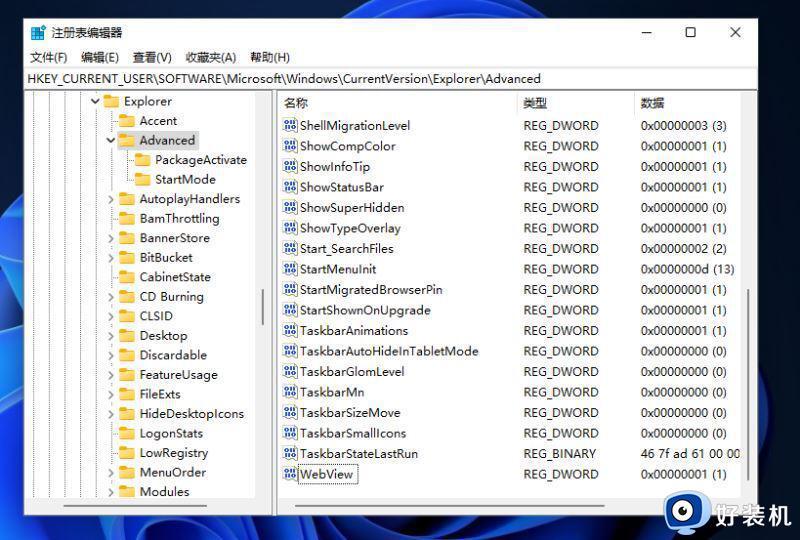
4、然后新建一个DWORD(32位)值;
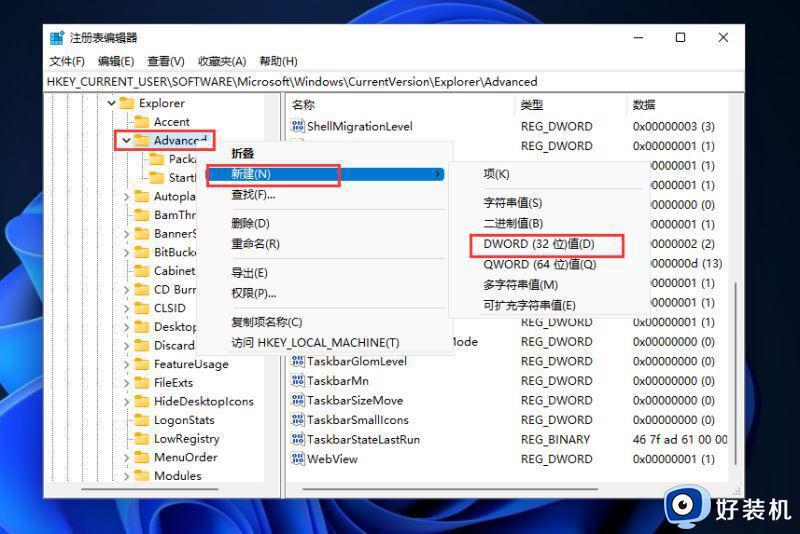
5、文件命名为ShowSecondsInSystemClock,双击打开将数值数据改为1,并点击确定,关闭注册表;
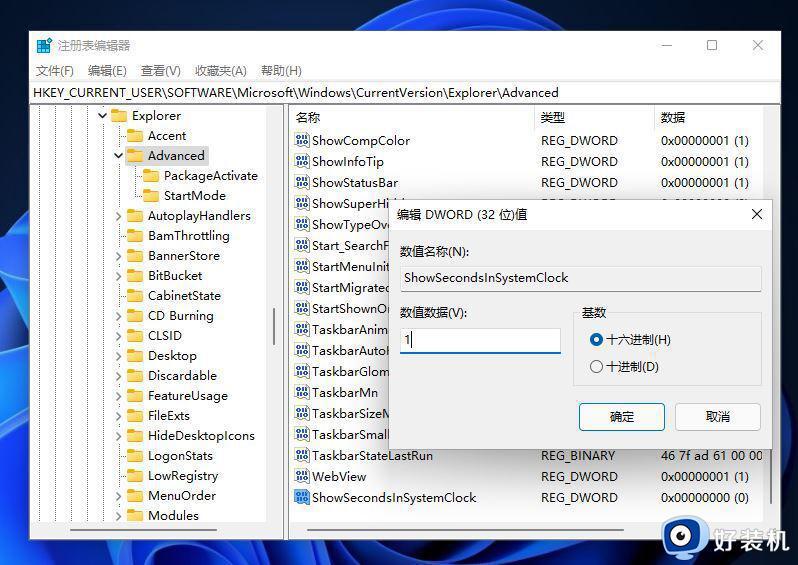
6、然后我们重启电脑或者重新启动Windows资源管理器就可以看到任务栏的时间显示秒了。
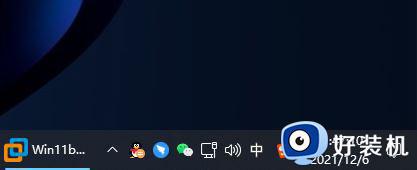
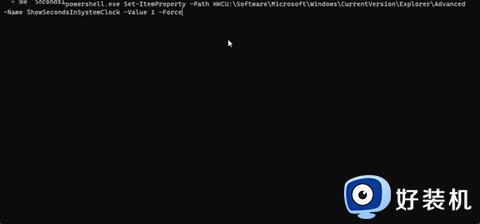
通过上述方法设置之后,就会发现win11系统任务栏时间已经显示到秒了,感兴趣的小伙伴们可以学习上述方法步骤来进行设置吧。