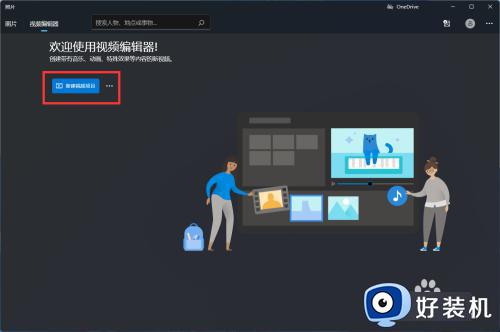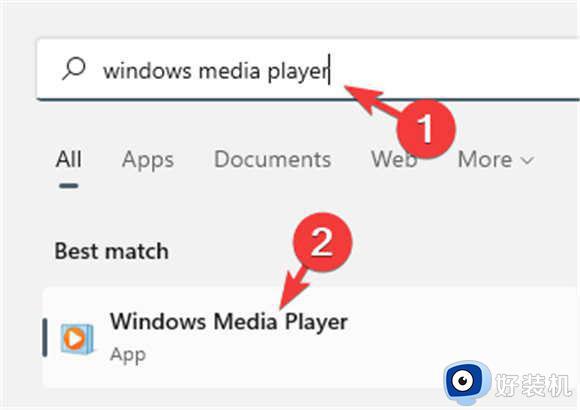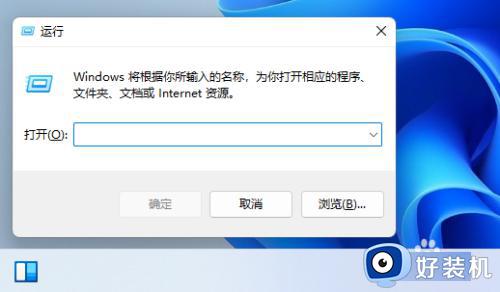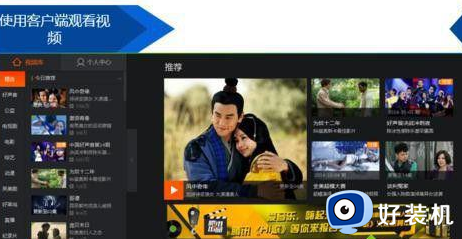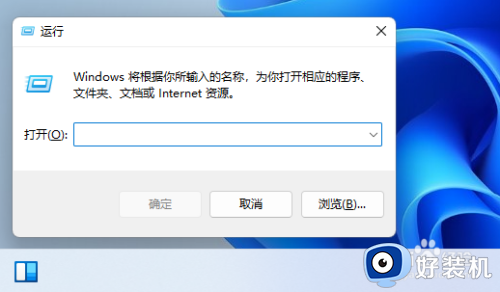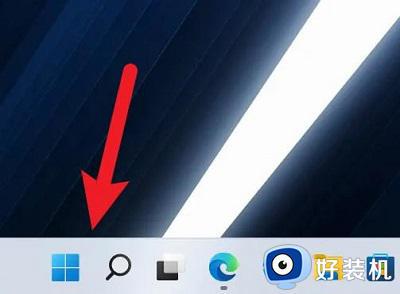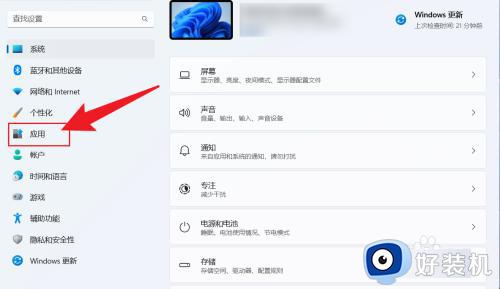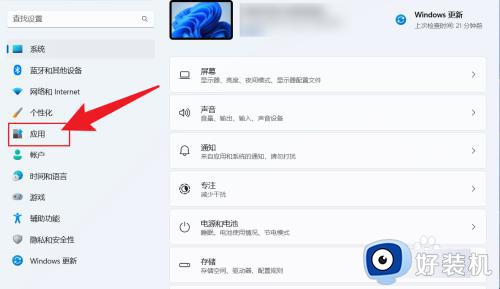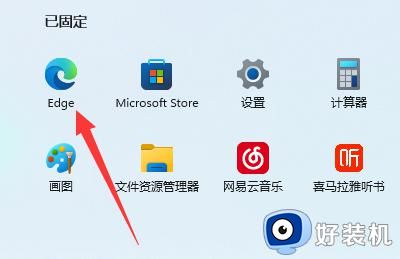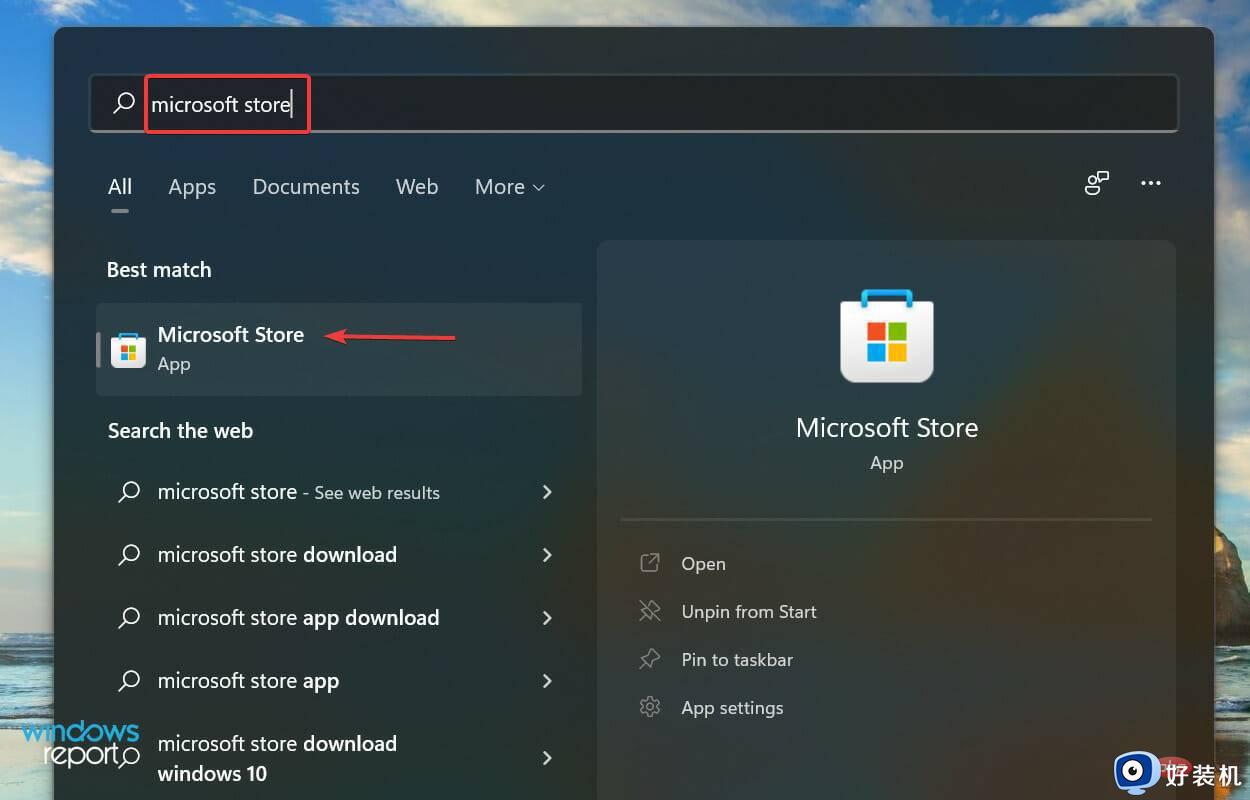win11自带视频剪辑软件怎么使用 win11使用自带视频剪辑软件编辑视频的方法
时间:2023-04-26 10:30:00作者:mei
现在是自媒体时代,剪辑和编辑视频成为必备的技能,很多人不知道电脑win11系统自带有一个视频剪辑软件,可以完成视频剪辑、调整、特效处理等工作,使用起来也很方便。那么win11自带视频剪辑软件怎么使用?关于此疑问,下面来介绍一下使用方法。
具体方法如下:
1、启动【视频编辑器】软件,点击左上角的【新建视频项目】。
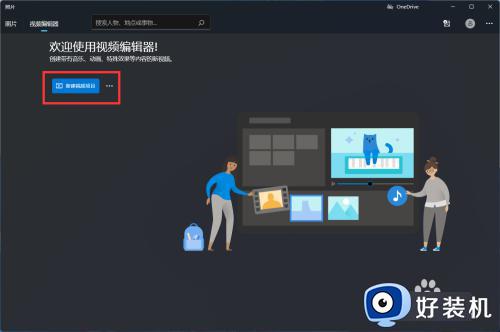 2、输入一个项目名称,并点击【确定】,完成创建视频项目。
2、输入一个项目名称,并点击【确定】,完成创建视频项目。
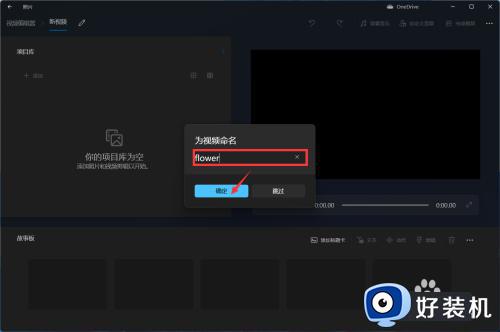 3、在左上角的【项目库】中,点击【添加】-【来自这台电脑】,选择要剪辑的视频,导入到项目库中。
3、在左上角的【项目库】中,点击【添加】-【来自这台电脑】,选择要剪辑的视频,导入到项目库中。
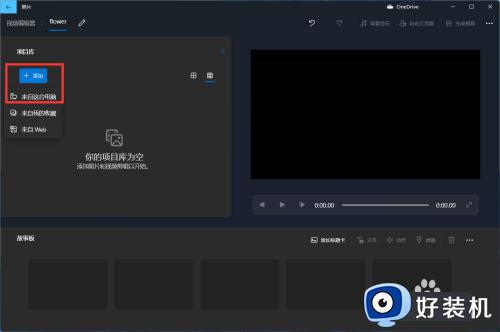 4、鼠标框选导入进来的视频,直接拖拽至【故事版】中。
4、鼠标框选导入进来的视频,直接拖拽至【故事版】中。
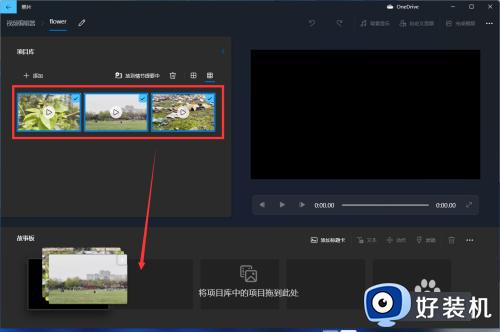 5、选择故事板中的视频,可以进行裁剪、拆分、动作、添加文本等操作。
5、选择故事板中的视频,可以进行裁剪、拆分、动作、添加文本等操作。
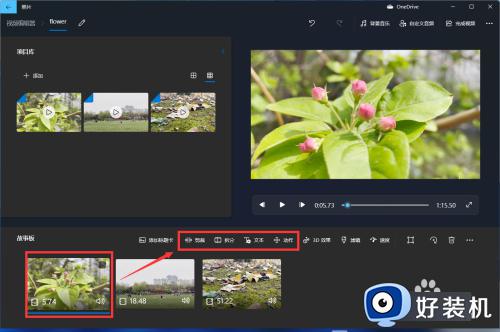 6、点击【滤镜】,可以快速为视频添加一个系统滤镜。
6、点击【滤镜】,可以快速为视频添加一个系统滤镜。
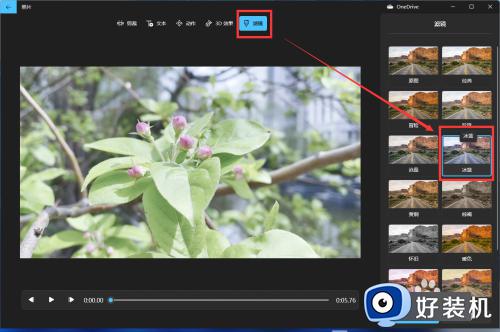 7、点击右上角的【背景音乐】,可以快速选择一个系统自带的背景音乐,也可以自定义上传。
7、点击右上角的【背景音乐】,可以快速选择一个系统自带的背景音乐,也可以自定义上传。
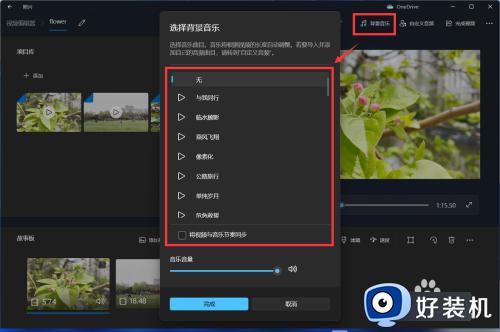 8、视频剪辑完成后,点击右上角的【完成视频】,选择视频的质量,并点击【导出】,等待导出完成后,视频剪辑就搞定了。
8、视频剪辑完成后,点击右上角的【完成视频】,选择视频的质量,并点击【导出】,等待导出完成后,视频剪辑就搞定了。
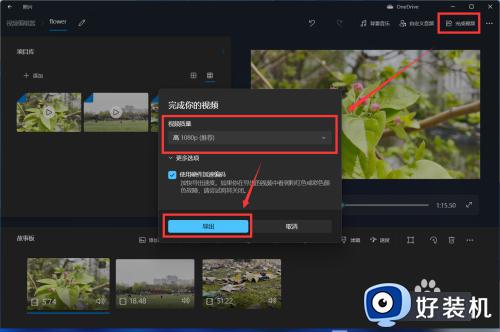
win11使用自带视频剪辑软件界面简单,新手用户一看就懂得怎么使用,想要剪辑或编辑视频的,赶紧来学习操作。