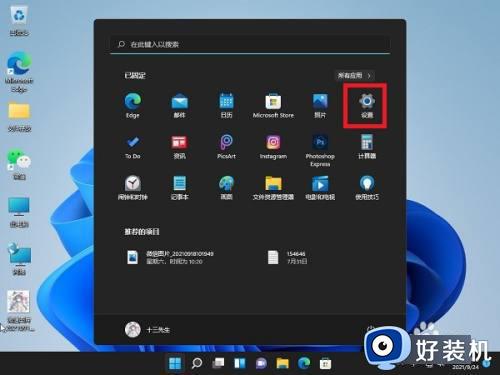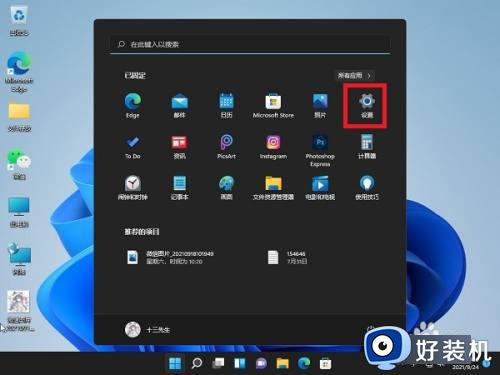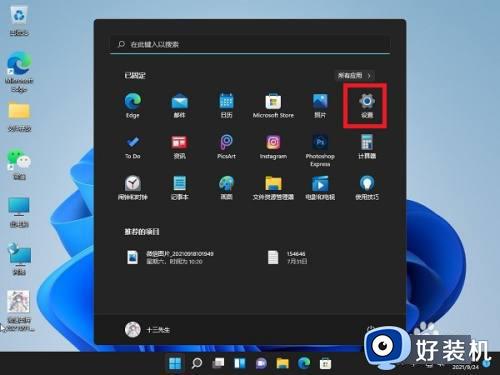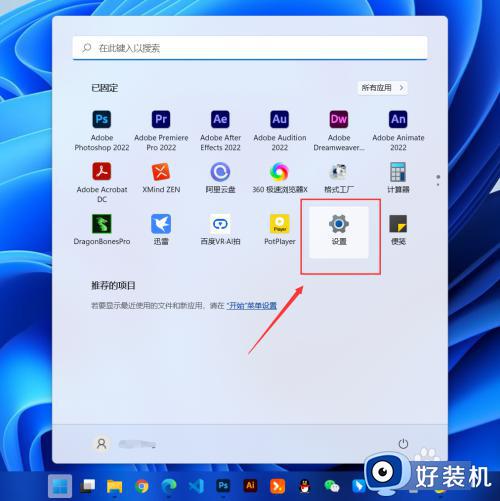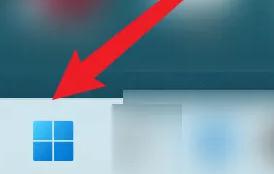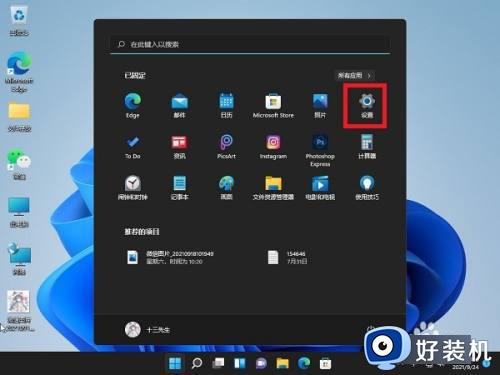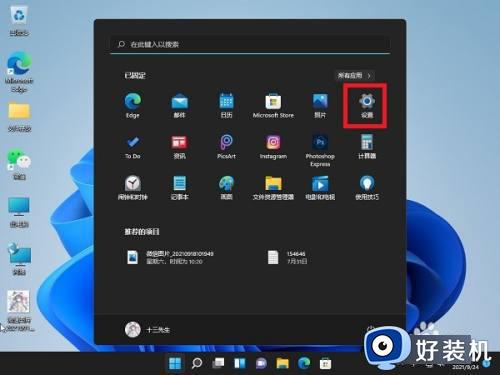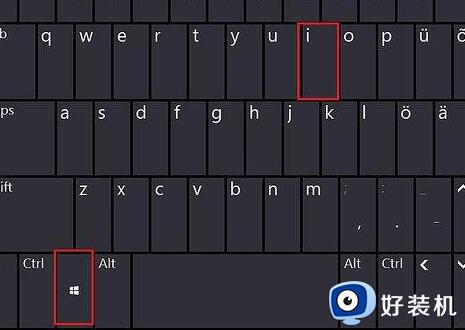windows11怎么取消pin密码 windows11关闭pin登录设置方法
时间:2023-03-04 10:30:00作者:xinxin
如今用户在入手电脑的时候也都会选择安装windows11系统的电脑来操作,同时为了保证自己隐私安全,也会进行windows11电脑开机的pin密码登录,然而但不需要用到pin登录时却不懂得如何关闭,那么windows11怎么取消pin密码呢?下面小编就来教大家windows11关闭pin登录设置方法。
推荐下载:windows11镜像下载
具体方法:
1、首先按下键盘上的“win+i”打开设置菜单。
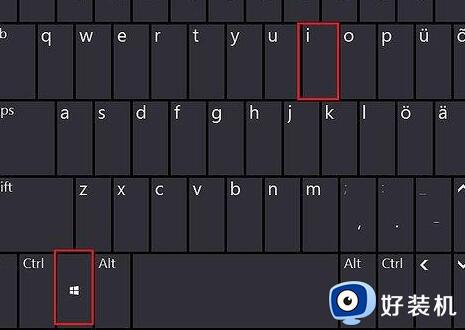
2、接着在左边栏中点击进入“账户”。
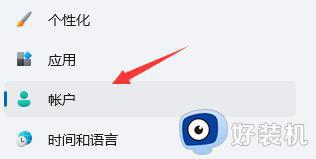
3、右侧找到“登录选项”,点击进入。
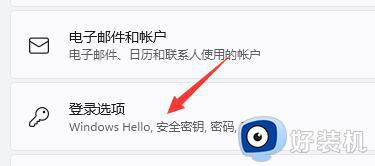
4、然后在登录方法下找到“pin”展开后点击“删除”。
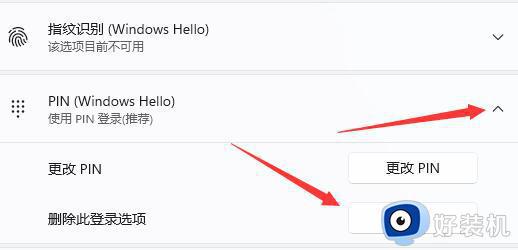
5、接着阅读删除pin码的结果,然后点击“删除”。
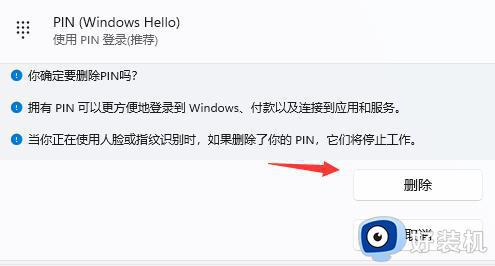
6、最后只要再输入我们的账户登录密码就可以了。
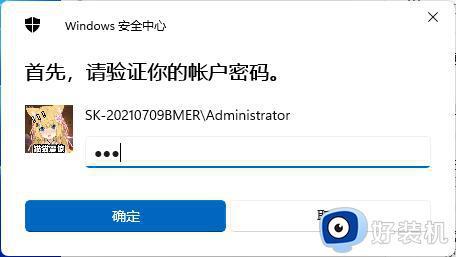
上述就是小编给大家讲解的windows11关闭pin登录设置方法了,有需要的用户就可以根据小编的步骤进行操作了,希望能够对大家有所帮助。