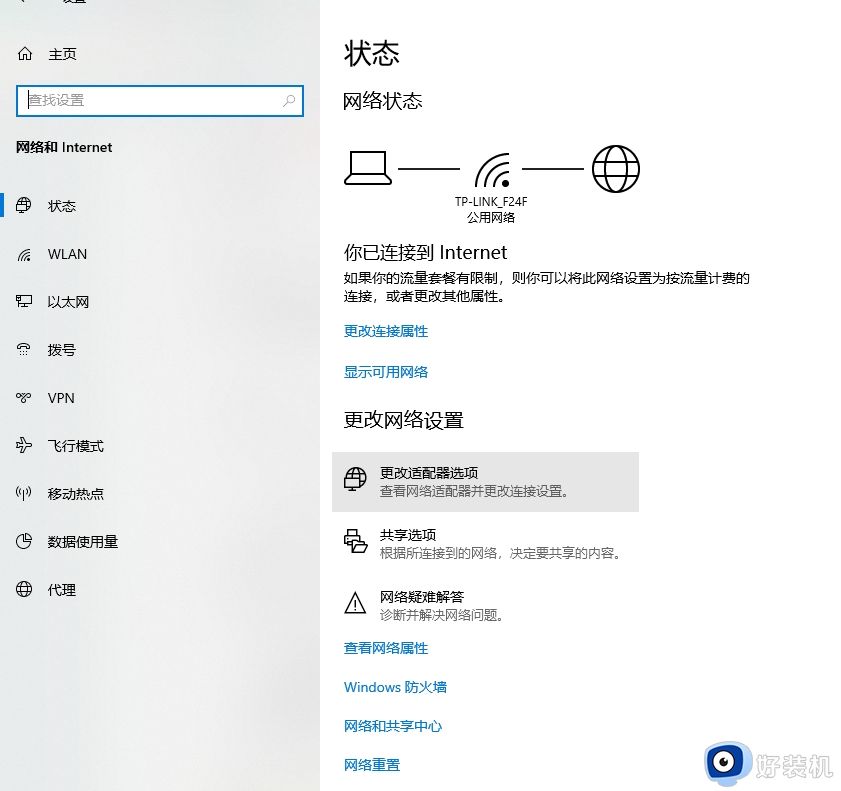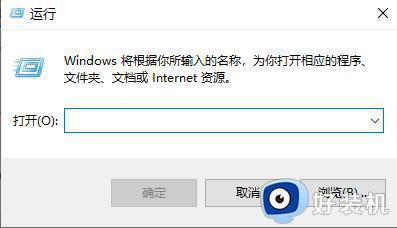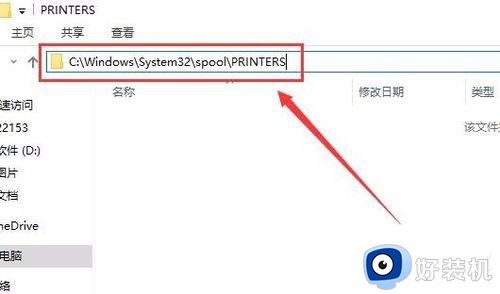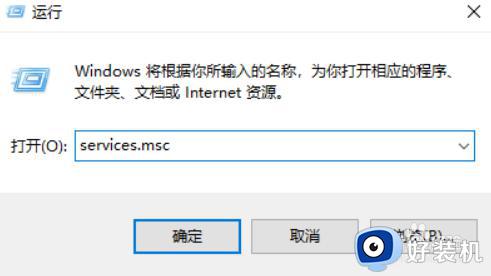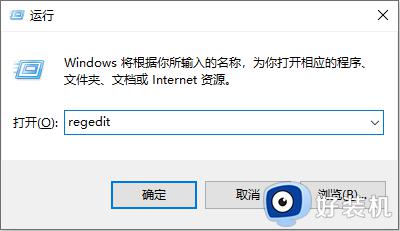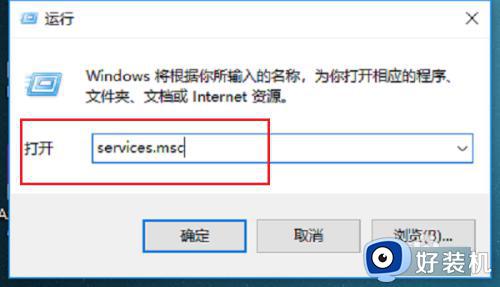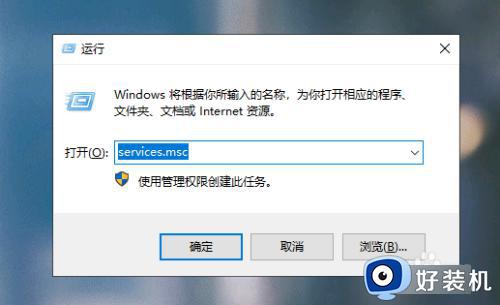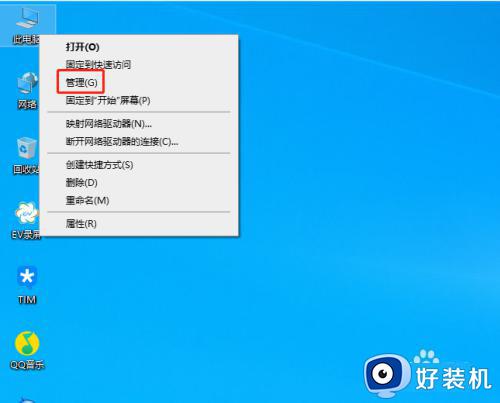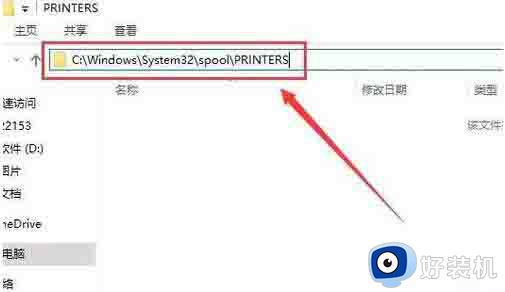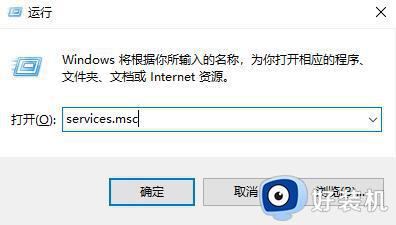win10电脑无法启动dhcp服务怎么回事 win10无法启用dhcp的解决步骤
我们经常会在电脑中开启各种各样的服务,比如要启动热点的话,就要先启动dhcp服务,可是有部分win10系统用户却遇到无法启动dhcp服务的情况,不知道遇到这样的问题是怎么回事,方法也不难,可以跟着小编一起来看看win10无法启用dhcp的解决步骤。
推荐:win10纯净版64位免激活下载
具体解决方法如下:
1、在Windows10系统桌面,右键点击开始菜单,在弹出的菜单中选择“运行”菜单项。
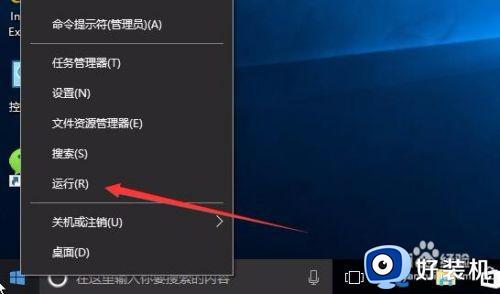
2、在打开的运行窗口中输入命令Services.msc,然后点击确定按钮,打开服务窗口。
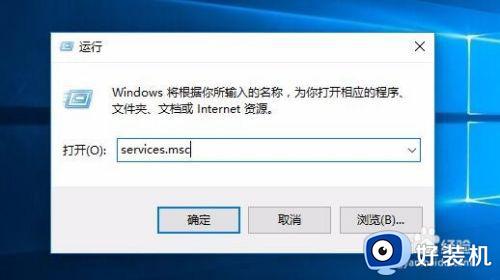
3、在打开的服务窗口中找到WinHTTP Web Proxy Auto-Discovery service服务项,并双击打开其属性窗口。
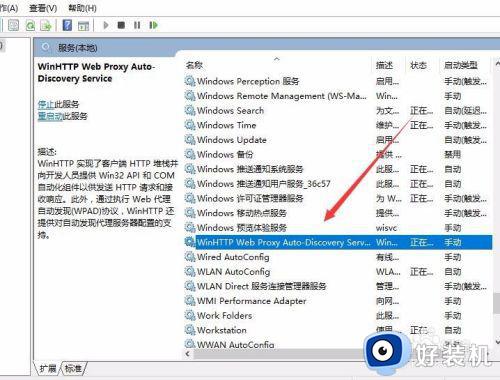
4、在打开的属性窗口中看一下该服务是否启动了,如果没有启动的话,启动该服务,然后点击上面的“登录”标签。
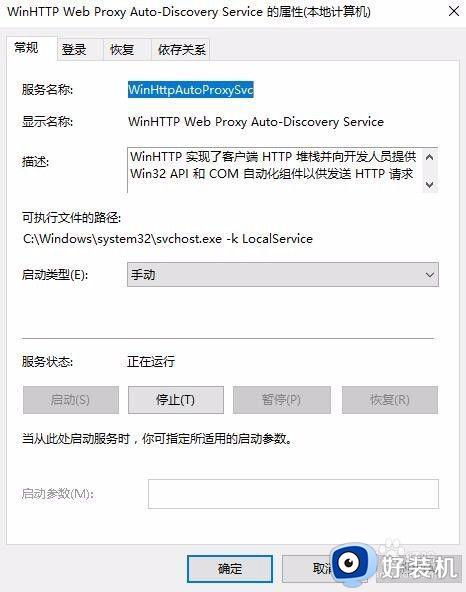
5、在打开的登录窗口中,把下面的密码全部删除,然后点击确定按钮。
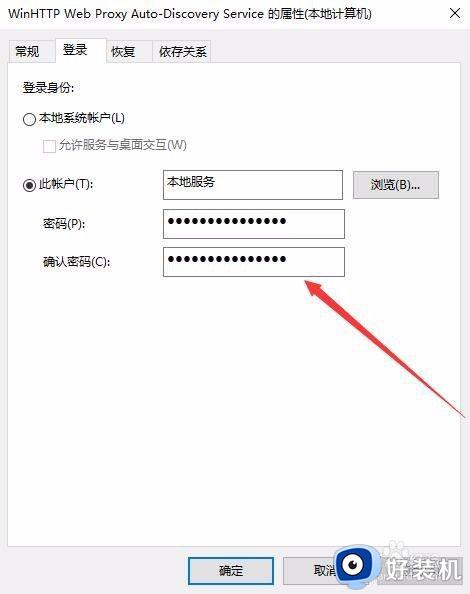
6、接着找到DHCP Client服务项,双击打开其属性窗口。
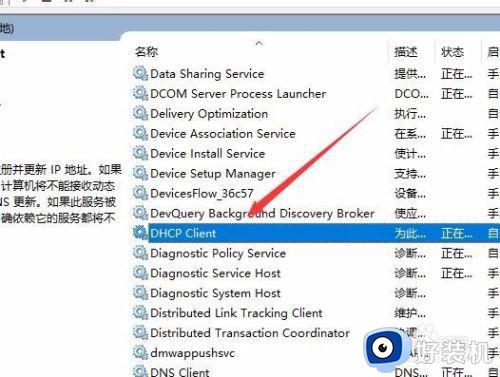
7、同样把窗口中的密码全部删除,最后点击确定按钮,重新启动电脑后就可以启动DHCP服务了。
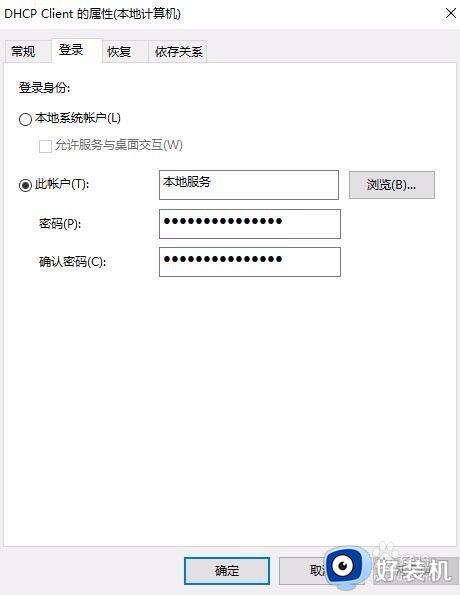
经过上面的方法就可以解决win10电脑无法启动dhcp服务这个问题了,是不是挺简单呢,有遇到一样情况的小伙伴们可以学习上面的方法步骤来进行解决就可以了。